Opcja dyktowania w programie Microsoft Word jest niedostępna: jak to naprawić
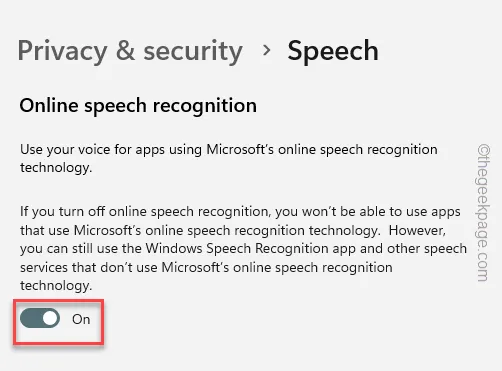
Niezależnie od tego, czy piszesz esej do pracy domowej w szkole, czy przygotowujesz oficjalny dokument, narzędzie do dyktowania w MS Word znacznie ułatwia życie. Jeśli więc podczas dokumentowania czegoś narzędzie do dyktowania nie będzie działać, możesz mieć kłopoty. Ten problem, podobnie jak inne problemy w MS Word, można rozwiązać za pomocą kilku poprawek w ustawieniach. Zatem, nie marnując więcej czasu, postępuj zgodnie z poniższymi instrukcjami, aby wrócić do pisania.
Poprawka 1 – Czy masz MS Office 365
Narzędzie do dyktowania w programie Word działa tylko wtedy, gdy masz plan subskrypcji pakietu Microsoft 365 Office. Jeśli więc używasz wersji samodzielnej (np. MS Office 2021, 2016), narzędzie do dyktowania jest tam niedostępne.
Poprawka 2 – Użyj uniwersalnego narzędzia do dyktowania
Zamiast korzystać z narzędzia do dyktowania w programie Word, możesz użyć narzędzia do dyktowania w systemie Windows, które pomaga również w dyktowaniu pisania w programie Word.
Krok 1 – Naciśnij razem klawisze Win+H .
Krok 2 – otwiera narzędzie Dyktowanie. Kliknij ikonę mikrofonu 🎙️ i gotowe!
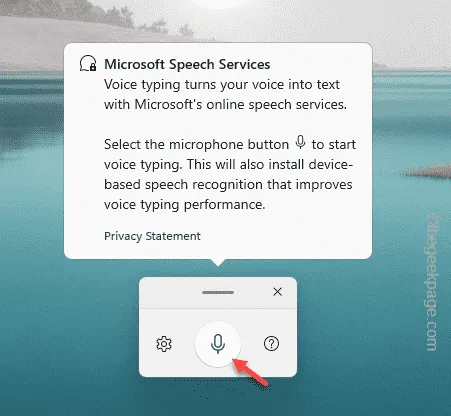
Spróbuj wypowiedzieć słowa, które chcesz zapisać w dokumencie. Kontynuuj pracę z tą alternatywą.
Poprawka 3 – Zainstaluj moduł rozpoznawania mowy
Moduł rozpoznawania mowy to funkcja niezbędna, jeśli chcesz korzystać z funkcji dyktowania.
Krok 1 – Śmiało, otwórz Ustawienia . Naciśnij jednocześnie klawisze Win+I .
Krok 2 – Istnieje oddzielny panel ustawień „ Prywatność i bezpieczeństwo ”. Idź tam.
Krok 3 – Teraz w prawym panelu przewiń w dół i znajdź „ Mową ”, aby ją otworzyć.
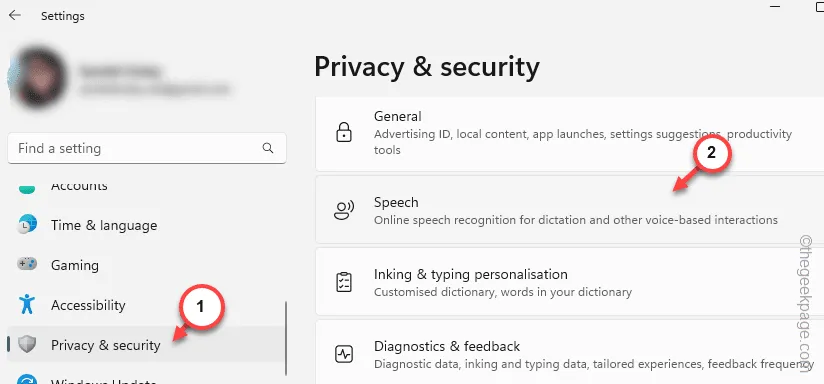
Krok 4 – Znajdziesz tam moduł rozpoznawania mowy online . Teraz. stamtąd przełącz go na tryb „ Wł. ”.

Po włączeniu tego trybu wróć do MS Word i sprawdź, czy rzeczywiście możesz używać narzędzia do dyktowania, czy nie.
Poprawka 4 – Pobierz moduł zamiany tekstu na mowę
Aby proces dyktowania przebiegał sprawnie, moduł przetwarzania tekstu na mowę w systemie musi być dostępny lokalnie.
Krok 1 – Otwórz Ustawienia i wybierz ustawienia „ Czas i język ”.
Krok 2 – Po drugiej stronie otwórz ustawienie „ Język i region ”.

Krok 3 – Teraz znajdziesz wszystkie moduły językowe, z których korzystałeś przynajmniej raz.
Krok 4 – Wybierz język, którego używasz w programie Word, kliknij przycisk kropki i kliknij „ Przesuń w górę ”.
W ten sposób upewnij się, że język znajduje się na górze stosu.
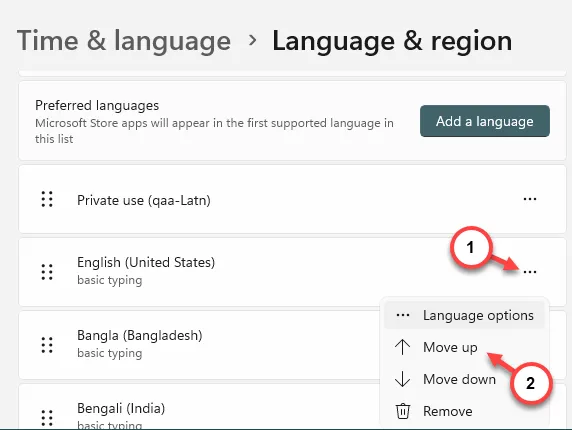
Krok 5 – Teraz kliknij ten sam przycisk obok języka i kliknij „ Opcje językowe ”.
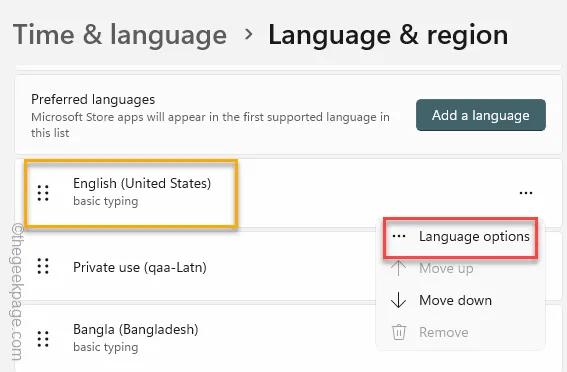
Krok 6 – Teraz przewiń w dół, aby znaleźć moduł „ Tekst na mowę ”. Kliknij „ Pobierz ”, aby pobrać ten moduł.
Krok 7 – Po pobraniu modułu rozwiń moduł „Rozpoznawanie mowy”.
Krok 8 – Pobierz moduły „ Podstawowe rozpoznawanie mowy ” i „ Ulepszone rozpoznawanie mowy ” do swojego systemu.
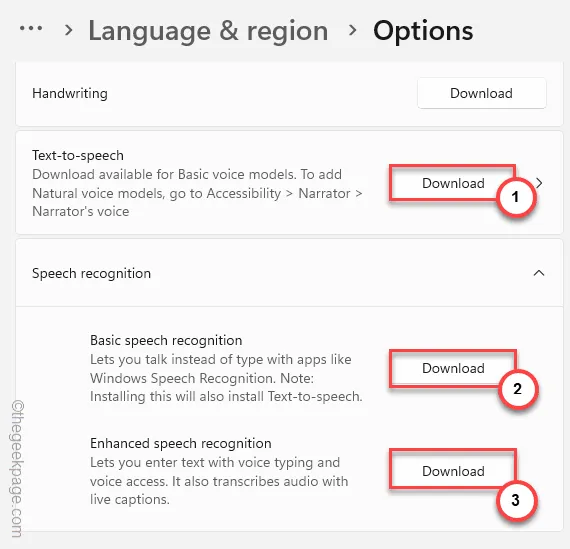
Po zdobyciu wszystkich tych modułów spróbuj jeszcze raz przeprowadzić proces dyktowania. Praca w MS Word nie będzie dla Ciebie żadnym problemem.
Poprawka 5 – Przetestuj swój mikrofon
Czasami głośność mikrofonu jest zbyt niska, aby funkcja rozpoznawania mowy mogła zrozumieć Twój głos i wykryć mowę.
Krok 1 – Na pasku zadań zobaczysz ikonę głośnika 🔊 . Po prostu kliknij to prawym przyciskiem myszy i wybierz „ Ustawienia dźwięku ”, aby to sprawdzić.
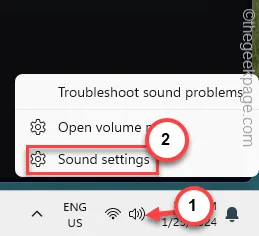
Krok 2 – Ponieważ przeniesie Cię to bezpośrednio na stronę Dźwięki, znajdź sekcję Wejście .
Krok 3 – Tutaj możesz bezpośrednio zarządzać ustawieniami mikrofonu. Ale dotknij raz opcji „ Zestaw słuchawkowy ”.
Krok 4 – Teraz kliknij przycisk „ Zezwalaj ” obok ustawień „Zezwalaj aplikacjom i systemowi Windows na używanie tego urządzenia do odtwarzania dźwięku”, aby aplikacje mogły korzystać z mikrofonu.
Krok 5 – Następnie przełącz „ Głośność wejściową ” na maksymalne ustawienia „ 100 ”.
Krok 6 – Na koniec kliknij „ Rozpocznij test ”, aby rozpocząć test mikrofonu.
Po naciśnięciu przycisku testowego porozmawiaj chwilę do mikrofonu. Zobaczysz tam poziom mikrofonu.
Poprawka 6 – Zezwól na pozwolenie na mikrofon
Aby funkcja dyktowania działała prawidłowo, należy włączyć mikrofon.
Krok 1 – Aby to zrobić, uruchom panel Ustawienia .
Krok 2 – Przejdź do tego samego panelu „ Prywatność i bezpieczeństwo ”.
Krok 3 – Przewiń w dół, aby znaleźć ustawienia „ Mikrofon ” i otwórz je.
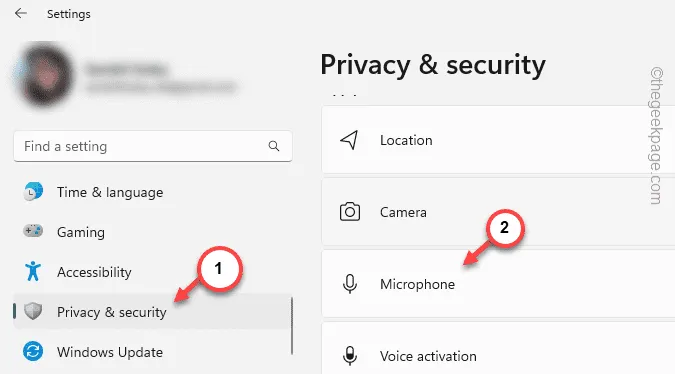
Krok 4 – W ustawieniach mikrofonu w prawym panelu znajdź „ Dostęp do mikrofonu ” w trybie „ Wł. ”.
Krok 5 – Następnie ustaw opcję „ Pozwól aplikacjom na dostęp do mikrofonu ” na tryb „ Włączony ”.
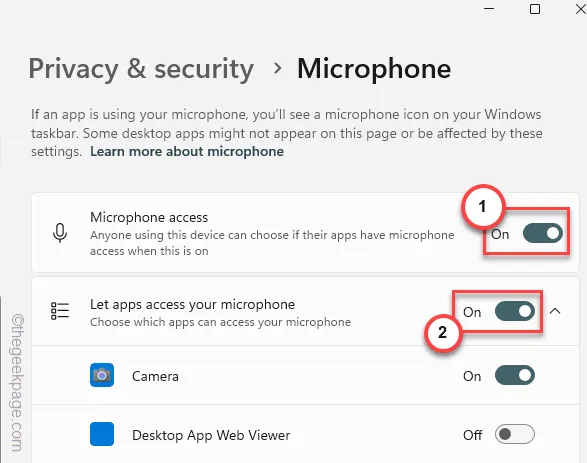
Krok 6 – To nie wystarczy. Zejdź więc na dół i znajdź ustawienie „ Pozwól aplikacjom komputerowym na dostęp do mikrofonu ” i również je włącz.
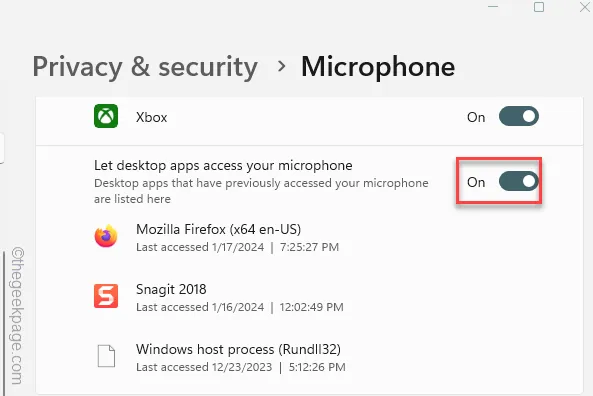
Następnie zamknij okno Ustawienia.
Poprawka 7 – Zresetuj domyślny mikrofon
Czy do systemu podłączonych jest wiele mikrofonów?
Krok 1 – Przytrzymaj przycisk Windows i przyciski R przez jedną sekundę.
Krok 2 – Gdy pojawi się okno dialogowe Uruchom, wklej je i kliknij „ OK ”.
mmsys.cpl
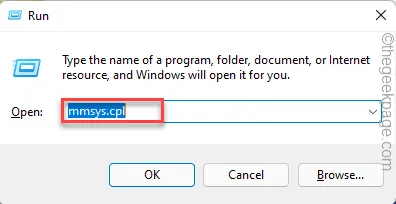
Krok 3 – Przejdź do panelu „ Odtwarzanie ”.
Krok 4 – Tam zobaczysz listę mikrofonów. Kliknij prawym przyciskiem myszy mikrofon, którego chcesz użyć, i kliknij „ Ustaw jako domyślny ”.
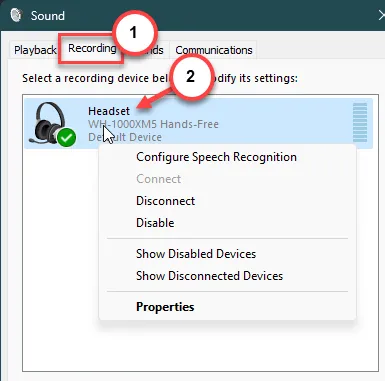
Krok 5 – Teraz musisz zapisać te modyfikacje za pomocą przycisków „ Zastosuj ” i „ OK ”.
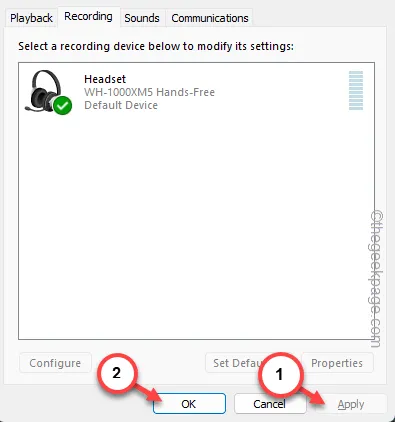
Teraz, gdy spróbujesz dyktować coś w programie MS Word, system Windows użyje w tym procesie domyślnego mikrofonu.
Poprawka 8 – Użyj narzędzia do rozwiązywania problemów z rejestratorem dźwięku
Nadal nie możesz dyktować niczego w programie Word? Spróbuj użyć narzędzia do rozwiązywania problemów z rejestratorem dźwięku, aby rozwiązać problem.
Krok 1 – Najpierw naciśnij prawym przyciskiem myszy przycisk Windows .
Krok 2 – Następnie dotknij „ Ustawienia ”.
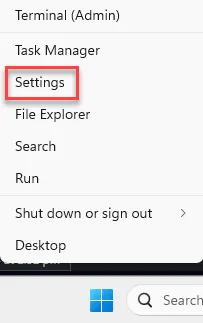
Krok 3 – Kliknij ustawienia „ System ”. Aby uzyskać do tego dostęp , w panelu po prawej stronie wybierz opcję „ Rozwiązywanie problemów ”.

Krok 4 – Następnie otwórz „ Inne narzędzia do rozwiązywania problemów ”, aby uzyskać do nich dostęp.
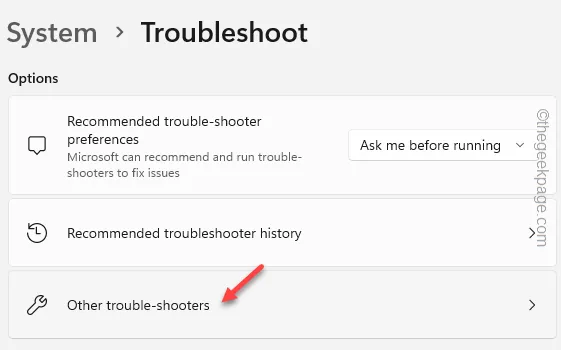
Krok 5 – Znajdź narzędzie do rozwiązywania problemów z nagrywaniem dźwięku i dotknij „ Uruchom ”, aby uruchomić narzędzie do rozwiązywania problemów z mikrofonem.

Postępuj zgodnie z instrukcjami wyświetlanymi na ekranie w panelu Uzyskaj pomoc. Zastosuje zalecane rozwiązania, a następnie ponownie przetestuje proces dyktowania.



Dodaj komentarz