Brak trybu uśpienia hybrydowego w systemie Windows 11 [Poprawka]
![Brak trybu uśpienia hybrydowego w systemie Windows 11 [Poprawka]](https://cdn.thewindowsclub.blog/wp-content/uploads/2024/01/how-to-fix-hybrid-sleep-missing-windows-11-1-640x375.webp)
Jeśli na komputerze z systemem Windows 11/10 brakuje funkcji Hybrid Sleep, ten post pomoże Ci rozwiązać problem. Hybrid Sleep to funkcja na komputerze z systemem Windows, która łączy w sobie tryb uśpienia i hibernacji komputera. Podczas gdy otwarte dokumenty i programy są zapisywane w pamięci, komputer przechodzi w stan niskiego poboru mocy. Niestety tej funkcji brakuje na komputerach niektórych użytkowników z systemem Windows. Jeśli również należysz do tej kategorii, jesteś na właściwej stronie Internetu.
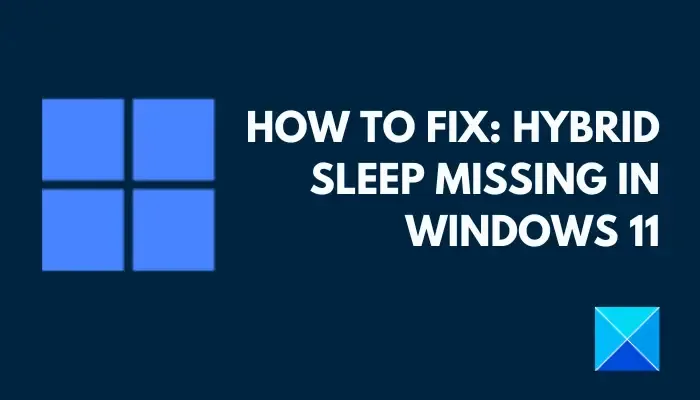
Dlaczego tryb uśpienia hybrydowego nie wyświetla się w systemie Windows 11?
Istnieje wiele powodów, dla których na komputerze z systemem Windows 11 brakuje trybu Hybrid Sleep. Po pierwsze, jeśli nigdy wcześniej nie korzystałeś z tej funkcji i właśnie dokonałeś aktualizacji do systemu Windows 11, istnieje duże prawdopodobieństwo, że płyta główna Twojego komputera nie obsługuje funkcji Hybrid Sleep. Jeśli jednak korzystałeś już z niego na swoim komputerze i nagle go brakuje, być może ustawienia zasilania systemu Windows 11 zostały zakłócone. Inne czynniki obejmują błędy spowodowane przestarzałymi sterownikami, zainfekowane pliki aktualizacji i problemy związane z hypervisorem.
Napraw brakujący tryb uśpienia hybrydowego w systemie Windows 11
Jeśli na komputerze z systemem Windows 11/10 brakuje funkcji Hybrid Sleep, aby rozwiązać ten problem, przeprowadzimy Cię przez kilka sprawdzonych rozwiązań i obejść, aby przywrócić brakującą funkcję Hybrid Sleep:
- Potwierdź dostępność trybu uśpienia hybrydowego
- Przywróć ustawienia planu zasilania
- Wyłącz niektóre funkcje systemu Windows
- Edytuj zasady grupy
- Przywróć swój komputer
- Zaktualizuj system Windows i sterowniki
1] Potwierdź dostępność trybu uśpienia hybrydowego
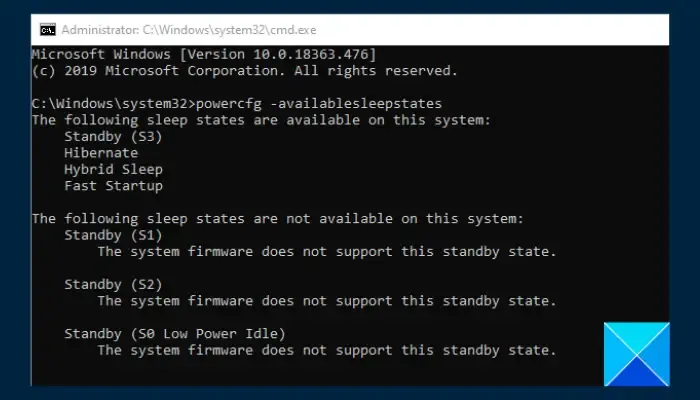
Pierwszą rzeczą, którą powinieneś zrobić, to sprawdzić dostępne stany uśpienia dla Twojego komputera z systemem Windows 11. Jeśli tryb Hybrid Sleep jest dostępny, ale go nie ma, możesz zastosować inne rozwiązania. Jeśli nie, istnieje duże prawdopodobieństwo, że ta funkcja nie jest obsługiwana przez Twój sprzęt komputerowy. Wykonaj czynności opisane poniżej:
- Naciśnij klawisz Windows + R, aby otworzyć okno dialogowe Uruchamianie. Wpisz „cmd jako administrator.Polecenie Zapytaj, aby otworzyć Ctrl + Shift + Enter” w polu tekstowym, a następnie naciśnij
- W wierszu poleceń wpisz
powercfg -availablesleepstatesi naciśnij Enter, aby uruchomić polecenie. - Wyświetlone zostaną dostępne stany, w tym tryb gotowości, hibernacja, szybkie uruchamianie i tryb uśpienia hybrydowego.
2] Przywróć ustawienia planu zasilania
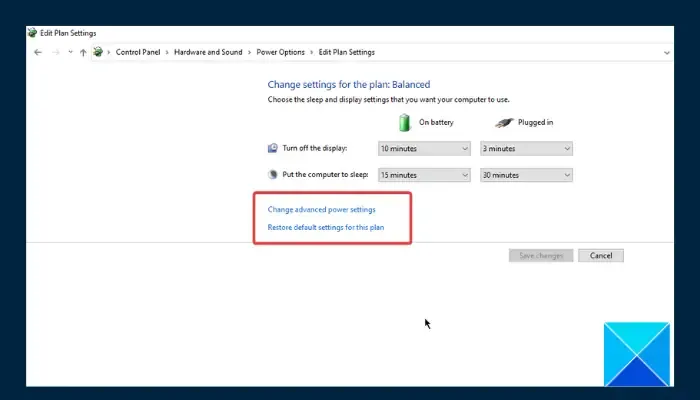
Możesz następnie przystąpić do przywrócenia domyślnych ustawień planu zasilania systemu Windows 11 w celu przywrócenia brakującej funkcji uśpienia hybrydowego. Wykonaj czynności opisane poniżej:
- Naciśnij klawisz Windows + R, aby otworzyć okno dialogowe Uruchom, a następnie wpisz „control< /span>.Panel sterowania, aby otworzyć Enter” i naciśnij
- Przejdź do Sprzęt i dźwięk > Opcje zasilania, a następnie kliknij opcję „Zmień ustawienia planu”.
- Kliknij opcję „Przywróć ustawienia domyślne dla tego planu”, a następnie kliknij Tak< /span> w następnym znaku zachęty.
- Teraz kliknij opcję „Zmień zaawansowane ustawienia zasilania”.
- Rozwiń Uśpij > Pozwól na tryb uśpienia hybrydowego.
- Włącz dla „Na baterii” i „Podłączony”
3] Wyłącz niektóre funkcje systemu Windows

Po włączeniu niektórych funkcji systemu Windows, takich jak Hyper-V, platforma maszyny wirtualnej i platforma Hypervisor systemu Windows, funkcja uśpienia hybrydowego będzie niedostępna na komputerze z systemem Windows 11. Wykonaj czynności opisane poniżej:
- Naciśnij klawisz Windows + R, aby otworzyć okno dialogowe Uruchom, a następnie wpisz „control< /span>. Panel sterowania, aby otworzyćEnter” i naciśnij
- Przejdź do Programy > Programy i funkcje.
- Kliknij opcję „Włącz lub wyłącz funkcje systemu Windows” w lewym górnym rogu ekranu.
- Na liście funkcji odznacz Hyper-V, Platforma maszyny wirtualnej oraz Platforma Hypervisora Windows.
4] Edytuj zasady grupy
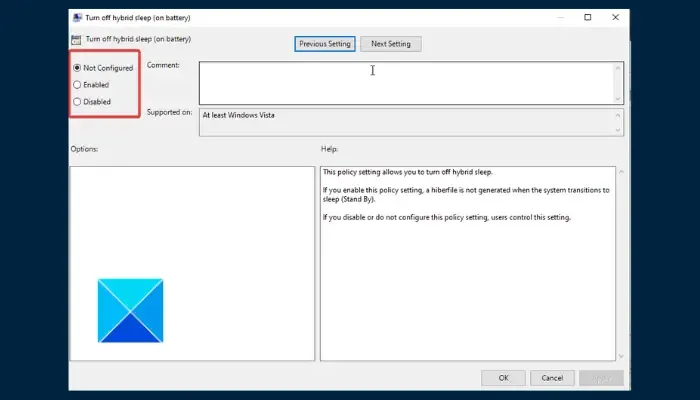
Innym rozwiązaniem, które możesz wdrożyć, jest edycja zasad grupy, aby rozwiązać problem braku funkcji uśpienia hybrydowego na komputerze z systemem Windows 11. Wykonaj kroki opisane poniżej:
- Otwórz menu Start, wpisz „edytuj zasady grupy” na pasku wyszukiwania, a następnie otwórz Edytuj zasady grupy.
- Przejdź do Konfiguracja komputera > Szablony administracyjne > System > Zarządzanie energią > Ustawienia snu.
- Przewiń stronę w dół i kliknij dwukrotnie opcję „Wyłącz tryb uśpienia hybrydowego (na baterii)”.
- Upewnij się, że opcja nie jest włączona i zapisz zmiany.
5] Przywróć komputer
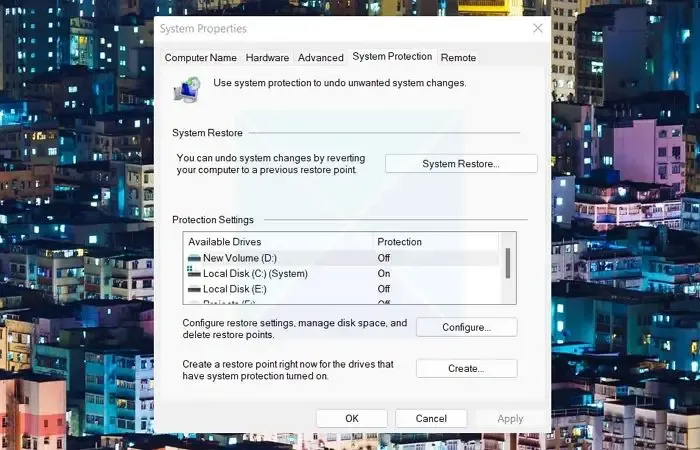
Jeśli po aktualizacji systemu operacyjnego na komputerze z systemem Windows 11 zniknęła funkcja uśpienia hybrydowego, konieczne może być przywrócenie komputera do poprzedniego stanu, gdy dostępna jest funkcja Hybrid Sleep. Wykonaj czynności opisane poniżej:
- Naciśnij klawisz Windows + R, aby otworzyć okno dialogowe Uruchom.
- Wpisz „SystemPropertiesProtection” w polu tekstowym, naciśnij Enter, aby uruchomić polecenie.
- Przejdź do karty Ochrona systemu, a następnie kliknij opcję Przywracanie systemu< przycisk i=4>.
- Postępuj zgodnie z instrukcjami wyświetlanymi na ekranie i wybierz punkt przywracania, gdy problem nie występował.
- Problem powinien zostać rozwiązany po zakończeniu procesu.
6] Zaktualizuj system Windows i sterowniki
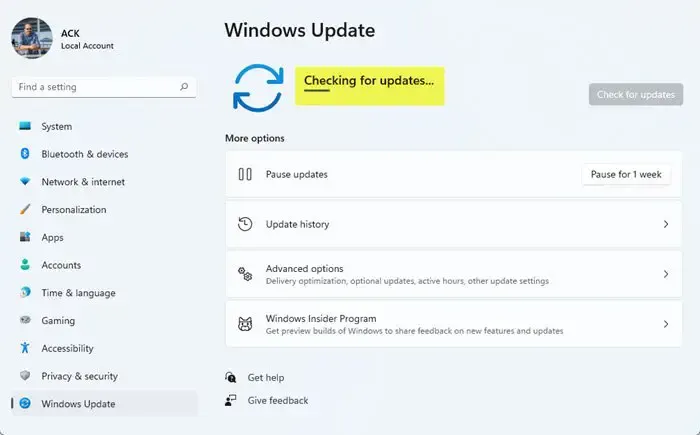
Stwierdziliśmy wcześniej, że funkcja uśpienia hybrydowego może również nie działać w wyniku błędów w nieaktualnych wersjach systemu Windows i/lub sterownikach systemu lub urządzenia. Wykonaj kroki opisane poniżej:
- Naciśnij klawisz Windows + I, aby otworzyć ustawienia systemu Windows, a następnie przejdź do Aktualizuj & Bezpieczeństwo.
- Kliknij przycisk „Sprawdź dostępność aktualizacji”, aby pobrać i zainstalować oczekujące aktualizacje.
- Po zakończeniu procesu kliknij opcję „Wyświetl opcjonalne aktualizacje” i rozwiń Aktualizacje sterowników.
- Sprawdź oczekujące aktualizacje sterowników i kliknij Pobierz i zainstaluj.
To wszystko, jak naprawić brakującą funkcję Hybrid Sleep na komputerze z systemem Windows. Upewnij się, że Twój komputer obsługuje tę funkcję, a następnie przystąp do wdrożenia innych sprawdzonych rozwiązań omówionych w tym dokumencie, aby przywrócić brakującą funkcję Hybrid Sleep. Powodzenia.
Czy tryb hibernacji to to samo, co tryb uśpienia?
Hibernacja zużywa mniej energii niż tryb uśpienia, ale wznowienie ze stanu hibernacji zajmuje więcej czasu w porównaniu do trybu uśpienia. Lepiej jednak zahibernować komputer, jeśli wiesz, że nie będziesz go używać przez dłuższy czas i możesz nie mieć możliwości naładowania baterii w tym okresie.
Na czym polega funkcja wyłączania hybrydowego?
Funkcja hybrydowego wyłączania jest popularnie nazywana szybkim uruchamianiem. Działa poprzez przełączanie komputera w stan mieszany wyłączenia i hibernacji i umożliwia szybsze niż zwykle włączenie komputera.



Dodaj komentarz