Jak naprawić problem z plikiem danych programu Outlook, który nie został skonfigurowany
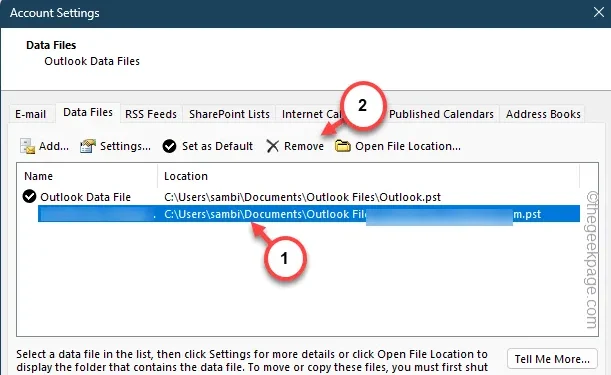
Gdy dodasz konto e-mail w programie MS Outlook, zostanie utworzony plik danych programu Outlook w formacie. formacie pst. Wszystkie informacje związane z tym kontem są przechowywane w tym pliku. Jeśli więc Outlook nie może uzyskać dostępu do kolejnych. pst, wyświetla na ekranie komunikat „Nie można skonfigurować pliku danych programu Outlook.”. Pośrednio oznacza to, że plik danych programu Outlook jest uszkodzony, co uniemożliwia dostęp do aplikacji Outlook.
Poprawka 1 – Uruchom Outlooka w trybie awaryjnym
Uruchom program Microsoft Outlook w trybie awaryjnym (bez ingerencji wtyczek innych firm) i przetestuj.
Krok 1 – Aby otworzyć Outlooka w trybie awaryjnym, musisz nacisnąć Win+R najpierw klucze.
Krok 2 – Śmiało i wklej to w pustym polu.
outlook.exe /safe
Krok 3 – Naciśnij klawisz Enter.

Jeśli na ekranie pojawi się monit, potwierdź to i otwórz MS Outlook.
Po załadowaniu klienta poczty e-mail spróbuj uzyskać dostęp do skrzynki odbiorczej. Nie powinieneś już mieć dalszych problemów z ODF (plikiem danych programu Outlook).
Poprawka 2 – Napraw plik danych
Istnieje duże prawdopodobieństwo, że powiązany plik danych został uszkodzony. Zatem naprawa pliku danych powinna pomóc.
Krok 1 – Wyszukaj „sterowanie”, naciskając jednokrotnie klawisz Windows.
Krok 2 – Otwórz „Panel sterowania”.

Krok 3 – Ogólnie rzecz biorąc, Panel sterowania ładuje domyślny zestaw narzędzi.
Krok 4 – Musisz więc ustawić wskaźnik „Wyświetl przez:” na „ Małe ikony„.

Krok 5 – Na liście elementów otwórz „Poczta (Outlook) (32-bitowa)”, aby je otworzyć.
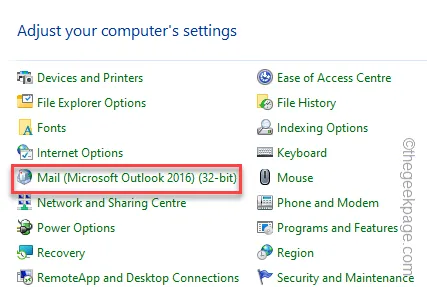
Krok 6 – Następnie wybierz opcję „Pliki danych”, aby uzyskać do nich dostęp .

Krok 7 – Po prostu przejdź do zakładki „E-mail”.
Krok 8 – Jeśli masz wiele kont e-mail, będzie wiele plików danych. Wybierz ten, który wyświetla komunikat o błędzie PST.
Krok 9 – Tam wybierz plik e-mail z listy i kliknij „Napraw”.

Krok 10 – Następnie przejdź do zakładki „Pliki danych”.
Krok 11 – Wybierz ten sam plik PST i kliknij „Ustawienia„.

W miarę dalszego używania programu Outlook do obsługi wiadomości e-mail rozmiar pliku zaczyna rosnąć.
Krok 13 – Użyj więc przycisku „Kompaktuj teraz”, aby powiększyć plik pst kompaktowy.
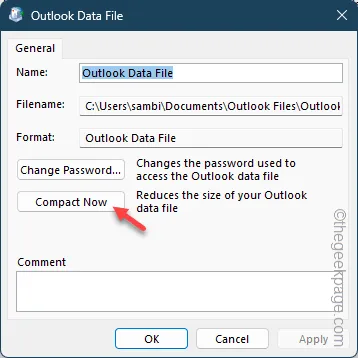
Spowoduje to zainicjowanie operacji naprawy tego konkretnego pliku danych.
Po pomyślnym naprawieniu pliku danych zamknij stronę konfiguracji i Panel sterowania.
Uruchom klienta Outlook i pozwól mu się załadować.
Jeśli nadal widzisz komunikat o błędzie, przejdź do następnej poprawki.
Poprawka 3 – Usuń plik danych i utwórz nowy
Jeśli plik danych został uszkodzony w sposób uniemożliwiający naprawę, należy go usunąć i utworzyć nowy.
Krok 1 – Przejdź do Panelu sterowania.
Krok 2 – Otwórz „Pocztę (Microsoft Outlook) (32-bitowy)”, aby załaduj to.

Krok 3 – Kliknij „Pliki danych”, aby otworzyć ustawienia plików danych.

Krok 4 – Jeszcze raz przejdź bezpośrednio do zakładki „Pliki danych”.Pliki danych”.Pliki danych”. a>
Krok 5 – Wybierz plik danych i kliknij „Usuń”, aby usunąć plik danych z systemu.
Nie usuwa konta e-mail z Twojego konta. Ten proces po prostu zrywa połączenie między kontem e-mail a plikiem pst.
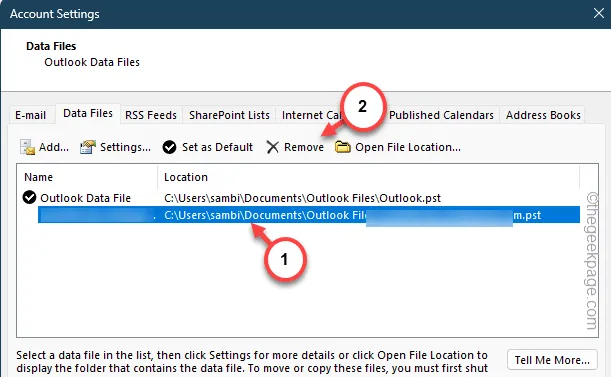
Krok 6 – Pojawi się komunikat ostrzegawczy. Kliknij więc „Tak”, aby usunąć plik danych programu Outlook.

Krok 7 – Teraz, będąc na tej samej karcie, dotknij „Dodaj”, aby dodaj nowy plik pst.
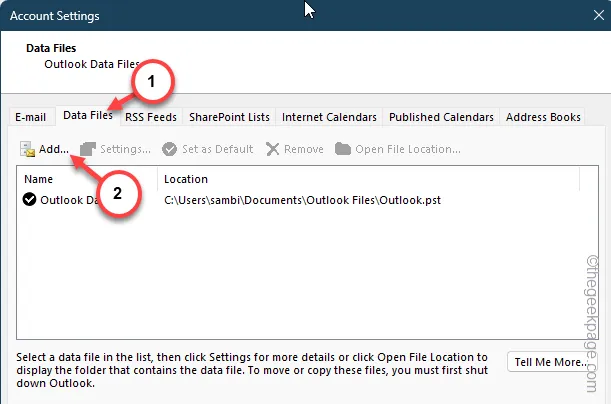
Powinien otworzyć się domyślny wizjer w lokalizacji plików danych programu Outlook.
Krok 8 – Możesz tam znaleźć wiele plików z danymi. Wystarczy wybrać plik danych zawierający nazwę konta e-mail i kliknąć „Otwórz< a i=5>”, aby dodać plik danych programu Outlook.
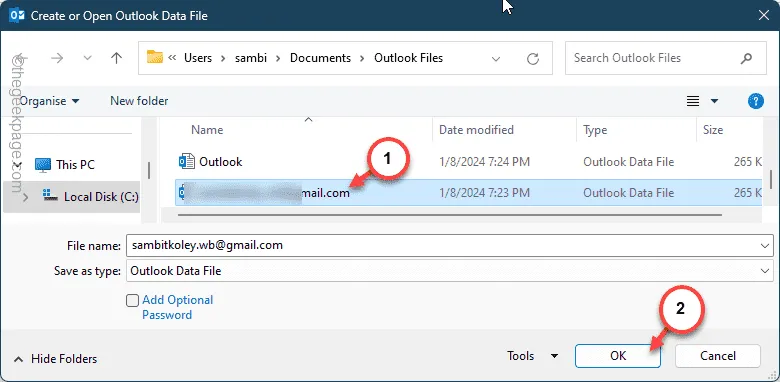
Po dodaniu tego pliku danych zamknij stronę Konfiguracja poczty e-mail i uruchom program Outlook.
Sprawdź, czy rzeczywiście możesz używać Outlooka do czytania e-maili, czy nie.
Poprawka 4 – Usuń konto e-mail i dodaj je ponownie
Jeśli usunięcie samego pliku danych nie zadziała, usuń konto pocztowe i dodaj je ponownie.
Krok 1 – Przejdź do Panelu sterowania jeszcze raz,
Krok 2 – Kliknij ustawienia „Poczta (Microsoft Outlook) (32-bitowy)” .
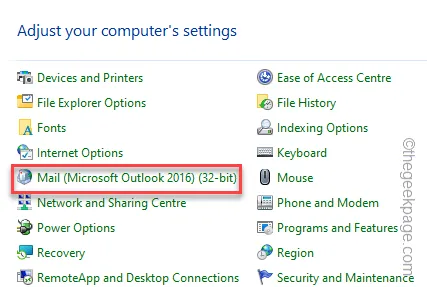
Krok 3 – Kliknij „Konta e-mail”, aby otworzyć tę konfigurację.< /span>

Krok 4 – Przejdź do „E-maila” karta ustawień.
Krok 5 – Po prostu wybierz konto pocztowe i dotknij „ przycisk Usuń”.
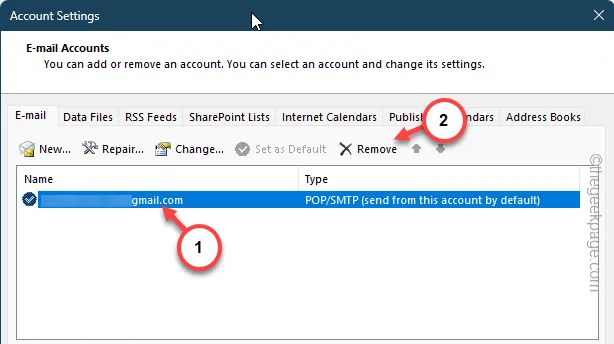
Zignoruj wszelkie monity i komunikaty ostrzegawcze.
Krok 6 – Teraz na tej samej karcie kliknij „Nowy”, aby rozpocząć dodawanie konta.
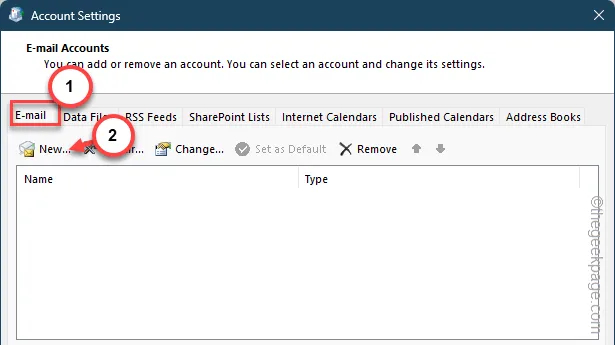
Krok 7 – Wybierz typ konta, które chcesz dodać (ustawienie automatyczne lub ręczne) i wykonaj poniższe kroki, aby zakończyć cały proces.
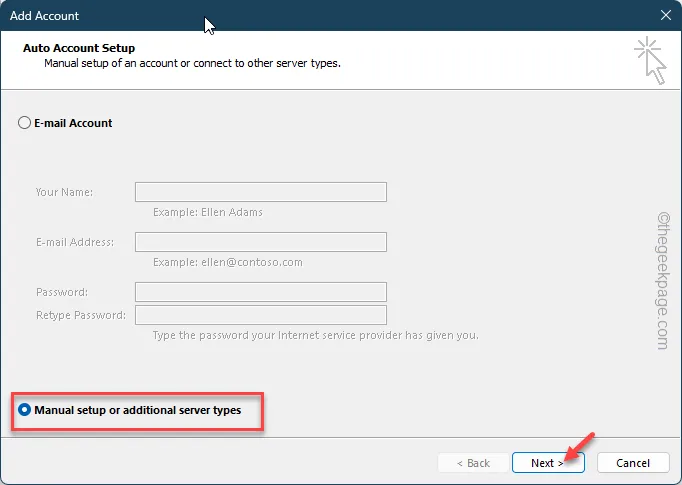
W ten sposób zakończ proces dodawania konta przy użyciu własnych danych uwierzytelniających e-mail (ID użytkownika, hasło).
Po dodaniu konta e-mail MS Outlook automatycznie utworzy nowe. plik pst. Więc załaduj program Microsoft Outlook. Nie sprawi ci to więcej kłopotów.
Poprawka 5 – Użyj nowego profilu
Pomimo usunięcia i dodania konta e-mail, jeśli komunikat o błędzie powróci, warto rozważyć utworzenie nowego profilu i jego użycie.
Krok 1 – Podobnie jak poprzednio, wyszukaj i otwórz Panel sterowania.
Krok 2 – Znajdź i kliknij „Poczta (Microsoft Outlook) (32-bitowy) ”, aby uzyskać dostęp do konfiguracji poczty e-mail bez otwierania programu Outlook.

Krok 3 – Tym razem musisz dotknąć opcji „Pokaż profile”.< /span>
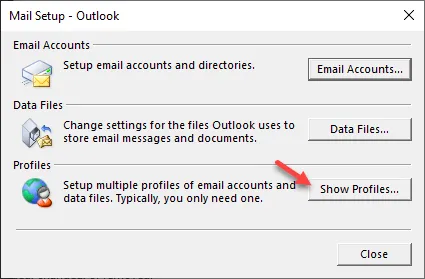
Krok 4 – Kliknij opcję „Dodaj”, aby rozpocząć proces tworzenia nowego profilu w Outlooku .
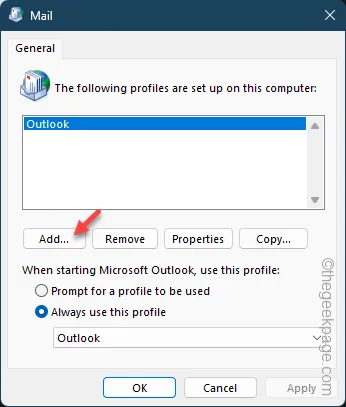
Krok 5 – Na początku musisz nazwać profil. Nadaj zatem rozpoznawalną nazwę profilowi Outlooka.

Krok 6 – Następnym krokiem jest proces tworzenia głównego konta. Wybierz więc opcję „Konfiguracja ręczna lub dodatkowe typy serwerów” lub opcję „Konto e-mail”.

Podążaj tą samą ścieżką i dodaj to samo konto e-mail do nowo utworzonej grupy profili.
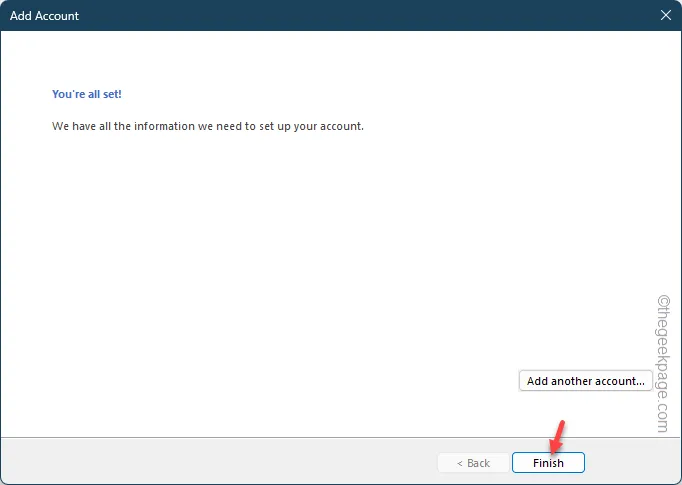
Krok 7 – Gdy już skończysz i wrócisz do okien Poczty, zobaczysz swoją nazwę profilu tam.
Krok 8 – To jest bardzo ważne. Przełącz opcję „Podczas uruchamiania programu Microsoft Outlook użyj tego profilu:” na „Zawsze używaj tego profilu”.
Krok 9 – Kliknij nowy profil, który utworzyłeś.

Zapisz te zmiany.
Po uruchomieniu klienta MS Outlook będzie on widoczny przy użyciu nowego profilu.
Możesz teraz korzystać z Outlooka tak samo jak wcześniej.
Poprawka 6 – Użyj nowej aplikacji Outlook
Masz dość otrzymywania tego samego komunikatu o uszkodzeniu pliku danych w programie Outlook? Skorzystaj z nowej aplikacji Outlook.
Krok 1 – Jeśli używasz najnowszej wersji systemu Windows 11, wyszukaj „Outlook” .
Krok 2 – Następnie dotknij „Outlook (nowy)”, aby uzyskać dostęp do aplikacji.< /span>

Krok 3 – Jeśli nie możesz znaleźć tam klienta Outlook, pobierz go ze Microsoft Store.
Aby korzystać z aplikacji, musisz zalogować się przy użyciu danych uwierzytelniających e-mail. Wszystkie wiadomości będą dostępne w tej udoskonalonej wersji Outlooka.
Koniec z irytacją komunikatu „Nie można skonfigurować pliku danych programu Outlook.”.


Dodaj komentarz