Jak korzystać z Copilot w programie PowerPoint

Tworzenie prezentacji PowerPoint jest sztuką samą w sobie. Od projektowania pojedynczych slajdów po organizowanie danych w spójną całość – nie każdemu przychodzi to naturalnie. Ale dzięki Copilot tworzenie programu PowerPoint jest tak proste, jak wpisywanie monitu.
Jak korzystać z Copilot w programie PowerPoint
Za pomocą Copilot możesz tworzyć prezentacje od podstaw, dodawać i porządkować slajdy, zmieniać projekt i wiele więcej. Oto spojrzenie na to, jak to wszystko zrobić.
Utwórz nową prezentację
- Otwórz pustą prezentację programu PowerPoint i kliknij ikonę Copilot na karcie „Strona główna”.
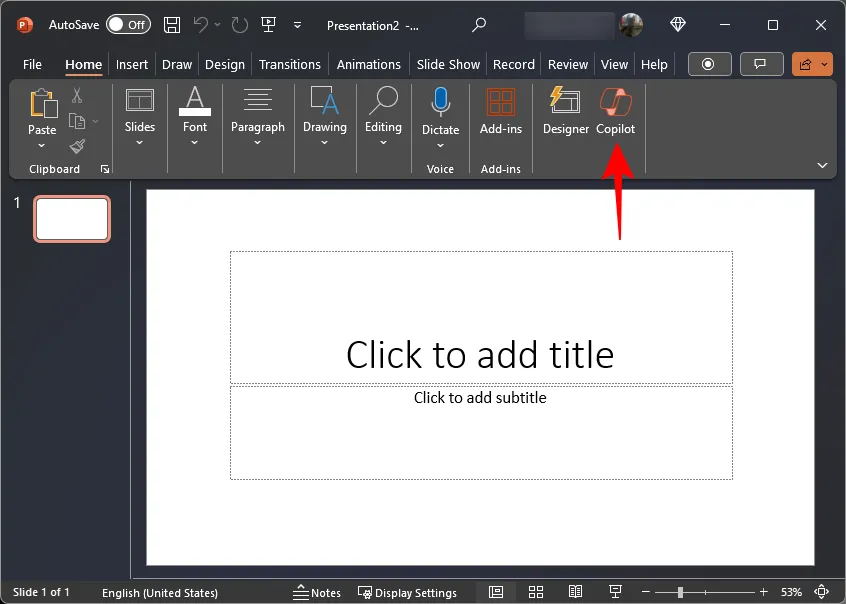
- Spowoduje to otwarcie panelu Copilot, w którym możesz poprosić go o utworzenie prezentacji.
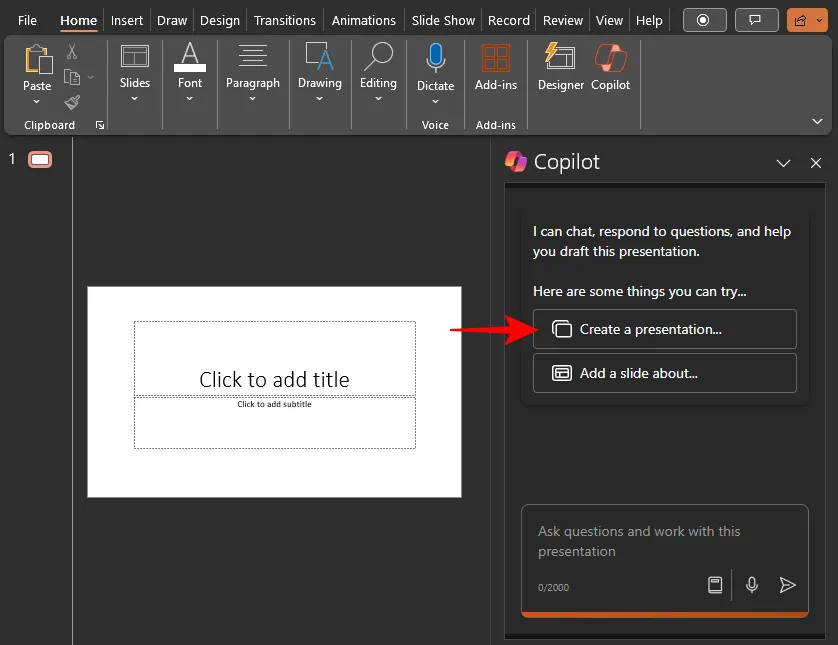
- Możesz też kliknąć Utwórz prezentację… i następnie podać szczegóły swojej prezentacji.
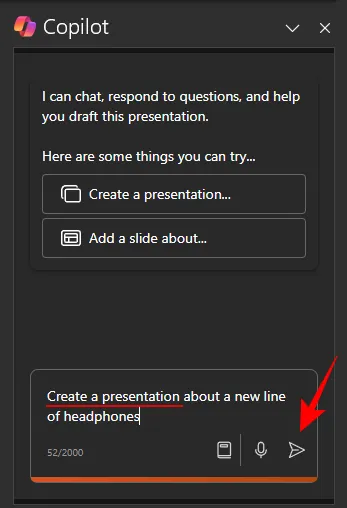
- Poczekaj, aż Copilot wykona swoją magię.
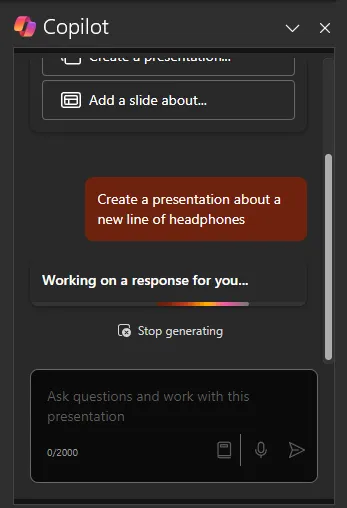
- Voila! Copilot stworzy standardową prezentację ze wszystkimi podstawowymi elementami – slajdami, obrazami, tekstem itp. – a wszystko to w spójnej i, szczerze mówiąc, wyglądającej profesjonalnie formie.
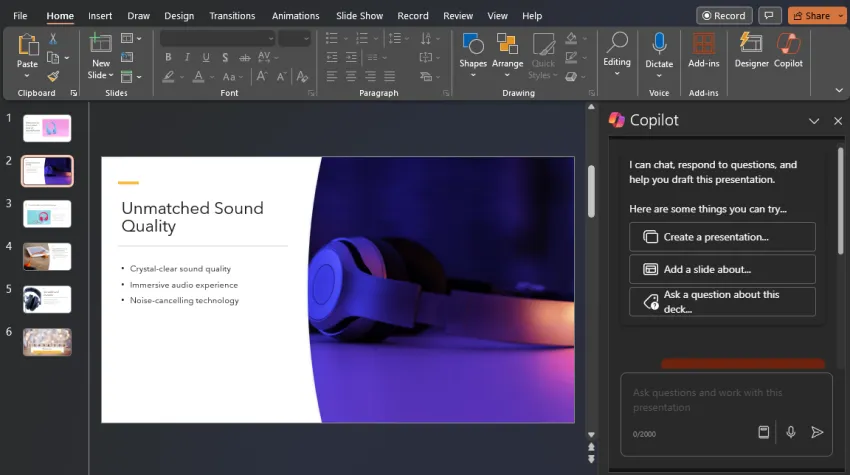
Dodaj slajdy
- Gdy masz już podstawową prezentację, użyj opcji Dodaj slajd o… . Alternatywnie poproś Copilota o „Dodaj slajd”, a następnie opisz żądany slajd.
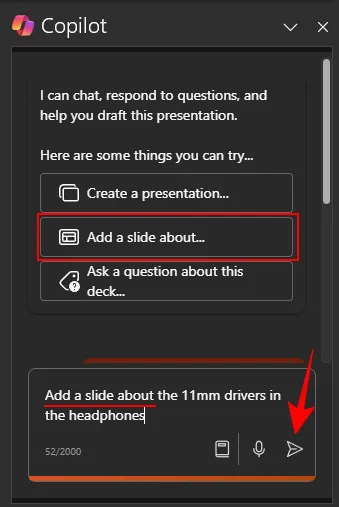
- Drugi pilot doda slajd w prezentacji w odpowiednim miejscu.

Oczywiście zawsze możesz zmienić kolejność slajdów według własnego uznania, przeciągając je.
Organizuj slajdy
Jeśli pracujesz nad prezentacją, ale nie wiesz dokładnie, jak podzielić całość na sekcje, Copilot również może w tym pomóc. Oto jak:
- Poproś drugiego pilota o „Zorganizuj tę prezentację”.
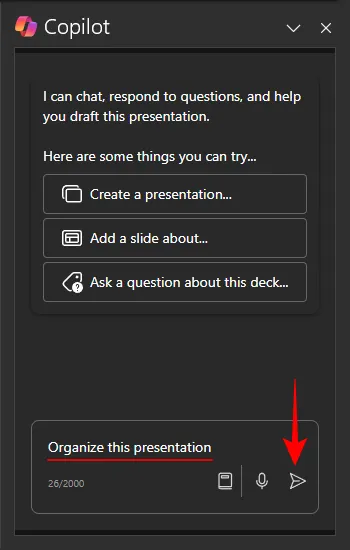
- Po zakończeniu prezentacja zostanie podzielona na różne sekcje, jak zaznaczono na panelu slajdów po lewej stronie.
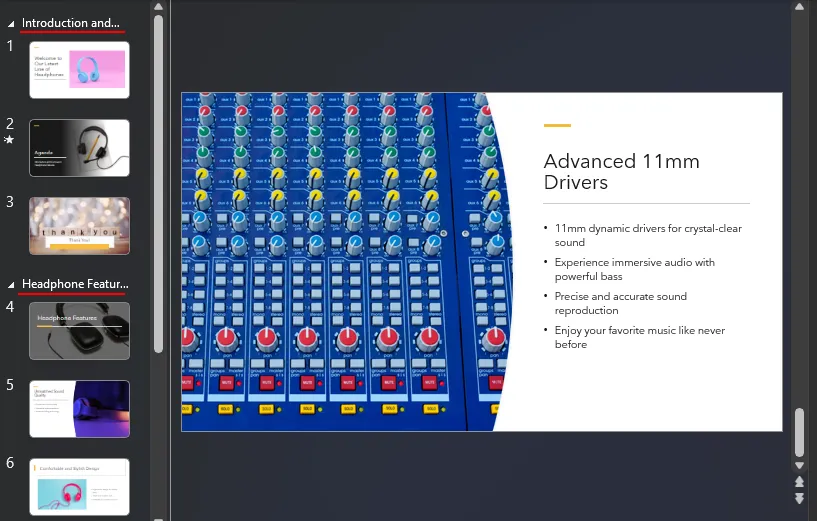
- O tym samym będzie mowa także w panelu Copilota.
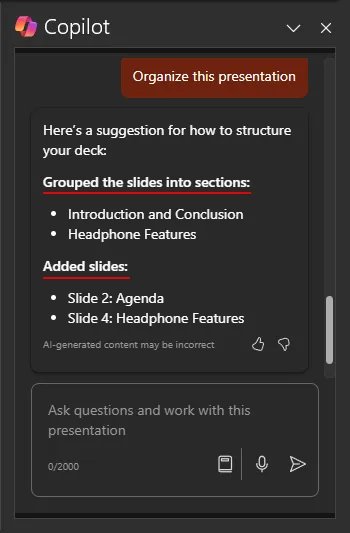
Pogrupowanie prezentacji w schludne, małe podziały sprawdza się wyjątkowo dobrze, gdy jest dużo slajdów. Oznacza początek i koniec ważnych sekcji, które są pomocne nie tylko dla prezentera, ale także dla widza.
Dodaj lub edytuj obrazy
Często Copilot zestawia kilka obrazów stockowych na slajdy, które mogą, ale nie muszą, pasować do siebie. Można jednak poprosić go o dodanie innego obrazu, który będzie dobrze pasował do prezentacji. Oto jak:
- Poproś drugiego pilota o dodanie obrazu do slajdu (pamiętaj o podaniu numeru slajdu).
- Aby zmienić obraz dla konkretnego slajdu, poproś Copilot o zmianę obrazu (ponownie określ numer slajdu).
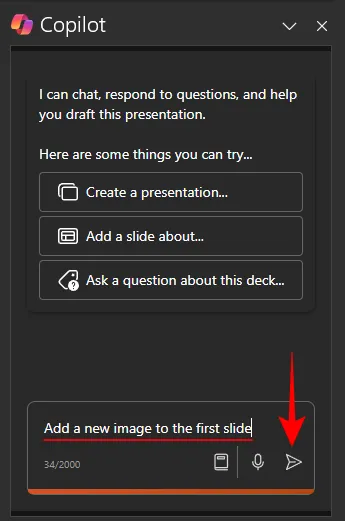
- A Copilot się zastosuje.
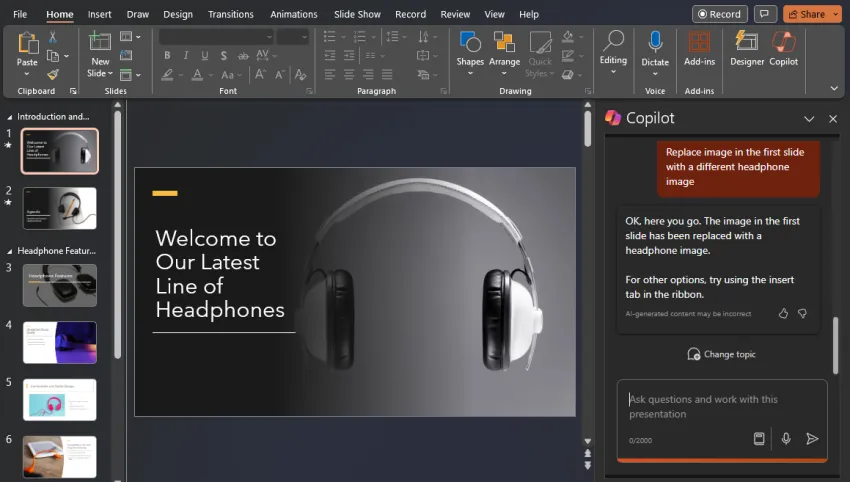
Pamiętaj, że jeśli nie podasz mu własnych obrazów, pobierze obrazy stockowe ze swojej biblioteki.
Podsumuj prezentację
Jeśli prezentacja jest zbyt długa, możesz poprosić Copilota o jej podsumowanie i szybko zorientować się, o czym ona jest. Pamiętaj, że aby Copilot mógł wygenerować takie podsumowanie, prezentacja będzie musiała zawierać co najmniej 200 słów.
- Poproś Copilota o „Podsumowanie tej prezentacji” i poczekaj, aż zostanie ona przeanalizowana i wygenerowana dla Ciebie.
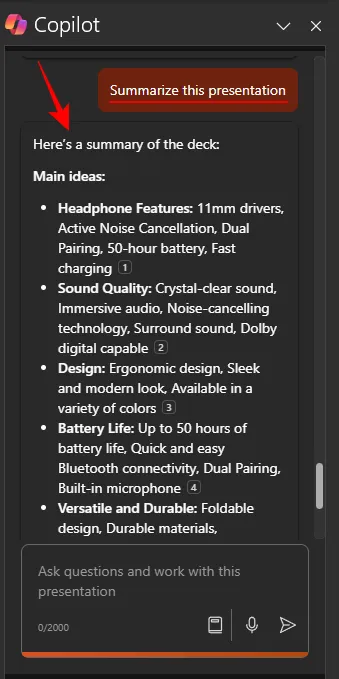
- Wygenerowane podsumowanie będzie zawierać główne punkty prezentacji, łącznie z odniesieniami do slajdów, na których podane są informacje.
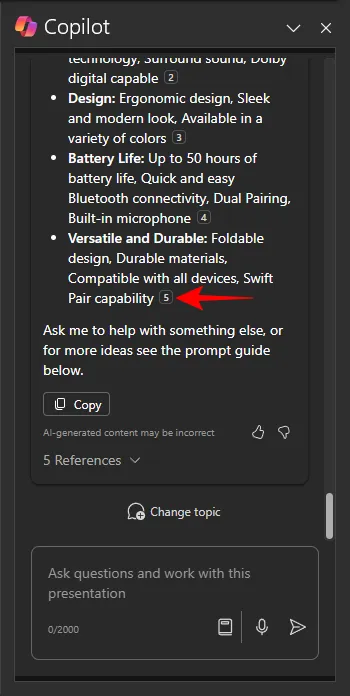
Zidentyfikuj elementy działania i pokaż kluczowe slajdy
Oprócz wygenerowania pełnego podsumowania, możesz także uzyskać szczegółowe informacje na temat prezentacji z Copilot. Oto podpowiedzi, których należy użyć w tym celu:
- Aby dowiedzieć się, które slajdy są ważne, poproś Copilot o wypisanie „kluczowych slajdów”, a program wyświetli listę slajdów wraz z nagłówkami, które uzna za ważne w kontekście prezentacji.

Znajdź dodatkowe podpowiedzi
Nie jesteś ograniczony do monitów pojawiających się w bocznym panelu Copilot. Jeśli nie masz pewności, o co zapytać Copilota, możesz wyświetlić dodatkowe monity w następujący sposób:
- Kliknij opcję Wyświetl monit w polu zachęty.

- Tutaj możesz wybrać jedną z czterech kategorii podpowiedzi – Utwórz, Zrozum, Edytuj i Zapytaj.
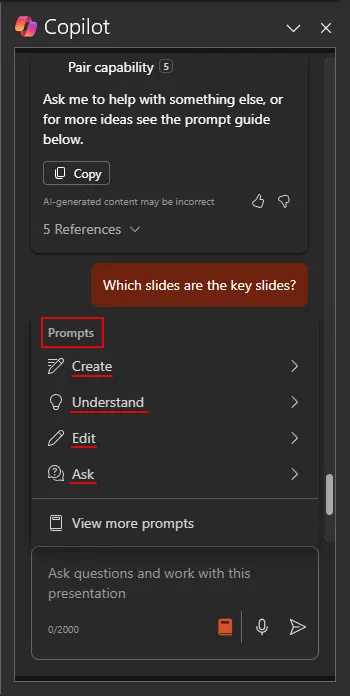
- Aby wyświetlić jeszcze więcej podpowiedzi, kliknij Wyświetl więcej podpowiedzi .
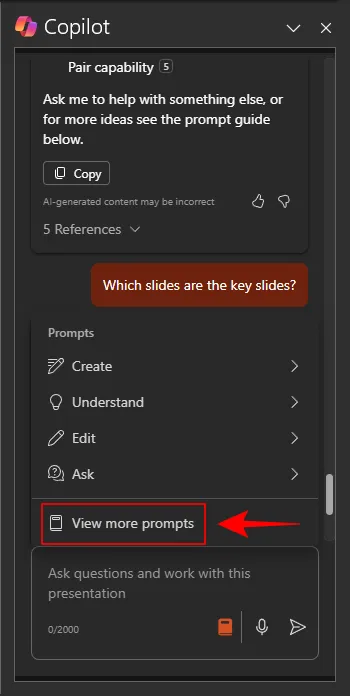
- W oknie „Copilot Lab” wybierz kategorie, dla których chcesz wyświetlić dodatkowe podpowiedzi, a następnie kliknij monit, aby zadać pytanie Copilot.
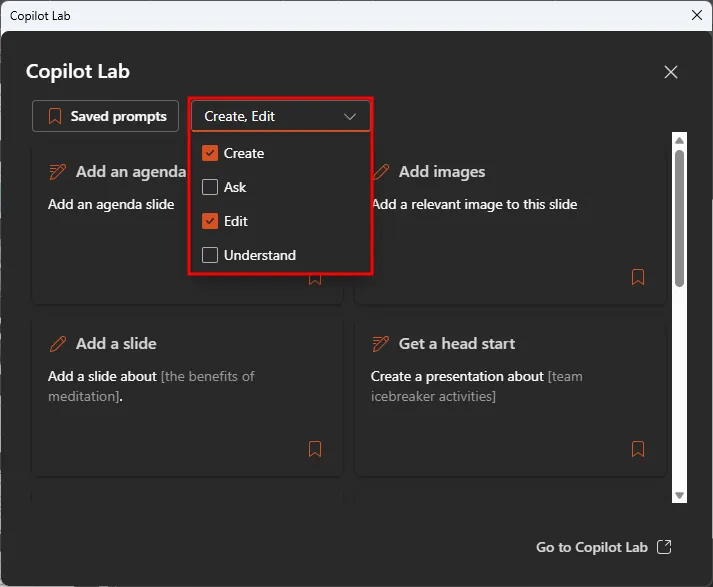
- Możesz nawet dodawać do zakładek i zapisywać często używane monity, aby były dostępne z bocznego panelu Copilot.
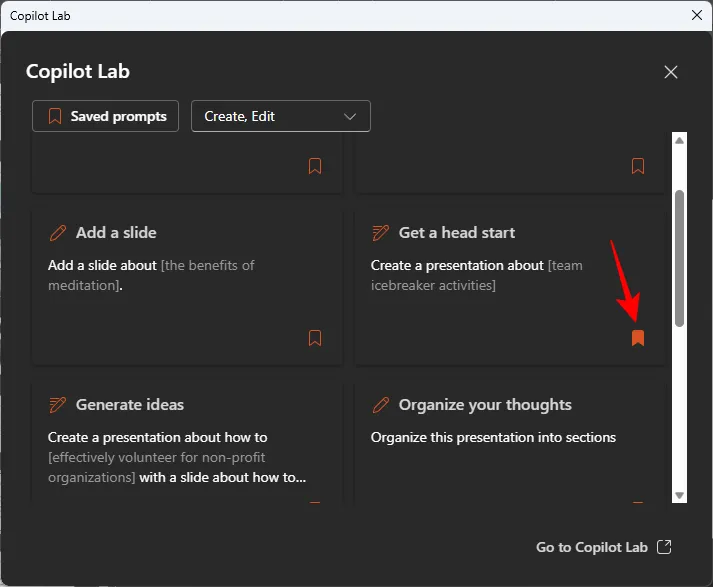
Często zadawane pytania
Rozważmy kilka często zadawanych pytań na temat korzystania z Copilot w programie PowerPoint.
Czy funkcja Copilot w programie PowerPoint jest dostępna na urządzeniach mobilnych?
Obecnie funkcja Copilot w programie PowerPoint nie jest dostępna na urządzeniach mobilnych. Oczekuje się jednak, że to się zmieni w nadchodzących tygodniach, ponieważ Microsoft pracuje nad udostępnieniem aplikacji Copilot, dzięki czemu będziesz mógł uzyskać pomoc, gdziekolwiek jesteś.
Czy mogę używać Copilot w programie PowerPoint w witrynie Microsoft 365?
Tak, możesz używać Copilot w programie PowerPoint w witrynie microsoft365.com dokładnie w taki sam sposób, jak w aplikacji komputerowej. Aby dowiedzieć się więcej, zapoznaj się z powyższym przewodnikiem.
Mamy nadzieję, że udało Ci się używać Copilot w programie PowerPoint i doświadczyć różnicy, jaką sztuczna inteligencja może wprowadzić w Twoich prezentacjach. Do następnego razu!



Dodaj komentarz