Jak wpisać euro, cent, jen i inne symbole walut na komputerze Mac


Niezależnie od tego, czy dopiero zaczynasz korzystać z systemu macOS, czy używasz nowej klawiatury, znalezienie znaków specjalnych i symboli może sprawiać trudności. W tym poście pokażemy, jak używać przeglądarki znaków i przeglądarki klawiatury do wpisywania znaków, takich jak znak euro, na komputerze Mac. Obejmuje to inne znaki walutowe, takie jak jen lub cent, a także znaki specjalne i symbole.
Jak zmienić układ klawiatury macOS
Zawsze możesz przełączyć się na inny układ klawiatury w Preferencjach systemowych komputera Mac. Na przykład możesz zdecydować się na przejście na układ klawiatury brytyjskiej, aby uzyskać dostęp do niektórych znaków specjalnych.
Aby zmienić układ, najpierw przejdź do ekranu „Preferencje systemowe -> Klawiatura”.
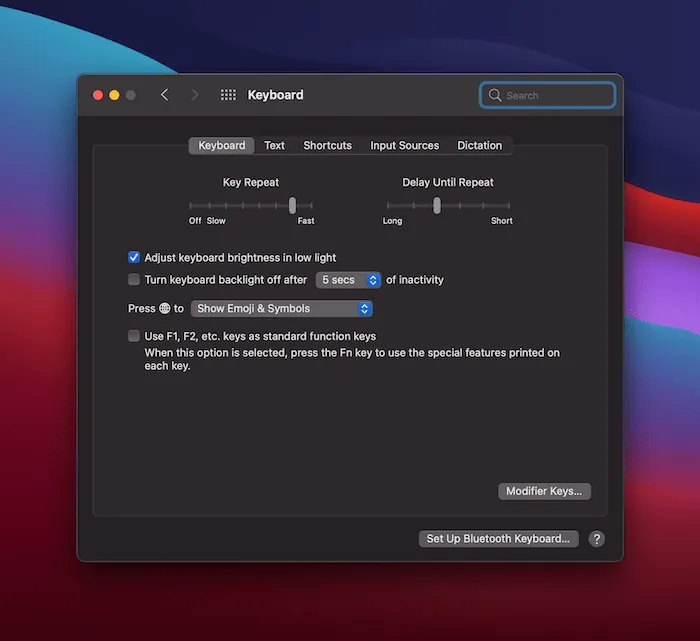
Stąd wybierz kartę „Źródła wejściowe”.
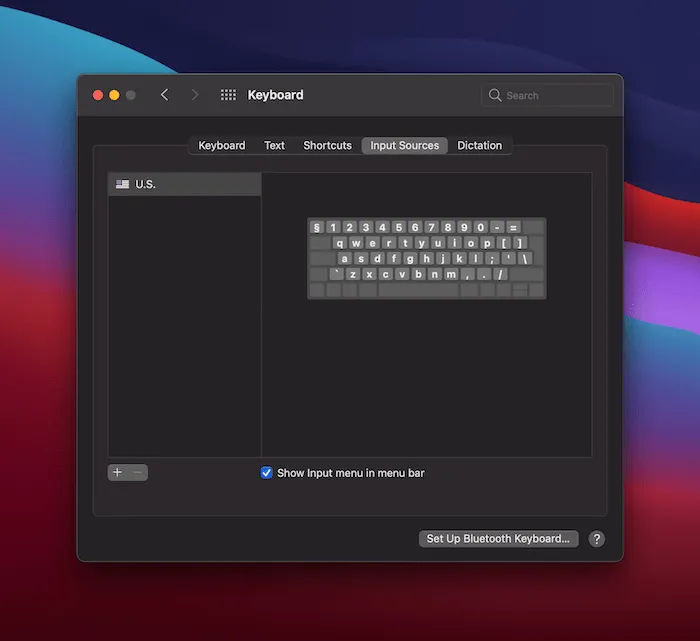
Na tym ekranie upewnij się, że zaznaczyłeś pole wyboru „Pokaż ikonę wprowadzania na pasku menu”.
Aby przeglądać wszystkie dostępne układy klawiatury, wybierz ikonę „+” po lewej stronie. W wyskakującym oknie dialogowym wybierz układ klawiatury, którego chcesz użyć, a następnie kliknij „Dodaj”.
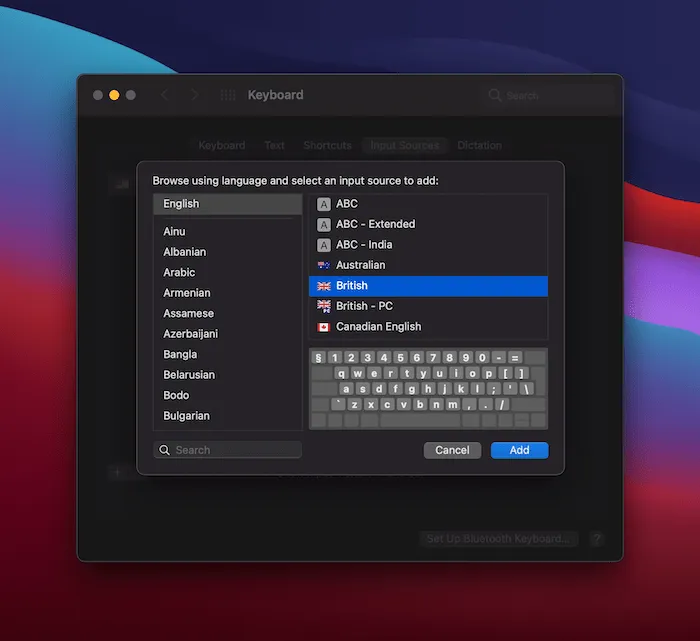
Możesz przepłukać i powtórzyć tutaj, aby dodać wiele układów klawiatury do swojej listy.
Jeśli spojrzysz na menu rozwijane na pasku menu, będziesz mógł przełączać się pomiędzy wszystkimi dostępnymi układami klawiatury, ze wskaźnikiem flagi preferowanego języka.
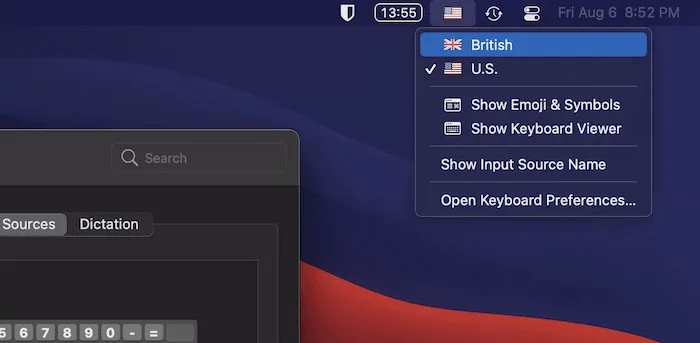
Jak wpisać znak euro i inne symbole walut na komputerze Mac
Klawiatura macOS obsługuje kilka znaków walut, które nie są wyświetlane na klawiszach fizycznych. Często zauważysz, że dostępne są znaki funta szterlinga i dolara, ale resztę będziesz musiał poszukać. Jeśli w miejscu, w którym powinien znajdować się symbol, widzisz pola ze znakiem zapytania, dzieje się tak dlatego, że używana czcionka nie obsługuje tego konkretnego symbolu.
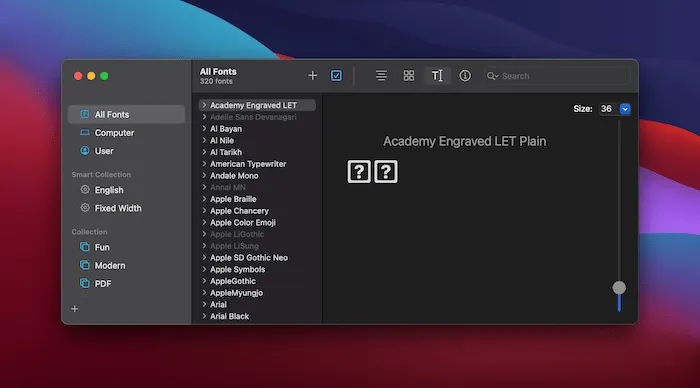
Jeśli chcesz zmienić czcionkę na taką, która obsługuje potrzebne symbole, wypróbuj Album z czcionkami. Możesz swobodnie wpisywać symbole, a następnie przewijać czcionki, aby znaleźć coś odpowiedniego.
Przyjrzyjmy się, jak wpisywać różne popularne symbole na klawiaturach amerykańskich i brytyjskich:
- €: Euro : w przypadku klawiatur amerykańskich możesz wpisać znak euro (€) na komputerze Mac za pomocą Alt/ Option+ Shift+ 2. W przypadku klawiatur brytyjskich użyj skrótu Alt/ Option+ 2.
- £: Funt brytyjski : w klawiaturach amerykańskich można używać znaku Alt/ Option+ 3, podczas gdy w Wielkiej Brytanii można używać klawiszy Shift+ 3.
- $ i ¢: dolary i centy. Znak dolara można wpisać za pomocą skrótu klawiaturowego Shift+ 4. Jeśli chcesz wpisać symbol centa (¢), użyj Alt/ Option+4
- ¥: jen japoński i chiński juan/renminbi. Wpisz symbol „¥”, używając skrótu klawiaturowego Option+ Yna wszystkich klawiaturach.
Ponownie warto zauważyć, że będzie to zależeć od dokładnego układu klawiatury i języka, ale w przypadku standardowych klawiatur QWERTY korzystających z odmiany języka angielskiego jest to prawdopodobnie prawidłowe.
Jak korzystać z przeglądarki klawiatury, aby znaleźć znaki specjalne
Komputer Mac zawiera wiele funkcji ułatwień dostępu, z których jedną jest Przeglądarka klawiatury. Dla naszych celów możemy użyć tego do znalezienia znaków specjalnych na klawiaturze bez prób i błędów.
Aby to otworzyć, przejdź do menu wprowadzania na pasku menu i kliknij „Pokaż przeglądarkę klawiatury”.
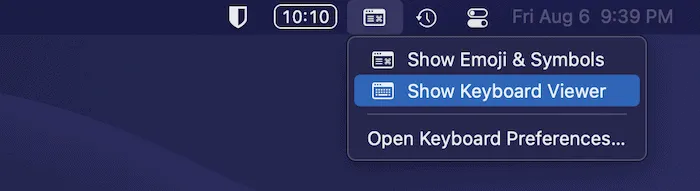
Spowoduje to wyświetlenie nakładki bieżącej klawiatury:

W tym miejscu przytrzymaj klawisz, a wyświetlacz zmieni się i pokaże, jakie inne modyfikatory i klawisze są dostępne:
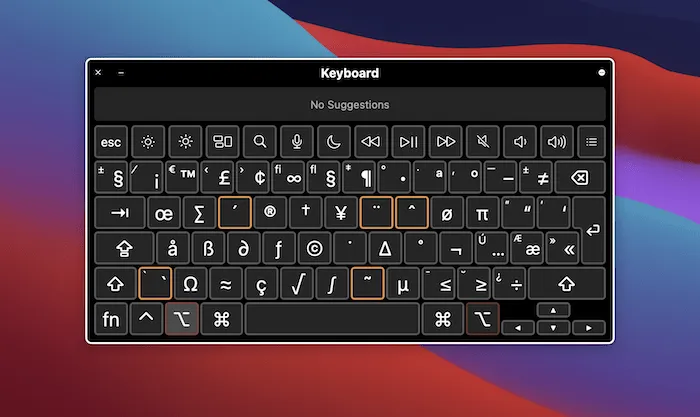
Zaletą Przeglądarki klawiatury jest to, że zobaczysz także „martwe klawisze” – te klawisze, których nie będziesz mógł nacisnąć przy użyciu określonego modyfikatora.
Jak dodać więcej znaków specjalnych za pomocą przeglądarki znaków
Jeśli chcesz użyć symbolu waluty, którego nie obsługuje skrót klawiaturowy, możesz skorzystać z wbudowanej przeglądarki znaków. Umożliwia to dostęp do szeregu dodatkowych znaków, w tym strzałek, punktorów, gwiazdek i „symboli literowych”, takich jak stopnie Fahrenheita i Celsjusza, a także znak towarowy.
Aby uruchomić przeglądarkę znaków, możesz wybrać „Edycja -> Emoji i symbole” z paska menu dowolnej aplikacji.
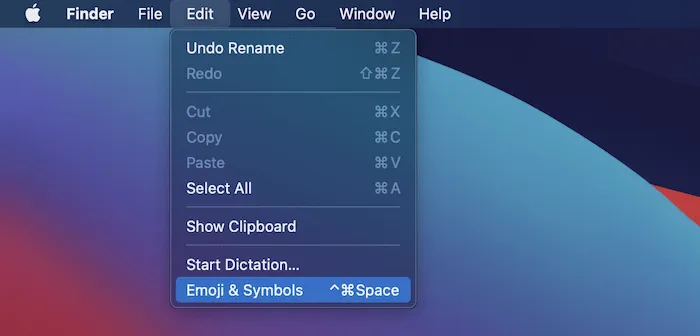
Alternatywnie możesz ustawić Functionklawisz na ekranie „Preferencje systemowe -> Klawiatura”, aby otworzyć przeglądarkę znaków.
Obie te opcje otwierają nakładkę szybkiego podglądu.
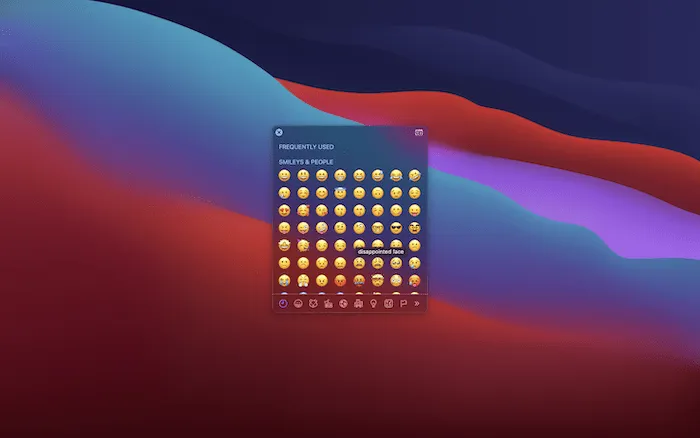
Jeśli klikniesz ikonę wprowadzania w prawym górnym rogu, możesz otworzyć pełną przeglądarkę znaków.
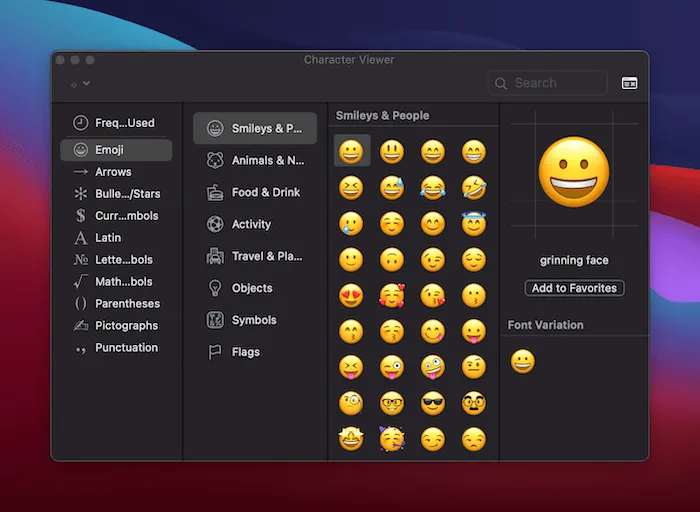
Po otwarciu ekranu opcja „Symbole walut” wyświetli odpowiednie symbole:
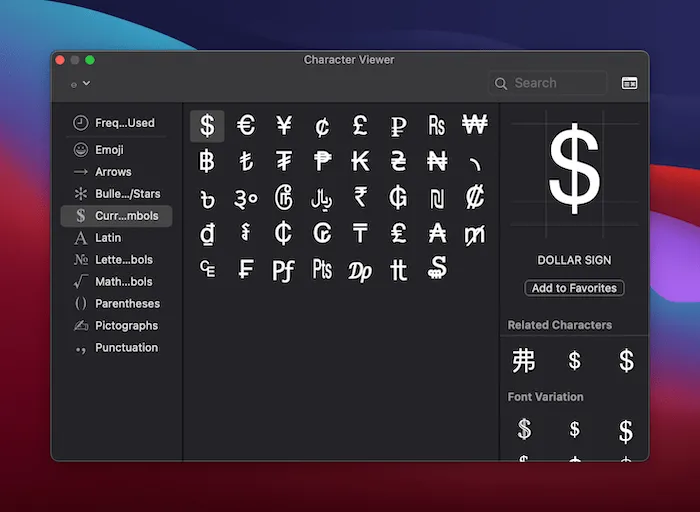
Jeśli klikniesz symbol, który chcesz wstawić, zobaczysz także wszystkie dostępne odmiany czcionek. Aby wstawić znak do dokumentu, kliknij dwukrotnie odmianę.
Jak korzystać z rozwijania tekstu w celu wpisywania znaków specjalnych na komputerze Mac
Jedną z niedostatecznie wykorzystywanych funkcji systemu macOS jest opcja rozwijania tekstu. Jest to sposób na pisanie pełnych zdań przy użyciu skróconych liter i akronimów. To „txtspk” dla Twojego Maca. Funkcjonalność ta doskonale nadaje się również do wyświetlania symboli.
Na przykład otwórz panel „Preferencje systemowe -> Klawiatura”, a następnie wybierz zakładkę „Tekst”.
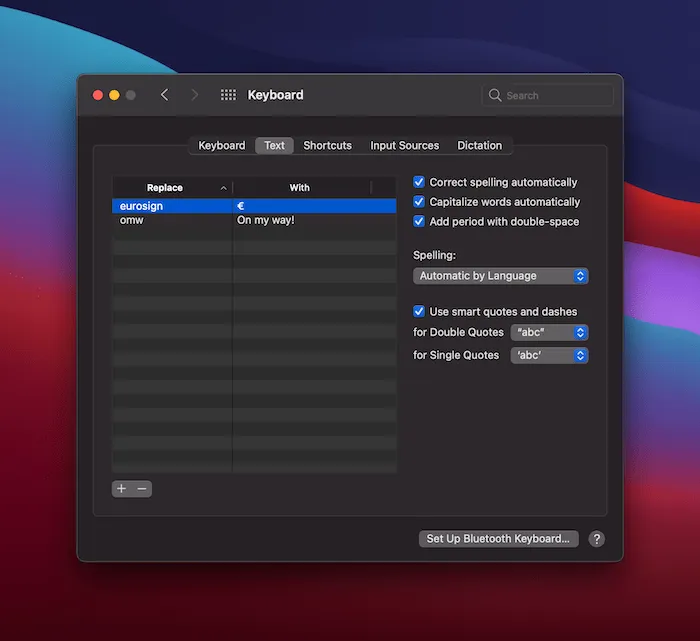
Od tego momentu macOS zaoferuje opcję użycia symbolu za każdym razem, gdy wpiszesz frazę wyzwalającą.
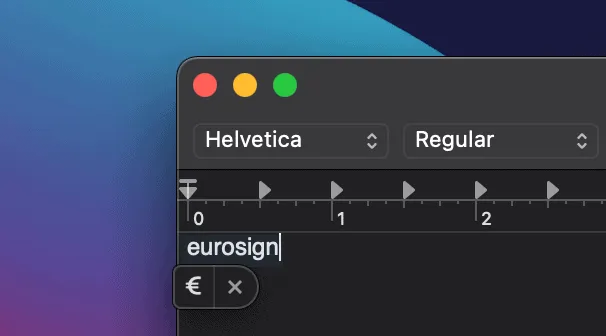
Często Zadawane Pytania
1. Czy istnieje sposób na zapisanie niektórych często używanych symboli?
Tak. Możesz zaoszczędzić trochę czasu na wpisywanie symboli i dodać te, których najczęściej używasz, do folderu „Ulubione”.
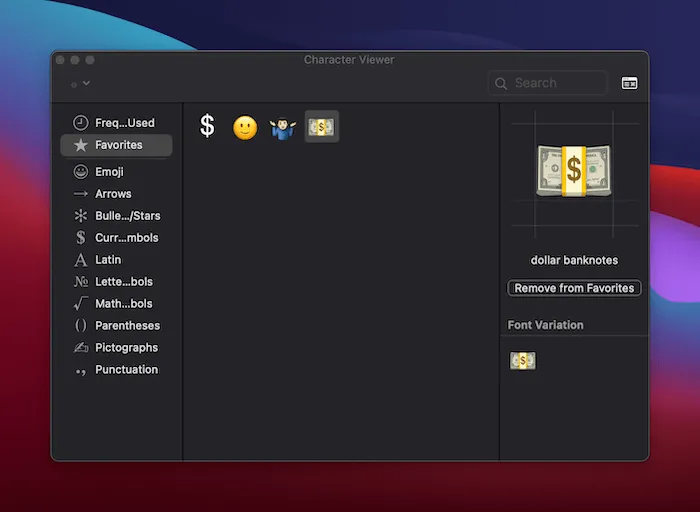
Wybierz symbol tak jak poprzednio, a następnie kliknij przycisk „Dodaj do ulubionych” po prawej stronie. Aby usunąć postać z folderu Ulubione, wybierz sam folder w przeglądarce postaci, kliknij żądany symbol i wybierz „Usuń z ulubionych”.
W przeglądarce postaci dostępna jest także sekcja „Często używane”.
2. Dlaczego niektóre klawiatury macOS mają inny układ?
Krótko mówiąc, układy klawiatury mogą się różnić w zależności od lokalizacji. Na przykład klawiatury brytyjskie i amerykańskie mają nieco inny układ pomimo obsługi tego samego języka, a klawiatury w innych językach obcych mają niezliczone różnice. Oznacza to, że nie wszystkie skróty klawiaturowe będą działać we wszystkich aplikacjach, zwłaszcza w aplikacjach innych firm.
Skróty klawiaturowe wspomniane wcześniej w tym artykule powinny działać we wszystkich aplikacjach Apple, ale nie możemy zagwarantować, że będą działać tak samo we wszystkich aplikacjach innych firm. Dotyczy to przeglądarek internetowych innych firm, takich jak Chrome i Firefox.
3. Czy możesz wpisać znak euro na komputerze Mac za pomocą różnych układów klawiatury, takich jak Dvorak?
Z pewnością możesz, ale często będzie dostępny specjalny skrót dla wybranego układu klawiatury.
4. Czy istnieje sposób na automatyczne przełączanie języków w zależności od bieżącego dokumentu?
Tak, możesz to zrobić na komputerze Mac z ekranu „Klawiatura -> Źródła wejścia”. Włącz opcję „Automatycznie przełącz na źródło wejściowe dokumentu”.
Podsumowanie
Wpisanie znaku euro na komputerze Mac lub innego symbolu nie jest trudne. Apple oferuje wiele opcji i dużą elastyczność. Możesz także dowiedzieć się, jak wpisywać znaki specjalne w systemach Windows 10 i Linux. Czy masz jakieś skróty klawiaturowe lub inne wskazówki dotyczące znaków specjalnych, które nie zostały omówione w tym artykule? Daj nam znać w sekcji komentarzy poniżej!


Dodaj komentarz