Jak rozwiązać kod błędu 0x80072af9 na komputerze z systemem Windows

Kod błędu 0x80072af9 jest częstym błędem w systemie Windows 11/10 i występuje najczęściej podczas instalowania wadliwej aplikacji lub błędnych aktualizacji na komputerze. Ten błąd może również pojawić się po uruchomieniu programu Windows Defender w celu przeprowadzenia pełnego skanowania urządzenia.
Kiedy to nastąpi, uniemożliwia nawiązanie połączenia VPN lub zainstalowanie dostępnych aktualizacji na komputerze. W tym poście omówimy przyczyny tego problemu i sześć sposobów działania, które powinny rozwiązać ten kod błędu. Bez zbędnych ceregieli zobaczmy, co powoduje taki kod błędu w systemie Windows 11/10/.

Co powoduje błąd 0x80072af9 na komputerze z systemem Windows?
Ten kod błędu może pojawić się, gdy na Twoim urządzeniu wystąpi jeden lub kilka następujących problemów:
- Właśnie zainstalowałeś problematyczną aplikację.
- Po aktualizacji systemu operacyjnego.
- Usterki sieciowe lub problemy z programem Windows Defender.
Sposoby naprawy kodu błędu systemu Windows 11/10 0x80072af9
Jeśli podczas pracy na komputerze z systemem Windows 11 lub 10 pojawia się błąd o kodzie 0x80072af9, sugerujemy zastosowanie poniższych obejść. Pamiętaj, aby zachować tę samą kolejność, w jakiej są umieszczane.
- Odinstaluj wadliwe lub błędne aplikacje
- Wyczyść Temp i inne niepotrzebne pliki
- Uruchom skanowanie SFC i DISM
- Ręcznie zaktualizuj program Windows Defender
- Zresetuj sieć
- Przywróć komputer do wcześniejszego stanu
1. Odinstaluj wadliwe lub błędne aplikacje
Błąd 0x80072af9 pojawia się najczęściej po zainstalowaniu błędnej lub wadliwej aplikacji na komputerze z systemem Windows. Jeśli zainstalowałeś na swoim komputerze nowe oprogramowanie, pozbądź się go, a problem rozwiąże się automatycznie.
Przejdź do Ustawienia systemu Windows > Aplikacje > Aplikacje i funkcje i zlokalizuj ostatnio zainstalowany program. Kliknij trzy kropki dostępne na jego prawym końcu i wybierz opcję Odinstaluj . Kiedy pojawi się okno potwierdzenia, naciśnij ponownie Odinstaluj .
Podobnie, jeśli ten błąd pojawił się po raz pierwszy po aktualizacji kompilacji systemu operacyjnego Windows, pamiętaj o odinstalowaniu problematycznej aktualizacji ze swojego urządzenia.
2. Wyczyść Temp i inne niepotrzebne pliki
Odinstalowanie aplikacji w systemie Windows pozostawia również pewne pozostałości lub niepotrzebne pliki. Można usunąć takie pliki za pomocą narzędzia Oczyszczanie dysku. Oto jak uruchomić ten program narzędziowy na komputerze z systemem Windows –
- Naciśnij Win + R i wpisz na nim „ Cleanmgr ”.
- Kliknij przycisk OK, aby uruchomić Oczyszczanie dysku.
- Znajdź i kliknij przycisk – „ Wyczyść pliki systemowe ”.
- Poczekaj, aż to narzędzie obliczy przestrzeń, którą może zwolnić.
- Zaznacz wszystkie pola w obszarze „Pliki do usunięcia” i naciśnij OK .
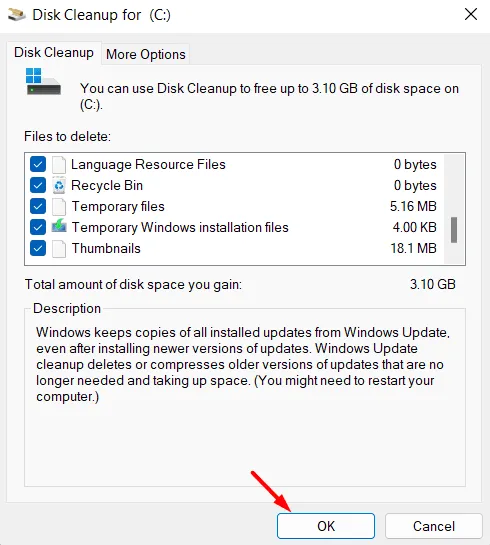
Poczekaj ponownie, aż to narzędzie usunie system i wybrane pliki z komputera. Po zakończeniu usuwania zaznaczonych pól wyboru uruchom ponownie komputer. Mam nadzieję, że kod błędu 0x80072af9 zostanie rozwiązany przy następnym logowaniu.
3. Uruchom skanowanie SFC i DISM
Kiedy instalujesz i uruchamiasz błędną aplikację na swoim komputerze, może ona wchodzić w interakcję z plikami systemowymi i powodować ich uszkodzenie. W takich przypadkach nawet odinstalowanie tej konkretnej aplikacji lub uwolnienie jej niepotrzebnych plików nie przyniesie żadnych korzyści.
Dopóki pliki systemowe pozostają uszkodzone, tu i ówdzie nadal pojawia się kod błędu 0x80072af9. Aby rozwiązać ten problem, należy naprawić uszkodzone lub brakujące pliki/foldery systemowe na komputerze. SFC to wbudowane narzędzie w systemie Windows 11/10, które może automatycznie znajdować i naprawiać takie pliki. Oto jak uruchomić Kontroler plików systemowych na swoim komputerze –
- Najpierw uruchom CMD jako administrator. Jeśli korzystasz z systemu Windows 11, naciśnij Win + X i wybierz Terminal Windows (administrator). Ponieważ terminal domyślnie ląduje w PowerShell, użyj Ctrl + Shift + 2, aby uruchomić konsolę Windows na swoim komputerze.
- W podwyższonym monicie skopiuj/wklej następujące polecenie i naciśnij Enter –
sfc /scannow
- Poczekaj 10–15 minut, podczas gdy to narzędzie będzie analizować i naprawiać uszkodzenia plików na Twoim komputerze.
- Po zakończeniu procesu skanowania i naprawy pamiętaj o uruchomieniu kodu DISM. Spowoduje to usunięcie wszelkich uszkodzeń związanych z obrazem systemu.
- Skopiuj/wklej ten kod i poczekaj ponownie 10-15 minut.
DISM /Online /Cleanup-Image /RestoreHealth
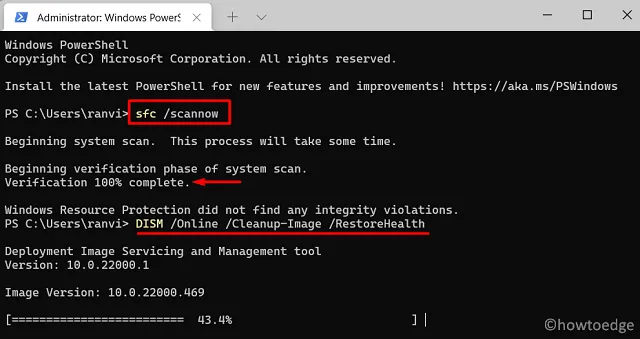
- Po pomyślnym uruchomieniu skanowania SFC i DISM na komputerze, uruchom ponownie komputer.
Zaloguj się ponownie na swoje urządzenie i sprawdź, czy problem na komputerze został rozwiązany.
4. Zwolnij więcej miejsca na dysku swojego komputera
Niektórzy użytkownicy zgłosili, że udało im się rozwiązać ten błąd o kodzie 0x80072af9, ręcznie aktualizując program Windows Defender na swoich urządzeniach. Idź i wypróbuj również tę metodę. Zanim jednak wykonasz to zadanie, pamiętaj o wyczyszczeniu folderu WinSXS.
Folder WinSXS zasadniczo przechowuje kopię starych komponentów za każdym razem, gdy aktualizujesz kompilację systemu operacyjnego. Ma to na celu zapewnienie powrotu do wcześniejszej wersji kompilacji w przypadku, gdy coś pójdzie nie tak po instalacji nowych aktualizacji. Jeśli uruchomiłeś Narzędzie do oczyszczania dysku i zaznaczyłeś wszystkie pola wyboru, nie musisz się martwić o ten folder.
- Użyj narzędzia DISM, aby usunąć wszystkie stare komponenty znajdujące się na komputerze. Aby to zrobić, uruchom to jednowierszowe polecenie.
Dism /Online /Cleanup-Image /StartComponentCleanup
- Można zwolnić więcej miejsca na swoim komputerze, uruchamiając poniższe polecenie w oknie dialogowym Uruchom.
%SystemRoot%\System32\Cmd.exe /c Cleanmgr /sageset:35 & Cleanmgr /sagerun:35
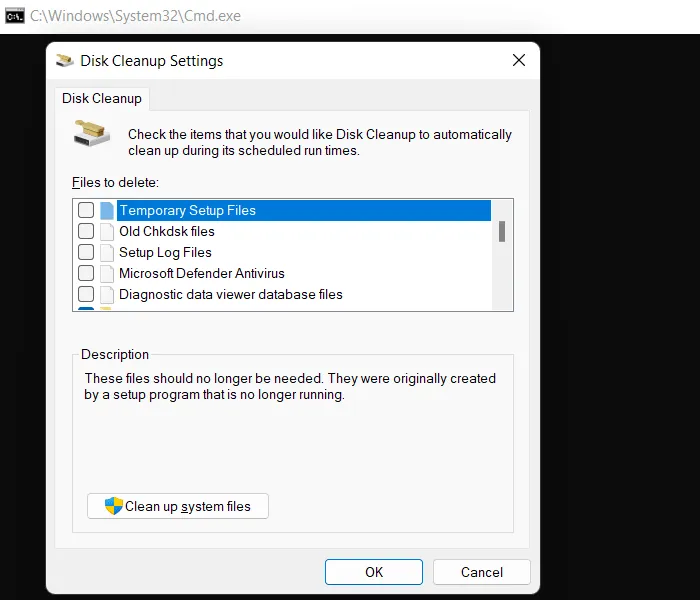
- Uruchomienie powyższej linii w Run spowoduje wyświetlenie większej liczby opcji w narzędziu Oczyszczanie dysku.
Aby zwolnić więcej miejsca na dysku, możesz uruchomić następujące polecenie w wierszu Uruchom, aby uzyskać więcej opcji w narzędziu Oczyszczanie dysku. Idź i kliknij „Oczyść pliki systemowe”, zaznacz wszystkie pola wyboru i naciśnij OK.
Teraz, gdy zwolniłeś więcej miejsca na dysku na swoim komputerze, otwórz następnie program Windows Defender. Przejdź do zakładki Ochrona przed wirusami i zagrożeniami w Zabezpieczeniach Windows i kliknij Aktualizacje ochrony w prawym okienku. W obszarze Analiza zabezpieczeń kliknij opcję Sprawdź aktualizacje .
Jeśli rzeczywiście istnieją jakieś oczekujące aktualizacje Defendera, zostaną one pobrane i zainstalowane automatycznie na Twoim komputerze. Uruchom ponownie komputer i sprawdź, czy problem zniknął w ten sposób.
5. Zresetuj sieć
Kod błędu 0x80072af9 może się także pojawić w przypadku połączenia z powolną siecią lub w przypadku wystąpienia usterek w sieci. Wybierz Ustawienia > Sieć i Internet > Wi-Fi i wyłącz router. Następnie użyj opcji resetowania sieci i sprawdź, czy to działa.
Zresetowanie sieci spowoduje ponowną instalację kart sieciowych i zmianę wartości domyślnych składników sieciowych. Uruchom ponownie komputer i sprawdź, czy problem został rozwiązany.
6. Przywróć komputer do wcześniejszego stanu
Jeśli wcześniej wygenerowałeś na swoim komputerze punkt przywracania systemu, możesz go użyć i przywrócić komputer do wcześniejszego, stabilnego stanu. Zakładając, że wcześniej utworzona kopia zapasowa była wolna od błędów, Twoje urządzenie może pozbyć się tego kodu błędu 0x80072af9.
Decyzja o przywróceniu systemu do wcześniejszego stanu z pewnością spowoduje utratę danych. Utwórz kopię zapasową wszystkich ważnych plików i folderów na dysku zewnętrznym. Zrób migawkę wszystkich uruchomionych aplikacji na komputerze, ponieważ one również zostaną z niego odinstalowane.
Gdy urządzenie uruchomi się do wcześniejszego stanu, pierwszą rzeczą, którą musisz zrobić, to zaktualizować kompilację systemu operacyjnego Windows. W tym celu przejdź do Ustawienia > Aktualizacja i zabezpieczenia > Windows Update i kliknij Sprawdź aktualizacje. Użytkownicy systemu Windows 11 mogą bezpośrednio uzyskać oczekujące aktualizacje za pośrednictwem witryny Windows Update.
Jak ręcznie pobrać i zainstalować aktualizacje systemu Windows?
Firma Microsoft przesyła autonomiczne pakiety wszystkich najnowszych aktualizacji do swojej witryny Update Catalog. Odwiedź tam i wyszukaj numer KB, którego brakuje na Twoim komputerze. Wybierz aktualizację pasującą do architektury Twojego systemu i naciśnij przycisk Pobierz. Kliknij górny link, aby rozpocząć pobieranie. plik instalacyjny w formacie pliku msu. Kliknij dwukrotnie ten plik, a oczekująca aktualizacja rozpocznie instalację na Twoim komputerze.



Dodaj komentarz