Jak naprawić błąd aktualizacji o kodzie 0x8024402c w systemie Windows 10

Wielu użytkowników zgłosiło ostatnio, że podczas próby aktualizacji swoich systemów operacyjnych wystąpił błąd 0x8024402c. Ten problem może również wystąpić podczas próby pobrania oprogramowania ze sklepu Microsoft Store. W tym poście zobaczymy problemy i ich przyczyny, a także rozwiązania, aby je naprawić.
W zależności od tego, kiedy pojawia się ten kod błędu, postępuj zgodnie z poniższymi sekcjami:
- Kod błędu 0x8024402c podczas aktualizacji systemu Windows 10
- Błąd 0x8024402c podczas otwierania lub instalowania aplikacji ze Sklepu
- Rozwiąż błąd Windows Defender 8024402c

Rozwiązania dotyczące błędu aktualizacji systemu Windows 10 0x8024402c
Oto kilka obejść, które mogą pomóc naprawić błąd aktualizacji 0x8024402c w systemie Windows 10 –
1. Wyłącz Zaporę systemu Windows
Aby pobrać pliki potrzebne do aktualizacji, Twój komputer musi połączyć się z serwerami Microsoft. Jednak w niektórych przypadkach program Windows Defender może blokować ten dostęp i powodować problemy związane z aktualizacją. Rozwiązaniem takich problemów jest wyłączenie Zapory systemu Windows. Oto jak to zrobić –
- Otwórz Panel sterowania.
- Znajdź „Wyświetl według” w prawym górnym rogu i wybierz Duże ikony, pociągając w dół menu rozwijane.
- Kliknij Zapora systemu Windows Defender.
- Wybierz „Włącz lub wyłącz Zaporę systemu Windows Defender” w lewym okienku.
- Zaznacz pole wyboru – Wyłącz Zaporę systemu Windows Defender (niezalecane) w ustawieniach sieci prywatnej i publicznej.
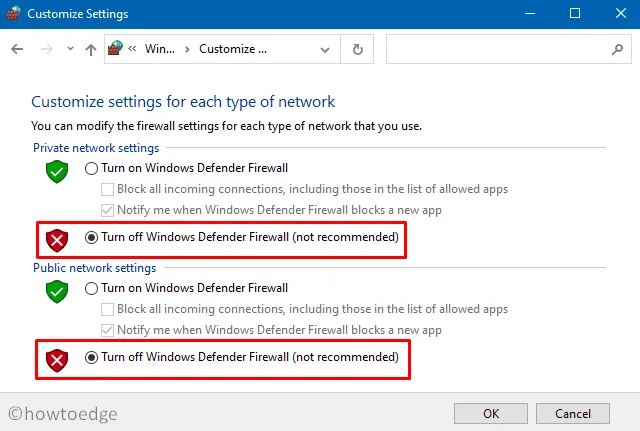
- Na koniec naciśnij Zastosuj, a następnie OK , aby potwierdzić powyższe zmiany.
Uruchom ponownie komputer i sprawdź, czy możesz teraz zaktualizować system Windows bez kłopotów, takich jak 0x8024402c. Jeśli nie, postępuj zgodnie z następnym zestawem rozwiązań.
2. Rozwiąż problemy z aktualizacją Windows
Jak już wspomnieliśmy w kilku artykułach, narzędzia do rozwiązywania problemów to potężne narzędzia do rozwiązywania wielu typów błędów. Obecnie firma Microsoft udostępnia specjalne narzędzie do rozwiązywania problemów z usługą Windows Update umożliwiające zarządzanie błędami aktualizacji. Być może uda Ci się rozwiązać ten problem za pomocą tego narzędzia. Przyjrzyj się temu i zobacz, czy może Ci pomóc. Poniżej znajdują się kroki, które należy wykonać –
- Przejdź do następującej lokalizacji –
Windows Settings > Update & Security > Troubleshoot
- Przejdź na prawą stronę i kliknij Dodatkowe narzędzia do rozwiązywania problemów.
- Kliknij, aby rozwinąć usługę Windows Update i naciśnij opcję Uruchom narzędzie do rozwiązywania problemów .
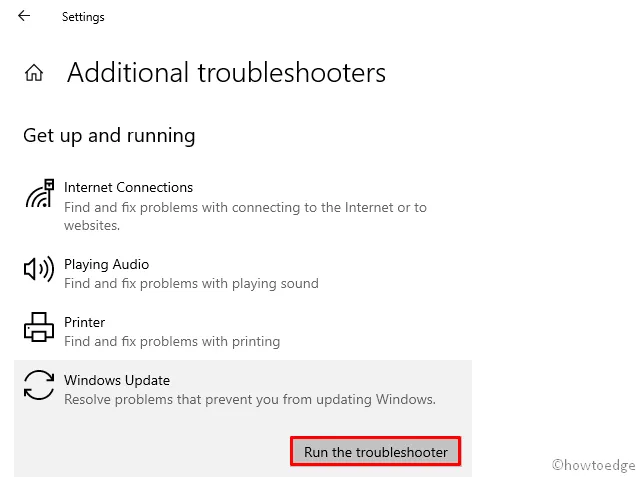
- Teraz postępuj zgodnie z instrukcjami wyświetlanymi na ekranie, aby rozwiązać błąd 0x8024402c.
- Jeśli to narzędzie do rozwiązywania problemów udostępnia opcję „Zastosuj tę poprawkę”, kliknij ją.
3. Pobierz i zainstaluj najnowszą wersję. Aktualizacja Net Framework
.Net Framework powinien pozostać aktualizowany, aby uniknąć wszelkiego rodzaju problemów z siecią w systemie Windows 10. Jeśli nie aktualizowałeś tej sieci przez dłuższy czas, zalecamy aktualizację. Istnieje łatwy sposób pobrania i zainstalowania najnowszej aktualizacji platformy z katalogu Microsoft Update .
- Odwiedź oficjalną stronę internetową i wyszukaj „.NET Framework” dla odpowiedniej wersji systemu Windows 10.
- Następnie kliknij raz kolumnę Ostatnia aktualizacja, aby uzyskać najnowszą aktualizację.
- Wybierz architekturę systemu, którą masz na swoim urządzeniu i naciśnij przycisk Pobierz .
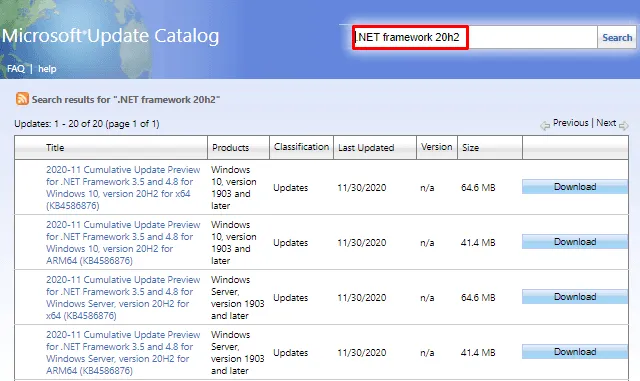
- Na następnym ekranie kliknij górny link, aby rozpocząć pobieranie najnowszych. NET Framework.
- Po zakończeniu pobierania otwórz folder zawierający ten plik i kliknij dwukrotnie plik setup.
4. Zresetuj ustawienia proxy, aby naprawić 0x8024402c
W wielu przypadkach nieprawidłowy serwer proxy może również powodować różne problemy związane z aktualizacją na komputerze. Aby rozwiązać ten problem, musisz zresetować serwer proxy, wykonując poniższe kroki:
- Kliknij prawym przyciskiem myszy ikonę Windows i wybierz opcję Uruchom.
- Gdy pojawi się okno Uruchom, wpisz „cmd” i naciśnij jednocześnie klawisze Ctrl + Shift + Enter.
- Spowoduje to wywołanie wiersza poleceń z uprawnieniami administracyjnymi.
- Następnie wykonaj poniższe kody jeden po drugim, a następnie osobno naciśnij klawisz Enter –
netsh
winhttp
reset proxy
- Po zresetowaniu ustawień serwera proxy wróć do Ustawienia> Aktualizacja i zabezpieczenia> Windows Update i naciśnij przycisk Sprawdź aktualizacje. Proces aktualizacji powinien przebiegać bez żadnych problemów.
5. Zmodyfikuj rejestr – UseWUServer
Jeśli nadal napotykasz błąd 0x8024402c, musisz zmodyfikować kluczowy wpis DWORD, np. UseWUServer.
- Naciśnij Win + S i wpisz „rejestr” w polu tekstowym.
- Kliknij prawym przyciskiem myszy górny wynik i wybierz
Run as Administrator. - Następnie skontaktuj się z następującą lokalizacją –
HKEY_LOCAL_MACHINE > SOFTWARE > Policies > Microsoft > Windows > WindowsUpdate > AU
- Przejdź na prawą stronę i poszukaj kluczowego wpisu o tytule „ UseWUServer ”. Domyślnie ma to wartość „1”. Zmień pole danych wartości na „0” zamiast „1”.
6. Zresetuj składniki Windows Update
Jeśli żadna z powyższych metod nie rozwiąże problemu 0x8024402c, spróbuj zresetować składniki aktualizacji systemu Windows 10, wykonując następujące kroki:
- Uruchom wiersz poleceń z odpowiednimi uprawnieniami administratora.
- Zatrzymaj podstawowe usługi związane z Windows Update, tj. BITS, Cryptographic i inne. Aby to zrobić, wystarczy wykonać następujące polecenia –
net stop bits
net stop wuauserv
net stop cryptsvc
net stop appidsvc
- Aby zresetować wszystkie składniki aktualizacji systemu Windows 10, musisz uruchomić poniższą linię. Uruchomienie tego kodu usunie wszystkie niepotrzebne pliki (nieużywane) z systemu
Del "%ALLUSERSPROFILE%\Application Data\Microsoft\Network\Downloader\qmgr*.dat"
- Możesz też zmienić nazwę folderów związanych z aktualizacją na kopię zapasową lub starą. Dwa takie foldery to – SoftwareDistribution i catroot2.
Ren %systemroot%\SoftwareDistribution SoftwareDistribution.bak
Ren %systemroot%\system32\catroot2 catroot2.bak
- Chociaż wyczyściłeś wszystkie składniki aktualizacji, istnieje możliwość dołączenia rejestru do starych wartości. Można je naprawić, usuwając wszystkie takie wpisy. Otwórz polecenie Uruchom, naciskając klawisze WinKey + R. Wpisz „
regedit” w pasku tekstowym i naciśnij OK. Kiedy na wyświetlaczu pojawi się okno UAC, naciśnij Tak . - Przejdź do „
HKEY_LOCAL_MACHINE\COMPONENTS” i poszukaj następujących wpisów w prawym okienku. Jeśli znajdziesz któryś z nich lub wszystkie, kliknij osobno każdy z nich prawym przyciskiem myszy i wybierz opcję usunięcia .
PendingXmlIdentifier
NextQueueEntryIndex
AdvancedInstallersNeedResolving
|
Możesz dodać folder Components do rejestru, wykonując poniższe kroki –
|
- Ponieważ ten problem jest związany z połączeniem sieciowym, sugerujemy zresetowanie Windows Store i Proxy.
netsh winsock reset
netsh winhttp reset proxy
- Po zaktualizowaniu wszystkich składników systemu Windows 10 uruchom ponownie usługi, które wcześniej zatrzymałeś. Pamiętaj, aby na końcu każdego polecenia nacisnąć klawisz Enter –
net start bits
net start wuauserv
net start cryptsvc
net start appidsvc
- Na koniec uruchom ponownie system Windows, aby zastosować powyższe zmiany. Mam nadzieję, że tym razem uda Ci się rozwiązać problem 0x8024402c na swoim komputerze.
Rozwiązanie błędu 0x8024402c w sklepie Microsoft Store
Jeśli pojawia się ten błąd podczas instalowania aplikacji ze sklepu Microsoft Store, możesz wypróbować te sugestie:
1. Zresetuj sklep Microsoft
- Otwórz okno wyszukiwania, naciskając klawisze Win + S.
- Wpisz „
wsreset” w polu tekstowym. - Kliknij prawym przyciskiem myszy górny wynik i naciśnij Uruchom jako administrator.
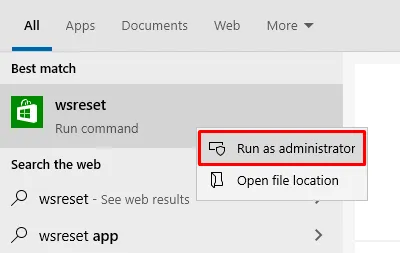
- Spowoduje to uruchomienie kodu „wsreset.exe” w wierszu poleceń i może zająć kilka sekund.
- Po zakończeniu Microsoft Store zostanie zresetowany na Twoim komputerze i to samo uruchomi się na ekranie wyświetlacza.
2. Zainstaluj ponownie Sklep Windows za pomocą programu PowerShell
Jeśli powyższe obejście nie rozwiąże problemu błędu 0x8024402c, należy ponownie zainstalować aplikację Sklep. Ponowna instalacja sklepu Microsoft Store nie jest możliwa w zwykły sposób, ponieważ jest to aplikacja systemowa. Musisz więc uruchomić PowerShell jako administrator i uruchomić na nim kilka kodów. Oto jak ponownie zainstalować Sklep przy użyciu programu Windows PowerShell.
Jak rozwiązać błąd Windows Defender 8024402c?
Jeśli podczas aktualizacji programu Windows Defender pojawia się błąd 8024402c, sprawdź, czy na komputerze nie oczekują jakieś aktualizacje systemu Windows. W tym celu otwórz Ustawienia> Aktualizacja i zabezpieczenia> Windows Update i naciśnij Sprawdź aktualizacje.
Jeśli nie są dostępne żadne aktualizacje dla Twojego urządzenia, wyłącz i włącz ponownie program Windows Defender. Teraz spróbuj ponownie zaktualizować program Windows Defender.
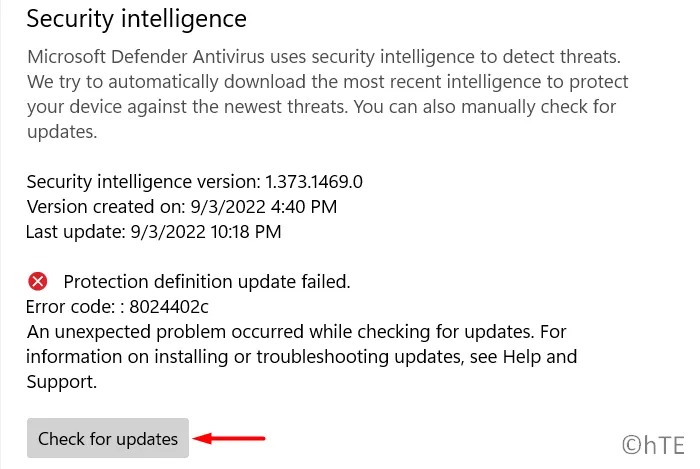
Network & Internet > Wi-Fi > XYZ
Przewiń w dół do opcji Połączenie taryfowe i wyłącz jego przełącznik. To wszystko. Mam nadzieję, że ten przewodnik pomoże rozwiązać błąd o kodzie 0x8024402c na komputerze z systemem Windows.


Dodaj komentarz