Jak wyświetlić rozszerzenia plików w systemie Windows 11
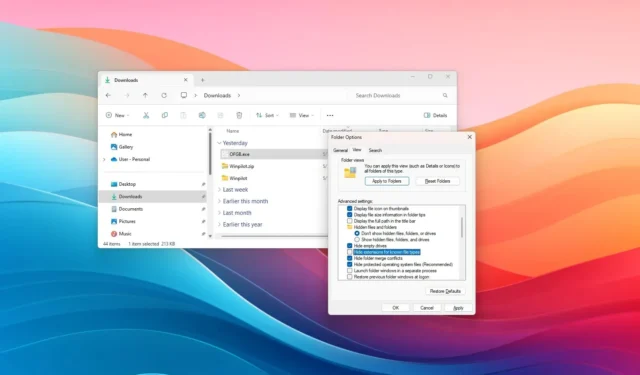
- Aby wyświetlić rozszerzenia plików w systemie Windows 11, otwórz Eksplorator plików, następnie kliknij „Widok”, wybierz „Pokaż” i wybierz opcję „Rozszerzenia nazw plików”, aby wyświetlić rozszerzenia.
- Innym sposobem jest otwarcie „Opcji folderów” i wyczyszczenie opcji „Ukryj rozszerzenia znanych typów plików” .
- Ponadto możesz włączyć tę funkcję w aplikacji Ustawienia lub za pomocą wiersza poleceń lub programu PowerShell.
W systemie Windows 11 Eksplorator plików z jakiegoś powodu domyślnie ukrywa rozszerzenia znanych typów plików. Istnieje jednak wiele sposobów na ich uwidocznienie, a w tym przewodniku nauczę Cię, jak dokończyć tę konfigurację.
Rozszerzenie pliku to trzy lub cztery litery po kropce na końcu nazwy pliku, wskazujące typ formatu pliku (na przykład moje-notatki .txt , mój dokument .docx itp.). Chociaż rozszerzenia są niepotrzebne po zapisaniu pliku w obsługiwanej aplikacji, jest to kolejna kolejka wizualna pozwalająca szybko zidentyfikować format pliku. Ułatwia to także zmianę zgodnych rozszerzeń, jeśli to konieczne, np. z .txt na .bat, podczas pisania skryptu lub pliku wsadowego.
W tym przewodniku nauczę Cię prostych kroków, aby wyświetlić rozszerzenia plików w Eksploratorze plików.
- Pokaż rozszerzenia plików w systemie Windows 11 z Eksploratora plików
- Pokaż rozszerzenia plików w systemie Windows 11 w Ustawieniach
- Pokaż rozszerzenia plików w systemie Windows 11 z wiersza poleceń
Pokaż rozszerzenia plików w systemie Windows 11 z Eksploratora plików
Aby wyświetlić rozszerzenia plików w systemie Windows 11, wykonaj następujące kroki:
-
Otwórz Eksplorator plików (klawisz Windows + E) w systemie Windows 11.
-
Kliknij przycisk menu Widok na pasku poleceń.
-
Wybierz podmenu Pokaż i wybierz opcję „Rozszerzenia nazw plików” .
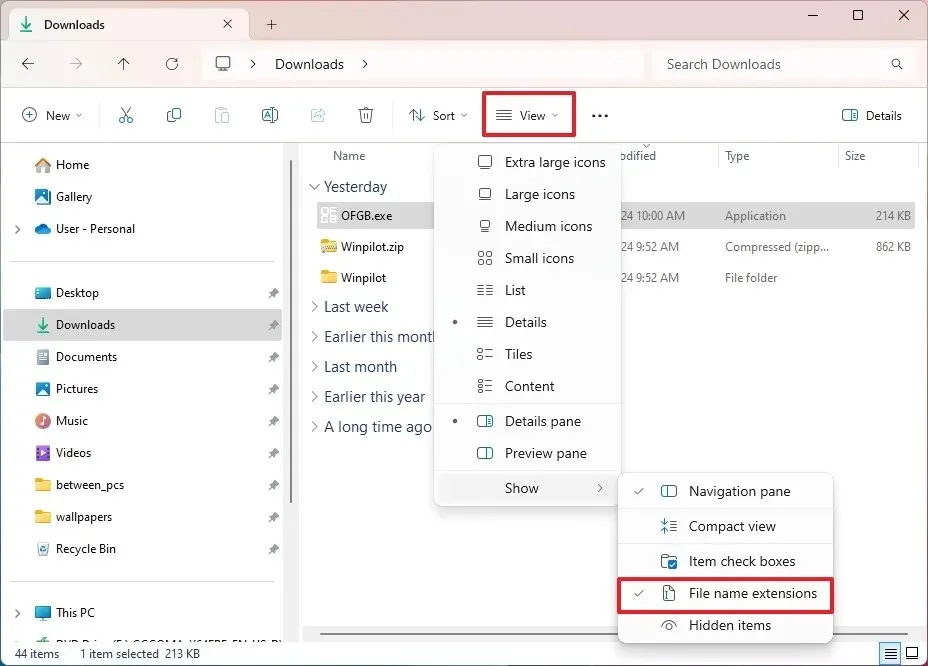
Metoda Opcje folderów
Możesz także wyświetlić rozszerzenia plików, włączając tę funkcję w ustawieniach „Opcje folderów”. Aby to zrobić:
-
Otwórz Eksplorator plików .
-
Kliknij przycisk Zobacz więcej i kliknij Opcje .
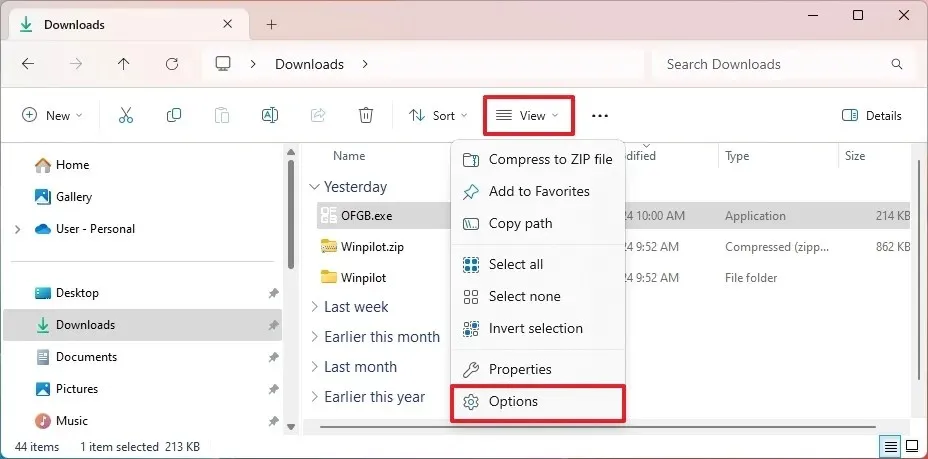
-
Kliknij kartę Widok .
-
Wyczyść opcję „Ukryj rozszerzenia znanych typów plików” w sekcji „Ustawienia zaawansowane”.

-
Kliknij przycisk Zastosuj .
-
Kliknij przycisk OK .
Po wykonaniu tych kroków Eksplorator plików wyświetli rozszerzenia (na przykład txt, exe i docx) znanych typów plików w systemie Windows 11.
Pokaż rozszerzenia plików w systemie Windows 11 w Ustawieniach
Aby włączyć opcję wyświetlania rozszerzeń plików w systemie Windows 11 w aplikacji Ustawienia, wykonaj następujące kroki:
-
Otwórz ustawienia .
-
Kliknij System .
-
Kliknij stronę Dla programistów .
-
Kliknij ustawienie Eksploratora plików .
-
Włącz przełącznik „Pokaż rozszerzenia plików” .
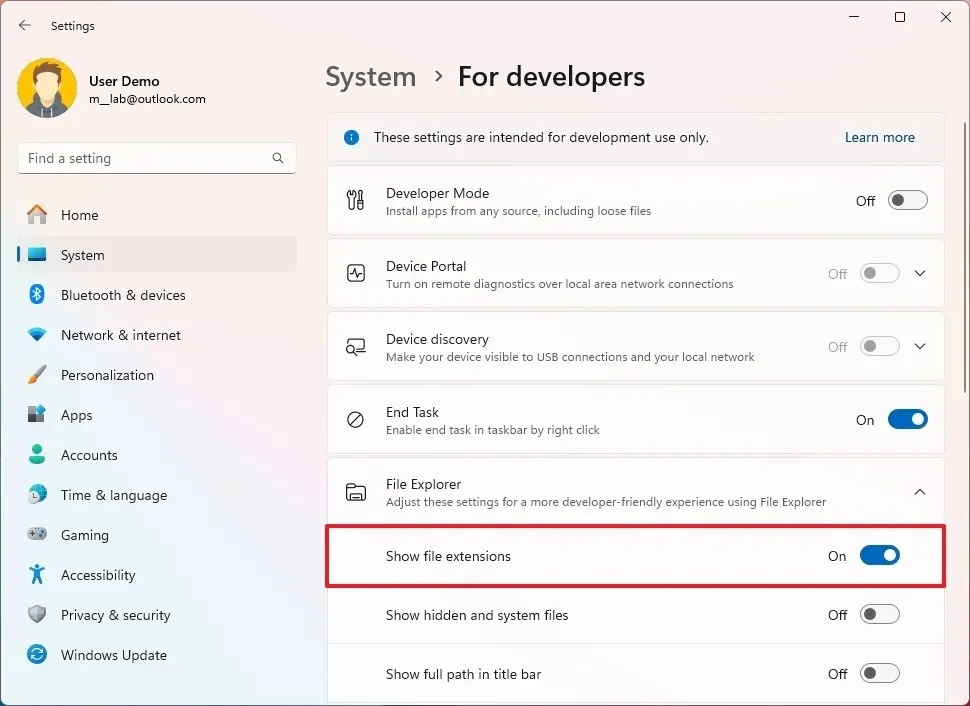
Po wykonaniu tych kroków będziesz mógł zobaczyć rozszerzenia plików w Eksploratorze plików.
Pokaż rozszerzenia plików w systemie Windows 11 z wiersza poleceń
Możesz także użyć wiersza polecenia lub programu PowerShell, aby włączyć opcję wyświetlania rozszerzeń plików, uruchamiając polecenie, które edytuje rejestr w celu włączenia tej funkcji. Ta opcja przyda się również podczas włączania rozszerzeń poprzez plik skryptu.
Aby wyświetlić rozszerzenia plików za pomocą wiersza poleceń w systemie Windows 11, wykonaj następujące kroki:
-
Otwórz Start .
-
Wyszukaj Wiersz poleceń lub PowerShell , kliknij prawym przyciskiem myszy górny wynik i wybierz opcję Uruchom jako administrator .
-
Wpisz następujące polecenie, aby wyświetlić rozszerzenia plików i naciśnij klawisz Enter :
reg add HKCU\Software\Microsoft\Windows\CurrentVersion\Explorer\Advanced /v HideFileExt /t REG_DWORD /d 0 /f
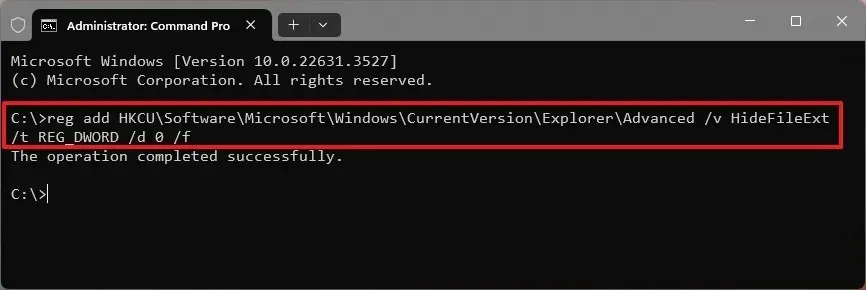
Po wykonaniu tych kroków Eksplorator plików zacznie wyświetlać rozszerzenia plików w systemie Windows 11.
Aktualizacja z 14 maja 2024 r.: Ten przewodnik został zaktualizowany, aby zapewnić dokładność i odzwierciedlić zmiany w procesie.


Dodaj komentarz