Jak sprawdzić, co zajmuje miejsce na dysku twardym w systemie Windows 10
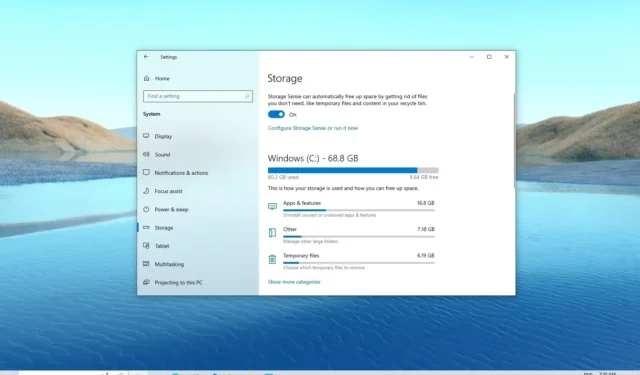
- Aby zobaczyć, co zajmuje miejsce w systemie Windows 10, otwórz Ustawienia > Pamięć , kliknij „Pokaż więcej kategorii” i sprawdź wykorzystanie pamięci.
- Możesz także skorzystać z aplikacji WinDirStat , która skanuje i pokazuje dokładnie, które pliki zajmują najwięcej miejsca na Twoim komputerze.
W systemie Windows 10 , gdy dysk twardy komputera zacznie się zapełniać, zaczniesz się zastanawiać, co zajmuje całą dostępną przestrzeń, i wtedy przydadzą się ustawienia „Pamięć” . Ustawienia „Pamięć” stanowią część funkcji zarządzania pamięcią masową systemu operacyjnego, których zadaniem jest pomoc w zarządzaniu wykorzystaniem miejsca na dysku komputera. Jest to także narzędzie do analizy zawartości dowolnego dysku, aby określić wykorzystanie miejsca i dowiedzieć się, od czego zacząć czyszczenie plików, których nie można usunąć za pomocą tej funkcji.
Chociaż Storage Sense to świetna funkcja do analizowania miejsca na dysku twardym, ma pewne ograniczenia, ponieważ nie można zobaczyć, które pliki zajmują najwięcej miejsca, i wtedy przydaje się WinDirStat (statystyki katalogów systemu Windows).
WinDirStat to bezpłatna przeglądarka statystyk wykorzystania dysku twardego, która pozwala dokładnie zobaczyć, które pliki zajmują najwięcej miejsca na komputerze. Robi to poprzez skanowanie całego dysku i generowanie łatwego do wizualizacji raportu zawierającego rozmiar i lokalizację każdego pliku, co jest przydatną informacją, której można użyć do oczyszczenia miejsca w systemie Windows 10.
W tym przewodniku dowiesz się, jak korzystać z ustawień pamięci masowej i programu WinDirStat, aby zrozumieć, w jaki sposób pamięć jest wykorzystywana w systemie Windows 10.
- Dowiedz się, jakie pliki zajmują miejsce w systemie Windows 10 w Ustawieniach
- Dowiedz się, jakie pliki zajmują miejsce w systemie Windows 10, korzystając z WinDirStat
Dowiedz się, jakie pliki zajmują miejsce w systemie Windows 10 w Ustawieniach
Aby zobaczyć, jak pliki zajmują miejsce na dysku twardym w systemie Windows 10, wykonaj następujące kroki:
-
Otwórz Ustawienia w systemie Windows 10.
-
Kliknij System .
-
Kliknij Przechowywanie .
-
W sekcji „(C:)” zobaczysz, co zajmuje miejsce na głównym dysku twardym.
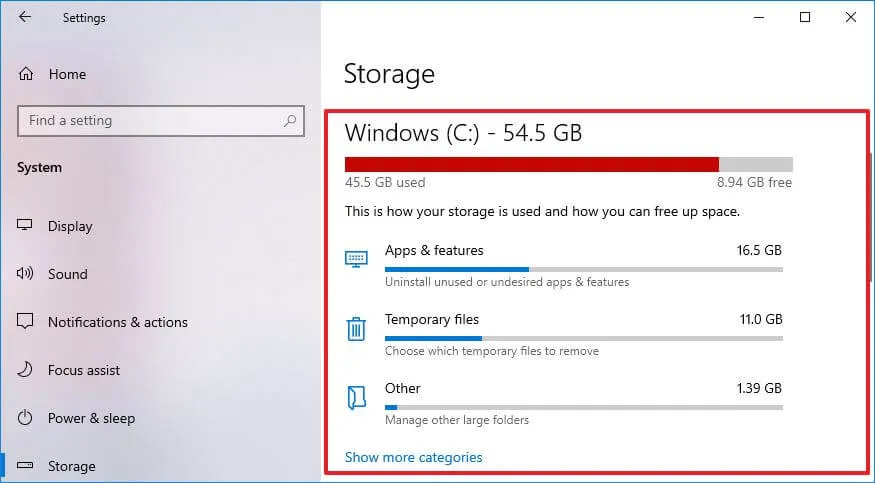
-
Kliknij opcję „Pokaż więcej kategorii”, aby wyświetlić wykorzystanie miejsca przez inne typy plików.
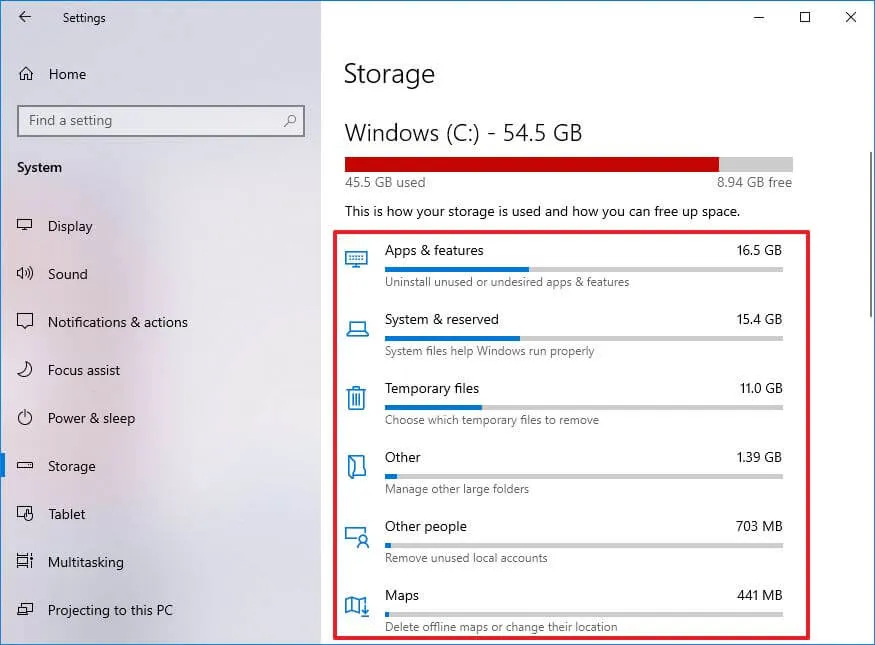
-
(Opcjonalnie) Kliknij opcję „Wyświetl wykorzystanie pamięci na innych dyskach” w sekcji „Więcej ustawień pamięci”.
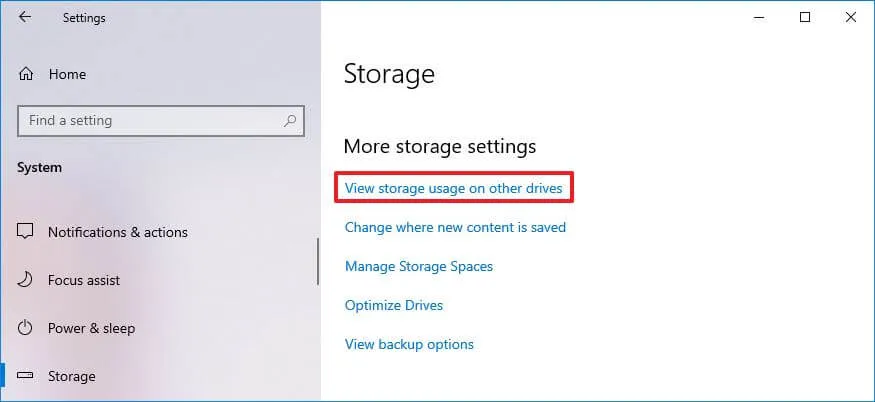
-
Wybierz dysk, aby zobaczyć wykorzystanie jego pamięci, jeśli masz wiele dysków twardych.
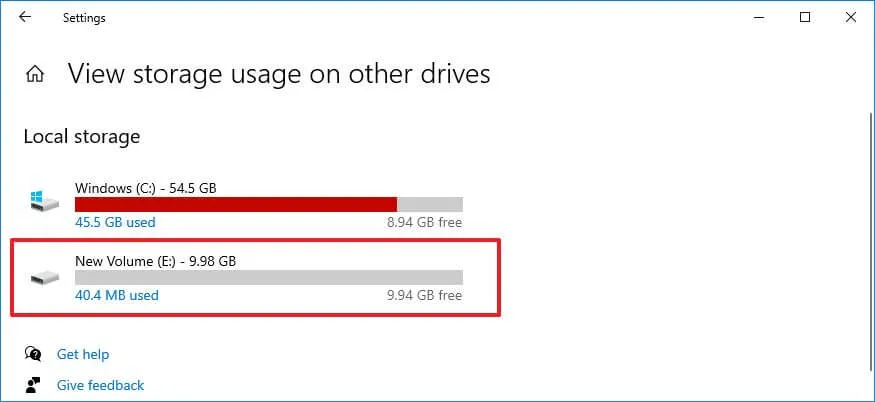
-
Zobacz wykorzystanie miejsca na drugim dysku.
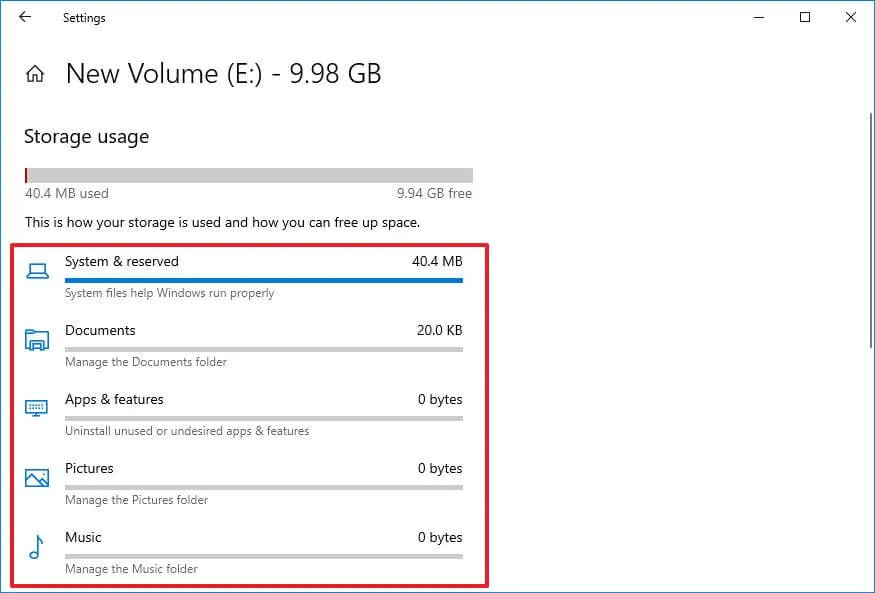
Po wykonaniu tych kroków zrozumiesz, jakie pliki zajmują najwięcej miejsca na Twoim urządzeniu.
Jeśli pliki tymczasowe zajmują większość miejsca na dysku, możesz skorzystać z tego przewodnika, aby szybko zwolnić miejsce .
Użycie pamięci zapewnia przegląd wszystkiego zapisanego na dysku, w tym plików systemowych, aplikacji, gier, plików tymczasowych oraz tych przechowywanych w Dokumentach, OneDrive, Zdjęciach, Muzyce, Wideo i plikach z innych kont, jeśli udostępniasz urządzenie innym osobom użytkownicy.
Dowiedz się, jakie pliki zajmują miejsce w systemie Windows 10, korzystając z WinDirStat
Aby zrozumieć, co zajmuje miejsce w systemie Windows 10, musisz najpierw pobrać i zainstalować WinDirStat, a następnie uruchomić narzędzie.
Zainstaluj WinDirStat na Windows 10
Aby zainstalować WinDirStat za pomocą polecenia winget w systemie Windows 10, wykonaj następujące kroki:
-
Otwórz Start .
-
Wyszukaj Wiersz poleceń , kliknij prawym przyciskiem myszy górny wynik i wybierz opcję Uruchom jako administrator .
-
Wpisz następujące polecenie, aby zainstalować aplikację WinDirStat i naciśnij klawisz Enter :
winget install WinDirStat.WinDirStat

Po wykonaniu tych kroków możesz użyć aplikacji do przeskanowania całego dysku i uzyskania raportu o bieżącym wykorzystaniu dysku twardego.
Sprawdź pliki zajmujące miejsce za pomocą WinDirStat
Aby użyć programu WinDirStat do ustalenia, które pliki zajmują miejsce w systemie Windows 10, wykonaj następujące kroki:
-
Otwórz Start w systemie Windows 10.
-
Wyszukaj WinDirStat i kliknij górny wynik, aby otworzyć aplikację.
-
Wybierz opcję Indywidualne dyski .
- Wybierz dysk, na którym chcesz zobaczyć, jakie pliki zajmują miejsce.
-
Kliknij przycisk OK .
Krótka uwaga: jeśli na urządzeniu zaczyna brakować miejsca, co znacznie spowalnia działanie, zauważysz, że aplikacja zawiesza się i wyświetla komunikat „Nie odpowiada” , ale ostatecznie zakończy się pomyślnie.
Po wykonaniu tych kroków WinDirStat przeskanuje dysk i wyświetli graficzny raport, aby dowiedzieć się, które pliki zajmują najwięcej miejsca na dysku twardym.

Raport podzielony jest na trzy główne sekcje. W lewym górnym rogu zobaczysz strukturę plików w postaci drzewa, która pozwala sprawdzić, który folder zajmuje najwięcej miejsca. Możesz przejść do szczegółów, aby znaleźć plik zajmujący najwięcej miejsca na dysku twardym.
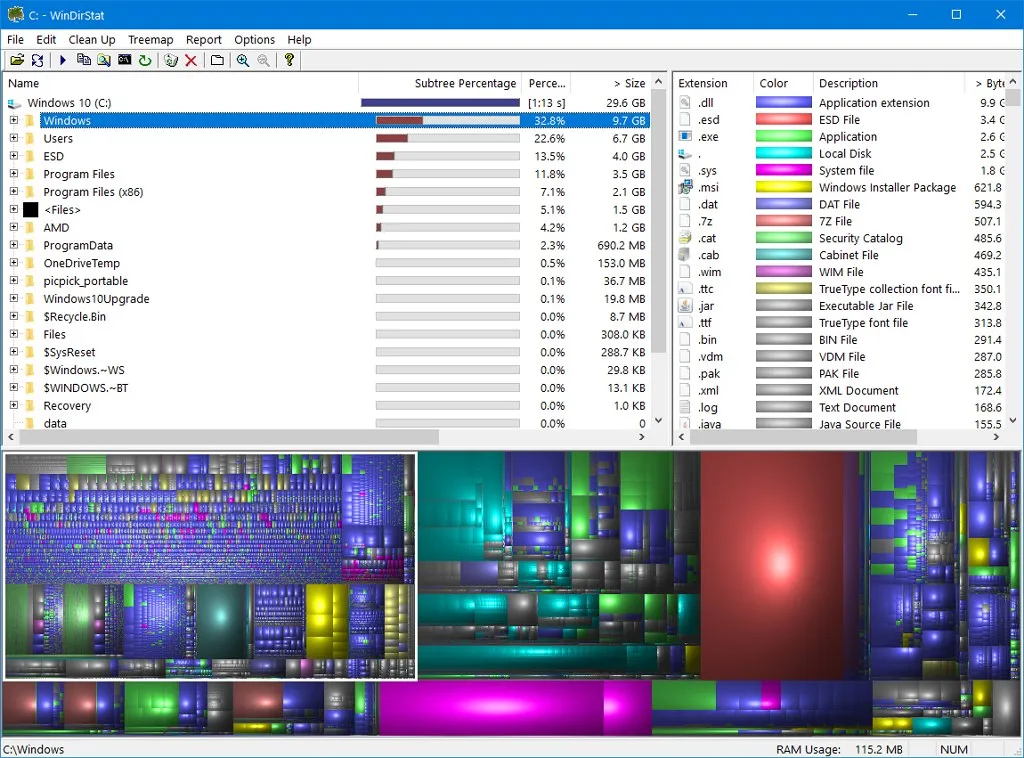
W prawym górnym rogu możesz zobaczyć, które rozszerzenia plików zajmują najwięcej miejsca.
Ponadto na dole znajduje się widok graficzny, zwany mapą drzewa, przedstawiający każdy plik jako prostokąt — im większy prostokąt, tym większy plik w systemie Windows 10. Kolor każdego prostokąta reprezentuje typ pliku, jak pokazano na rysunku lista rozszerzeń.
Możesz szybko wybrać prostokąt, aby znaleźć nazwę i lokalizację pliku.
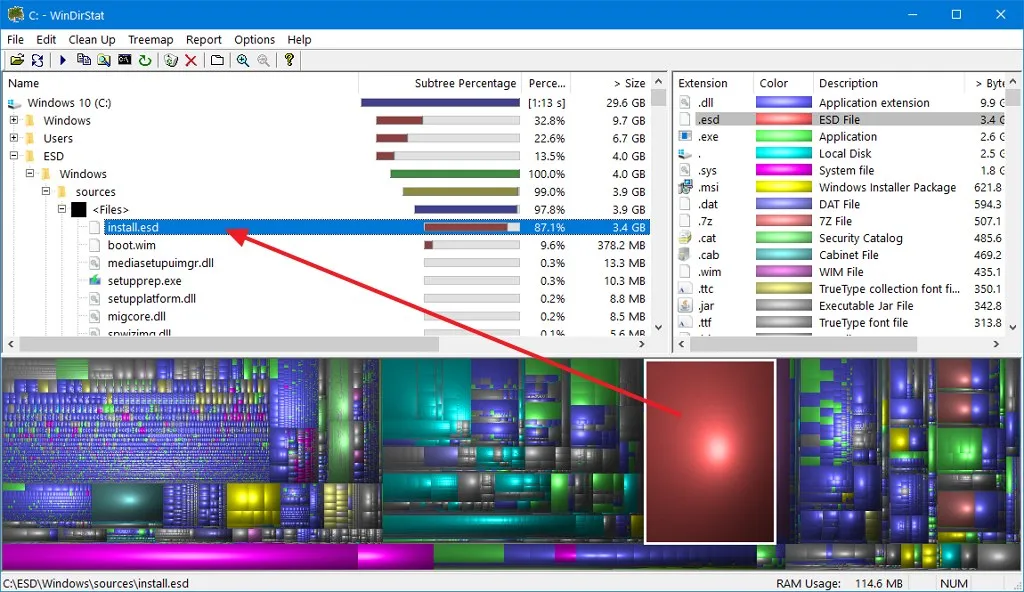
Jeśli plik zajmujący dużo miejsca jest jednym z Twoich plików, możesz użyć Eksploratora plików, aby go znaleźć i usunąć. Możesz także kliknąć plik prawym przyciskiem myszy w WinDirStat, aby uzyskać dostęp do opcji kopiowania ścieżki pliku lub otworzyć lokalizację folderu za pomocą Eksploratora plików lub wiersza poleceń, a otrzymasz nawet dwie opcje usunięcia pliku.
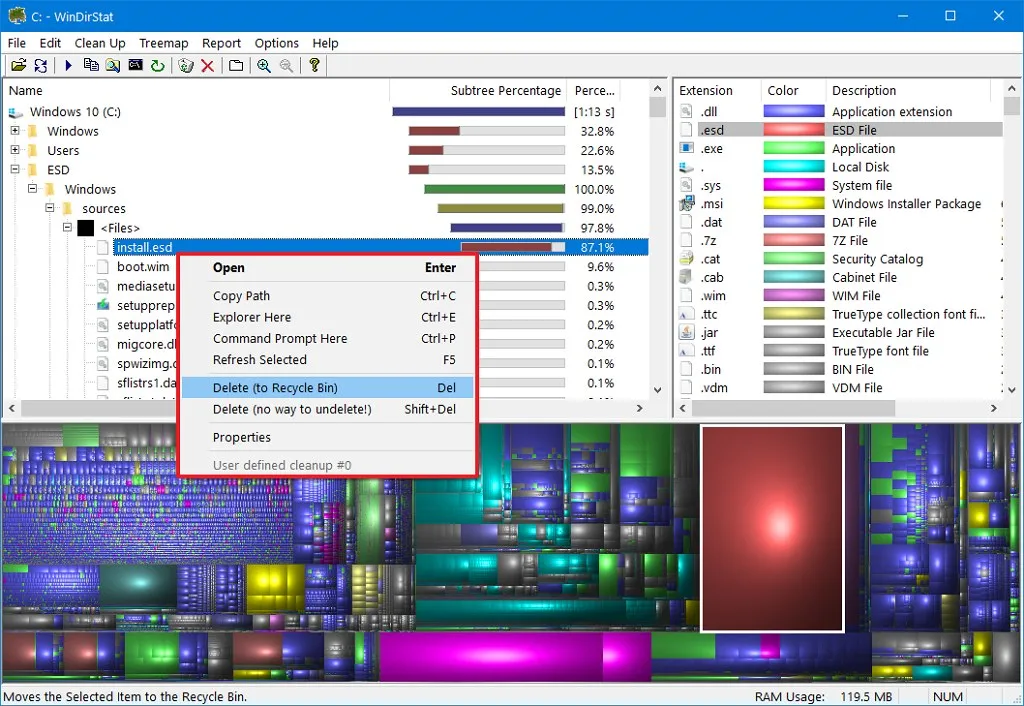
Jednak te duże pliki na Twoim urządzeniu są czasami plikami systemowymi. Zazwyczaj nie można po prostu kliknąć przycisku usuwania, aby je usunąć. Jeśli okaże się, że jest to plik systemowy, zanotuj nazwę pliku i poszukaj w Internecie, jak go usunąć lub zmniejszyć jego rozmiar.
Na przykład wiadomo, że jeśli indeksujesz plik PST programu Outlook, system Windows 10 będzie próbował zaindeksować każdą wiadomość e-mail, a jeśli nie zmniejszysz liczby wiadomości e-mail pobieranych przez klienta na Twoje urządzenie, możesz skończyć z ogromnym Plik „Windows.edb” zajmujący całe miejsce na dysku. W takim przypadku właściwym sposobem odzyskania miejsca jest odbudowanie bazy danych indeksu , a nie usunięcie pliku.
Aktualizacja 7 lutego 2024 r.: Ten przewodnik został zaktualizowany w celu zapewnienia dokładności i dodania instrukcji narzędzia WinDirStat.



Dodaj komentarz