Jak sprawdzić, co zajmuje miejsce na dysku twardym w systemie Windows 10
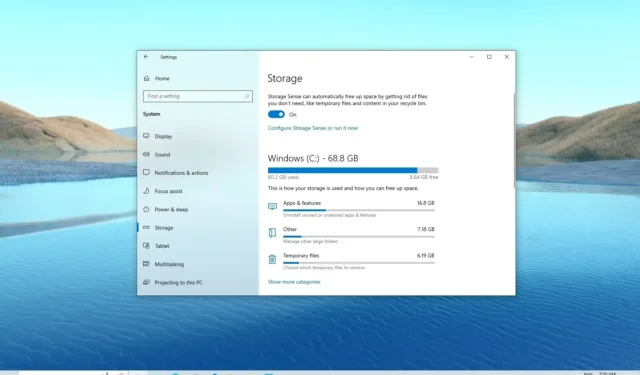
Kiedy dysk twardy komputera zacznie się zapełniać, zaczniesz się zastanawiać, co zajmuje całą dostępną przestrzeń i wtedy przyda się „zmysł pamięci”.
W systemie Windows 10 większość ludzi zna „Zmysł pamięci” jako funkcję zwalniającą miejsce na dysku twardym. Chociaż to prawda, jest to również narzędzie do analizy zawartości dowolnego dysku w celu ustalenia wykorzystania miejsca, aby wiedzieć, od czego zacząć czyszczenie plików, których nie można usunąć za pomocą tej funkcji.
W tym przewodniku dowiesz się, jak korzystać z funkcji Storage Sense, aby zrozumieć, w jaki sposób wykorzystywana jest pamięć masowa w systemie Windows 10.
Dowiedz się, jakie pliki zajmują miejsce w systemie Windows 10
Aby zobaczyć, jak pliki zajmują miejsce na dysku twardym w systemie Windows 10, wykonaj następujące czynności:
-
Otwórz ustawienia w systemie Windows 10.
-
Kliknij System .
-
Kliknij Pamięć .
-
W sekcji „(C:)” zobaczysz, co zajmuje miejsce na głównym dysku twardym.
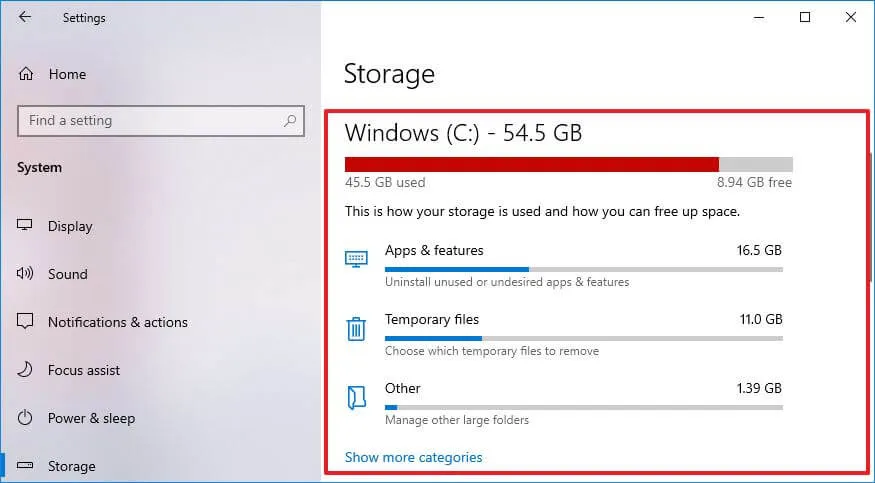
-
Kliknij opcję „Pokaż więcej kategorii” , aby wyświetlić wykorzystanie pamięci z innych typów plików.
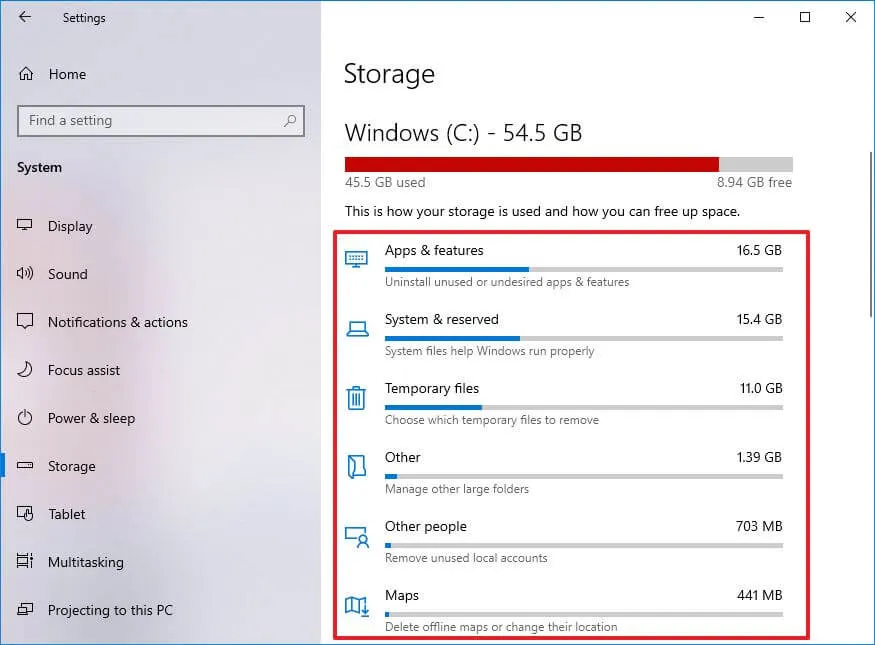
-
(Opcjonalnie) W sekcji „Więcej ustawień pamięci” kliknij opcję „Wyświetl użycie pamięci na innych dyskach” .
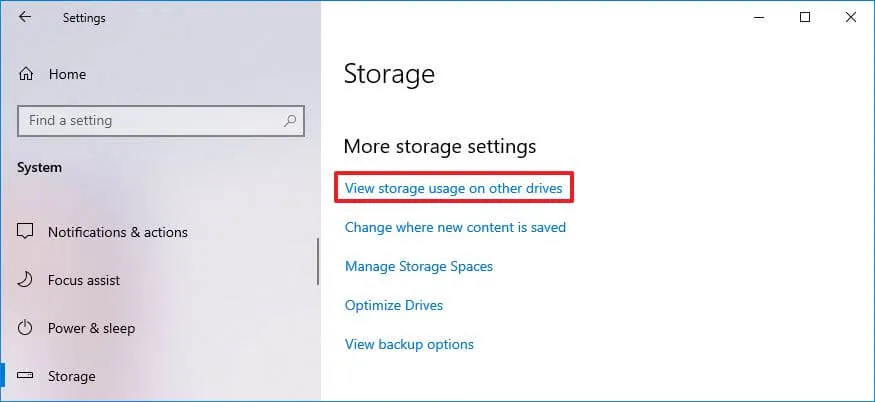
-
Wybierz dysk, aby zobaczyć jego wykorzystanie pamięci, jeśli masz wiele dysków twardych.
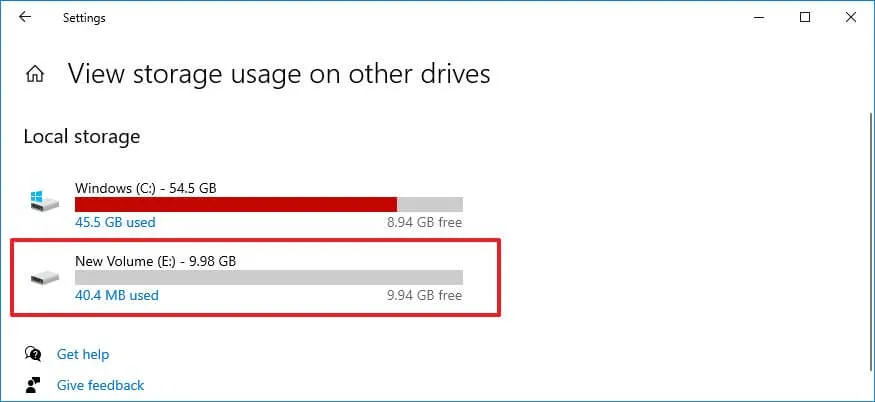
-
Zobacz użycie pamięci dla drugiego dysku.
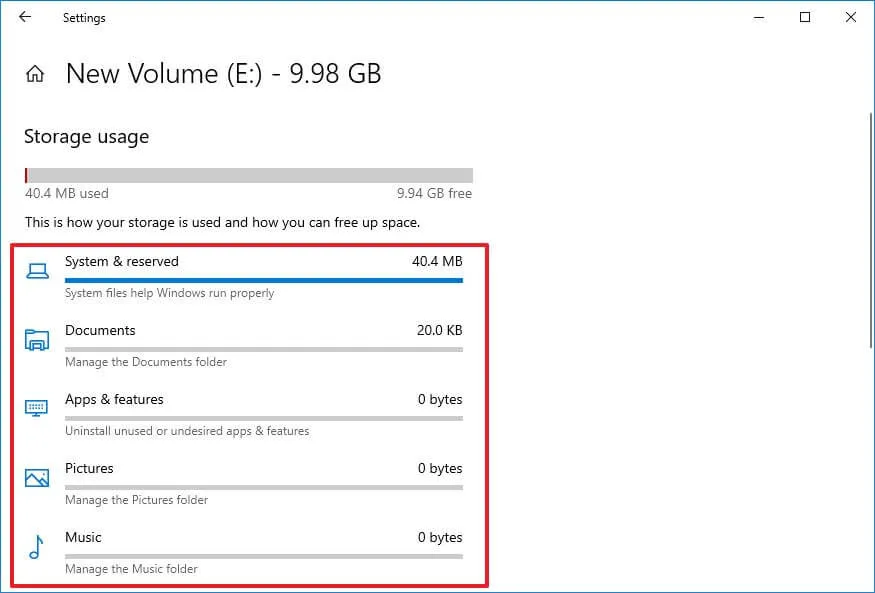
Po wykonaniu tych kroków zrozumiesz, jakie pliki zajmują większość miejsca na twoim urządzeniu.
Dowiedz się, jakie pliki zajmują miejsce w systemie Windows 10 (starsze wersje)
Aby zobaczyć wykorzystanie miejsca na dysku w systemie Windows 10 1809 (lub starszych wersjach), wykonaj następujące czynności:
-
Otwórz Ustawienia .
-
Kliknij System .
-
Kliknij Pamięć .
-
W sekcji „Pamięć lokalna” kliknij dysk, aby zobaczyć wykorzystanie pamięci.

-
W sekcji „Wykorzystanie pamięci” możesz sprawdzić, co zajmuje miejsce na dysku twardym. Możesz także kliknąć każdy element, aby uzyskać więcej informacji i podjąć dodatkowe działania.
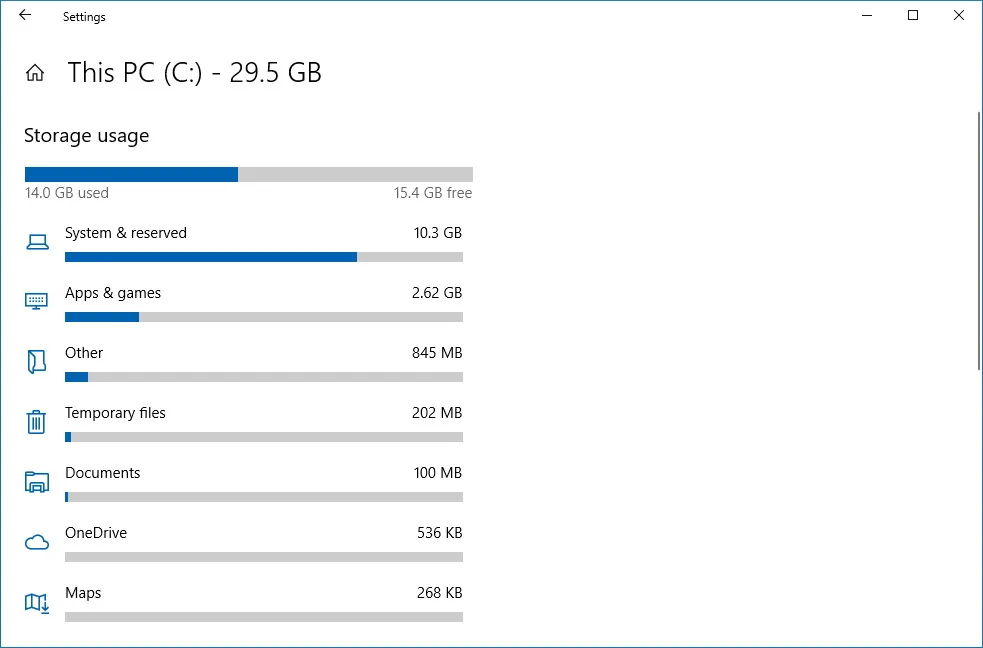
Na przykład, jeśli zauważysz, że niektóre aplikacje zajmują większość miejsca, możesz kliknąć element „Aplikacje i gry”, aby wyświetlić i odinstalować aplikacje, których już nie potrzebujesz.
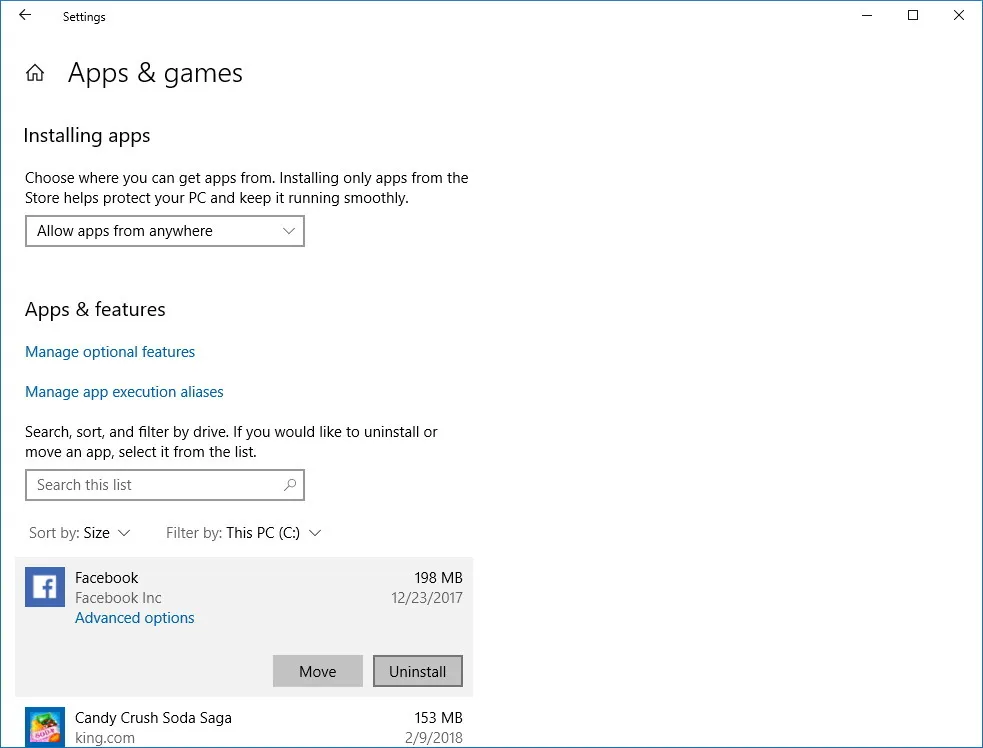
Jeśli pliki tymczasowe zajmują większość miejsca na dysku, możesz skorzystać z tego przewodnika, aby szybko zwolnić miejsce .
Wykorzystanie pamięci zapewnia przegląd wszystkiego, co jest przechowywane na dysku, w tym plików systemowych, aplikacji, gier, plików tymczasowych oraz plików przechowywanych w Dokumentach, usłudze OneDrive, Zdjęciach, Muzyce, Filmach i plikach z innych kont, jeśli udostępniasz urządzenie innym użytkownicy.
Alternatywnie możesz także użyć narzędzi innych firm, takich jak WinDirStat , aby zobaczyć, jakie pliki wypełniają dysk twardy, aby podjąć odpowiednie działania.



Dodaj komentarz