Jak naprawić błąd Windows Update o kodzie 0xca020007
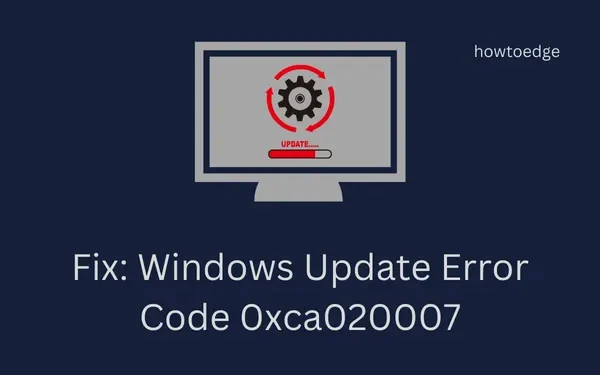
Pojawiło się kilka raportów mówiących o tym, że użytkownicy napotykają błąd o kodzie 0xca020007 podczas próby aktualizacji systemu Windows 10 lub Windows 11. Przyczyną błędu są najczęściej uszkodzone lub usunięte pliki systemowe. Jeśli ten sam kod błędu pojawił się również na Twoim urządzeniu, ten post pomoże Ci go naprawić. Zaczynajmy.
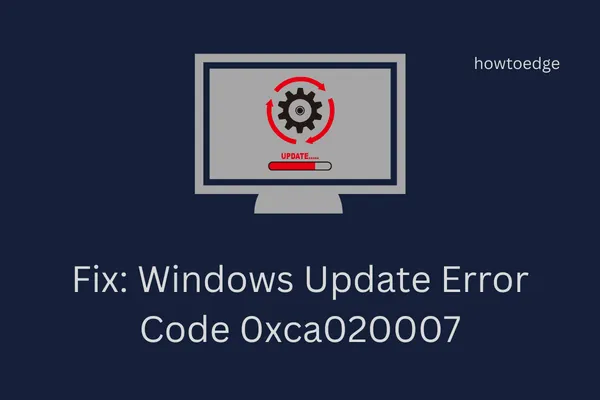
Co powoduje kod błędu Windows Update 0xca020007?
Proces aktualizacji systemu Windows czasami kończy się niepowodzeniem i wyświetla się kod błędu 0xca020007. Przyczyną tego błędu może być kilka czynników. Są one wymienione poniżej:
- Jeśli połączenie internetowe jest słabe, może wystąpić błąd 0xca020007. Gdy połączenie internetowe stanie się stabilne, spróbuj ponownie.
- Prawidłowe działanie systemu Windows opiera się na plikach systemowych. Uszkodzony lub wadliwy plik systemowy może powodować błąd 0xca020007
- Jeśli do komputera podłączone jest którekolwiek urządzenie peryferyjne, w tym urządzenia USB, kontrolery itp., odłącz wszystkie urządzenia peryferyjne, ponieważ mogą one zakłócać aktualizacje systemu Windows.
- Być może ten kod błędu pojawia się z powodu braku miejsca na dysku twardym. W takim przypadku możesz zwolnić trochę miejsca, korzystając z narzędzia do czyszczenia biurka.
- W niektórych przypadkach sterowniki urządzeń mogą kolidować ze sobą i powodować ten kod błędu. Aby rozwiązać ten problem, odłącz wszystkie urządzenia peryferyjne i zaktualizuj system Windows.
- Aktualizacja systemu Windows mogła się nie powieść, ponieważ wymagała więcej niż jednej aktualizacji. Ponowne uruchomienie i ponowna próba aktualizacji rozwiąże problem.
Teraz, gdy znamy kod błędu i jego przyczynę, możemy pracować nad jego naprawieniem.
1. Uruchom narzędzie do rozwiązywania problemów z Windows Update
Narzędzie do rozwiązywania problemów z usługą Windows Update ma za zadanie pomóc w przezwyciężeniu błędów związanych z aktualizacjami systemu Windows, dzięki czemu może pomóc w rozwiązaniu błędu 0xca020007.
Aby uruchomić narzędzie do rozwiązywania problemów z aktualizacją systemu Windows, wykonaj następujące kroki: –
- Naciśnij klawisze Windows + I , aby otworzyć menu Ustawienia.
- Przejdź do opcji System > Rozwiązywanie problemów > Inne narzędzia do rozwiązywania problemów .
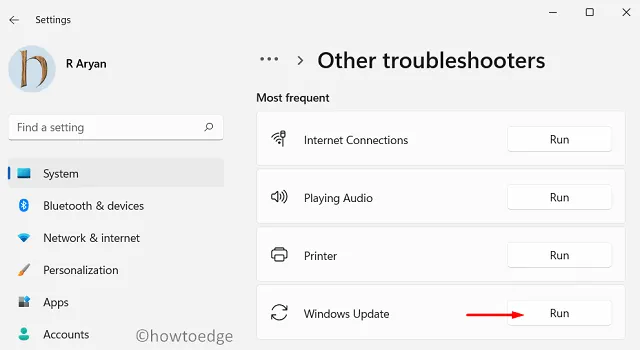
- Przejdź do witryny Windows Update i kliknij opcję Uruchom .
Zakończenie procesu zajmie trochę czasu. Możesz teraz zastosować zalecane poprawki, postępując zgodnie z instrukcjami wyświetlanymi na ekranie. Uruchom ponownie komputer, aby sprawdzić, czy uda Ci się rozwiązać problem.
2. Uruchom Kontroler plików systemowych
Jeśli problem będzie się powtarzał, uruchom narzędzie Kontroler plików systemowych, aby zidentyfikować uszkodzone pliki systemowe. Oto kroki, aby uruchomić narzędzie.
- Naciśnij klawisze Windows + R , aby otworzyć polecenie Uruchom.
- Wpisz cmd w polu tekstowym i naciśnij Ctrl + Shift + Enter, aby otworzyć Wiersz Poleceń z dostępem administratora.
- Jeśli na ekranie pojawi się komunikat UAC, kliknij Tak, aby kontynuować.
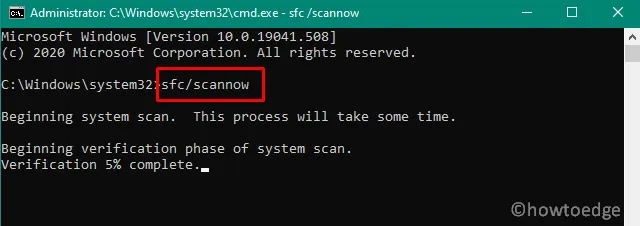
- W wyświetlonym oknie wiersza polecenia z podwyższonym poziomem uprawnień wpisz następujące polecenie. Wciśnij Enter.
sfc /scannow
- Zakończenie procesu zajmie trochę czasu. Uruchom komputer ponownie i sprawdź, czy to rozwiązało problem.
3. Wyczyść folder SoftwareDistribution
Usługa Windows Update wymaga przechowywania plików tymczasowych w folderze dystrybucyjnym oprogramowania znajdującym się w katalogu Windows. Jeśli błąd 0xca020007 jest spowodowany konfliktem folderów dystrybucji oprogramowania, jego usunięcie może rozwiązać problem.
- Kliknij prawym przyciskiem myszy Start i wybierz Uruchom z listy menu.
- Wpisz cmd w oknie dialogowym i naciśnij skrót klawiaturowy Ctrl + Shift + Enter .
- Kliknij przycisk Tak , gdy na ekranie komputera pojawi się UAC.
- W oknie wiersza poleceń wpisz następujące polecenie i naciśnij klawisz Enter. Spowoduje to zatrzymanie usługi Windows Update.
net stop wuauserv
- Uruchom ponownie poniższe polecenie, co zatrzyma usługę inteligentnego transferu w tle.
net stop bits
- Teraz otwórz Eksploratora Windows i przeglądaj następującą ścieżkę:
C:\Windows\SoftwareDistribution
- Na następnej stronie wybierz całą zawartość i usuń ją.
- Po wyczyszczeniu folderu SoftwareDistribution uruchom poniższe polecenie, aby uruchomić usługę Windows Update.
net start wuauserv
- Uruchom ponownie następujące polecenie, aby uruchomić usługę inteligentnego transferu w tle
net start bits
Po wykonaniu powyższych kroków system Windows zreorganizuje system plików i ponownie pobierze wszystkie składniki.
4. Uruchom ponownie usługę Windows Update
Po otwarciu menedżera zadań często zdarza się, że w tle działa kilka programów. Programy te nazywane są usługami systemu Windows. Chociaż system Windows dobrze radzi sobie z zarządzaniem usługami, czasami dana funkcja lub narzędzie nie daje skutecznych wyników. W takim przypadku konieczne będzie ponowne uruchomienie usług. Aby to zrobić, wykonaj poniższe kroki:
- Kliknij prawym przyciskiem myszy Start i wybierz Uruchom z listy menu.
- Wpisz Services.msc w polu tekstowym i naciśnij klawisz Enter, aby otworzyć okno Usługi.
- Na następnym ekranie zlokalizuj usługę Windows Update .
- Po znalezieniu usługi kliknij ją prawym przyciskiem myszy i wybierz opcję Właściwości .
- Na karcie Ogólne zmień Typ uruchomienia na Automatyczny .
- Teraz kliknij Zastosuj , aby zapisać zmiany.
- Obok statusu usługi kliknij przycisk Start .
- Jeśli Twoja usługa jest już uruchomiona , kliknij Zatrzymaj i uruchom ją ponownie.
Po wykonaniu powyższych kroków uruchom ponownie komputer i sprawdź, czy błąd Windows Update o kodzie 0xca020007 został rozwiązany.
5. Zresetuj składniki Windows Update
Jeśli usługa Windows Update blokuje się podczas sprawdzania lub instalowania aktualizacji, możesz rozwiązać problem, po prostu resetując składniki Windows Update. Oto jak:
- Otwórz Wiersz Poleceń jako administrator.
- Wpisz następujący wiersz poleceń i naciśnij klawisz Enter po każdym poleceniu:
net stop bits
net stop wuauserv
net stop appidsvc
net stop cryptsvc
Del "%ALLUSERSPROFILE%\Application Data\Microsoft\Network\Downloader\qmgr*.dat"
cd /d %windir%\system32
regsvr32.exe atl.dll
regsvr32.exe urlmon.dll
regsvr32.exe mshtml.dll
regsvr32.exe shdocvw.dll
regsvr32.exe browseui.dll
regsvr32.exe jscript.dll
regsvr32.exe vbscript.dll
regsvr32.exe scrrun.dll
regsvr32.exe msxml.dll
regsvr32.exe msxml3.dll
regsvr32.exe wucltui.dll
regsvr32.exe msxml6.dll
regsvr32.exe actxprxy.dll
regsvr32.exe softpub.dll
regsvr32.exe wintrust.dll
regsvr32.exe dssenh.dll
regsvr32.exe rsaenh.dll
regsvr32.exe gpkcsp.dll
regsvr32.exe sccbase.dll
regsvr32.exe slbcsp.dll
regsvr32.exe cryptdlg.dll
regsvr32.exe oleaut32.dll
regsvr32.exe ole32.dll
regsvr32.exe shell32.dll
regsvr32.exe initpki.dll
regsvr32.exe wuapi.dll
regvr32.exe wups.dll
regsvr32.exe wuaueng.dll
regsvr32.exe wuweb.dll
regsvr32.exe qmgr.dll
regsvr32.exe qmgrprxy.dll
regsvr32.exe wucltux.dll
regsvr32.exe muweb.dll
regsvr32.exe wuwebv.dll
netsh winsock reset
netsh winhttp reset proxy
net start bits
net start wuauserv
net start appidsvc
net start cryptsvc
Po uruchomieniu powyższych poleceń uruchom ponownie komputer i spróbuj ponownie zaktualizować system Windows.
- Jak naprawić błąd Windows Update 0x80245006 w systemie Windows 11/10
- Napraw błąd Windows Update 0x800f0990 w systemie Windows 10


Dodaj komentarz