Jak naprawić błąd aktualizacji o kodzie 0x8007001F w systemie Windows 10
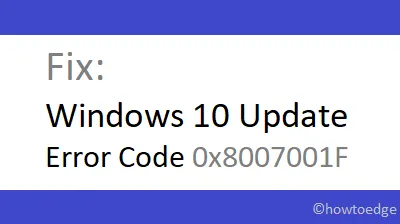
Czy podczas aktualizacji systemu Windows do najnowszej wersji pojawił się kod błędu 0x8007001F? Cóż, ten błąd zwykle występuje z powodu uszkodzonych plików systemowych, przestarzałych sterowników urządzeń lub nieprawidłowej instalacji poprawek zabezpieczeń. Skoro tu jesteś, na pewno zmagasz się z tym kodem błędu i chcesz go naprawić.
W tym poście opracowaliśmy osiem metod działania, aby rozwiązać błąd 0x8007001F na komputerze. Są to: Uruchom narzędzie do rozwiązywania problemów, Zresetuj usługi Windows Update, Wyczyść folder SoftwareDistribution i catroot2. Jeśli żaden z tych sposobów nie zadziała, spróbuj przywrócić komputer do wcześniejszego stanu, korzystając z kopii zapasowych systemu lub użyj opcji „ Zresetuj ten komputer ”.
Poprawka: kod błędu aktualizacji systemu Windows 10 0x8007001F
Aby rozwiązać błąd aktualizacji 0x8007001F na komputerze z systemem Windows 10, wypróbuj kolejno poniższe sugestie. Wszystkie poniższe poprawki są dobrze przetestowane i powinny rozwiązać wszelkie problemy związane z aktualizacją na komputerze.
1. Uruchom narzędzie do rozwiązywania problemów z Windows Update
Narzędzie do rozwiązywania problemów z usługą Windows Update jest domyślnie najlepszym narzędziem do rozwiązywania wszelkich problemów z aktualizacją na komputerze. Uruchomienie narzędzia do rozwiązywania problemów wyszuka możliwe błędy i błędy oraz je naprawi. Oto jak korzystać z tego narzędzia –
- Otwórz aplikację Ustawienia za pomocą klawisza skrótu Win & I.
- Kliknij opcję Aktualizuj i zabezpieczenia, a następnie rozwiąż problemy na następnym ekranie.
- Przejdź do prawego panelu i kliknij link „ Dodatkowe narzędzia do rozwiązywania problemów ”.
- Kliknij raz Windows Update i naciśnij Uruchom narzędzie do rozwiązywania problemów .
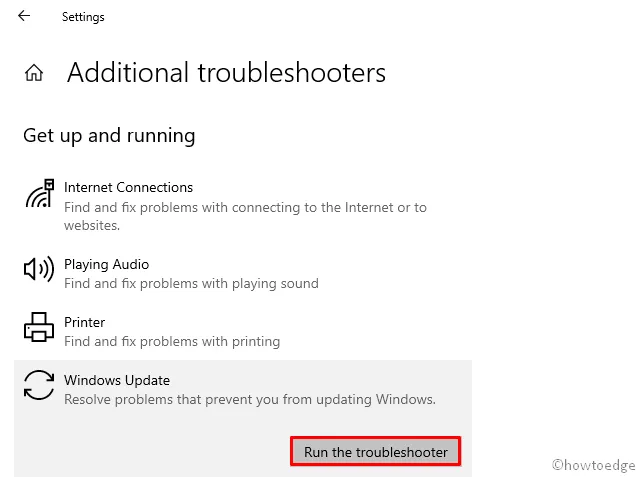
- Znalezienie i rozwiązanie problemu zajmuje kilka minut, więc poczekaj.
- Po zakończeniu uruchom ponownie system Windows i spróbuj ponownie zainstalować oczekujące łatki.
Jeśli to rozwiązanie nie zadziała, wypróbuj następny zestaw obejść –
2. Zresetuj składniki Windows Update
Obecność niepotrzebnej pamięci podręcznej w systemie Windows 10 może również powodować podobne błędy, jak 0x8007001F. Aby rozwiązać ten problem, należy wyczyścić przechowywaną pamięć podręczną, a następnie zresetować składniki i usługi Windows Update. Oto najważniejsze kroki, nad którymi należy popracować:
- Kliknij prawym przyciskiem myszy ikonę Windows i wybierz opcję Uruchom .
- Wpisz „ cmd ” w pustym miejscu i naciśnij klawisze Ctrl+Shift+Enter.
- Wykonanie tej czynności spowoduje uruchomienie Wiersza Poleceń z uprawnieniami administracyjnymi.
- Teraz wykonaj kolejno następujące kody.
- Pamiętaj, aby nacisnąć Enter na końcu każdego wiersza poleceń.
net stop wuauserv
net stop cryptSvc
net stop bits
net stop msiserver
- Powyższe kody zatrzymają podstawowe usługi systemu Windows 10.
- Przejdź do
C:/Windows/SoftwareDistributionfolderu i zmień jego nazwę na softwareDistribution.old. - Następnie przejdź do
C:/Windows/System32/Catroot2folderu i zmień jego nazwę na catroot2.old. - Po zmianie nazwy obu folderów uruchom ponownie usługi, które wcześniej zatrzymałeś.
net start wuauserv
net start cryptSvc
net start bits
net start msiserver
- Uruchom ponownie system Windows, aby potwierdzić ostatnie zmiany.
Od następnego logowania błąd 0x8007001F nie powinien występować podczas aktualizacji Windowsa.
3. Usuń pamięć podręczną Windows Update
Chociaż do pozbycia się niepotrzebnej pamięci podręcznej wystarczy wyczyszczenie dystrybucji oprogramowania i folderu catroot2, należy również sprawdzić i usunąć uszkodzone lub niekompletne pliki aktualizacji. Wszystko, czego potrzebujesz, to poszukać poniższego folderu i usunąć całą jego zawartość.
$Windows.~BT & $Windows.~WS folders
4. Skonfiguruj zaporę sieciową lub program antywirusowy
Błąd 0x8007001F może również wystąpić z powodu ingerencji programu antywirusowego innej firmy w podstawowe pliki na komputerze. Aby więc wykluczyć taką możliwość, sugerujemy tymczasowe wyłączenie programu chroniącego przed złośliwym oprogramowaniem.
5. Uruchom aktualizacje systemu Windows w stanie czystego rozruchu
Czasami aplikacje innych firm zaczynają zakłócać pliki systemowe, uniemożliwiając w ten sposób usługi Windows Update. Firma udostępnia świetne narzędzie do załatwienia takich kwestii czyli Clean Boot . Ponowne uruchomienie komputera za pomocą czystego rozruchu zapewnia minimalną liczbę sterowników i programów startowych.
Jeśli po ponownym uruchomieniu komputera przy użyciu funkcji czystego rozruchu nie pojawią się żadne błędy, najprawdopodobniej istnieją uszkodzone aplikacje innych firm. Jeśli niedawno zainstalowałeś program, spróbuj go odinstalować.
Jeśli błąd będzie się powtarzał nawet po tym, wyłącz wszystkie aplikacje zewnętrzne i uruchom je pojedynczo. W ten sposób możesz znaleźć program odpowiedzialny za ten błąd. Oto jak wykonać czysty rozruch –
- Wspólnie naciśnij Klawisz Windows + R i wpisz msconfig .
- Następnie naciśnij Enter lub OK, aby uruchomić okno Konfiguracja systemu.
- Przejdź do karty Usługi i zaznacz pole wyboru po lewej stronie „Ukryj wszystkie usługi Microsoft”.
- Kliknij przycisk „Wyłącz wszystko”, aby wykluczyć aplikacje innych firm.
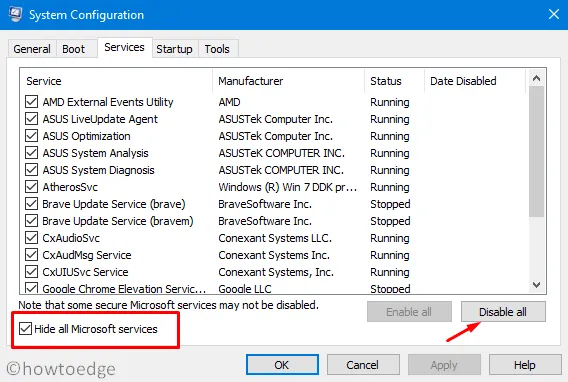
- Teraz przejdź do zakładki Uruchamianie i kliknij „Otwórz Menedżera zadań”.
- Następnie na pasku zadań zostanie wyświetlona lista aplikacji startowych.
- Tutaj kliknij pierwszy element prawym przyciskiem myszy i wybierz „usuń” z menu kontekstowego.
- Powtórz powyższy krok dla wszystkich elementów startowych na liście.
- Wróć do okna Konfiguracja systemu i kliknij Zastosuj, a następnie OK, aby potwierdzić zmiany.
Uruchom ponownie system Windows i sprawdź, czy naprawi to błąd 0x8007001F, czy nie.
6. Ręcznie zainstaluj najnowsze aktualizacje zbiorcze
Jeśli po zainstalowaniu najnowszej poprawki zabezpieczeń zacznie pojawiać się błąd 0x8007001F, może to oznaczać problem z samą aktualizacją zbiorczą. W takich scenariuszach sugerujemy przywrócenie systemu operacyjnego do poprzedniego stanu.
Możesz też ręcznie pobrać i zainstalować najnowszy pakiet autonomiczny na komputerze. Aby to zrobić, musisz najpierw poznać najnowszy numer CU pasujący do architektury twojego systemu. Możesz odwiedzić Katalog aktualizacji zbiorczych , aby dowiedzieć się, czy dostępna jest nowa łatka, czy nie. Po uzyskaniu wymaganego numeru „KB” wykonaj poniższe kroki, aby pobrać i zainstalować plik. plik msu.
Ręcznie zainstaluj dostępne aktualizacje
- Odwiedź witrynę internetową katalogu Microsoft Update i wpisz numer „KB” podany powyżej.
- Spowoduje to wyświetlenie listy dobrze pasujących wyników. Wybierz jeden zgodnie z architekturą systemu.
- Kliknij opcję Pobierz obok łącza aktualizacji, a następnie górnego łącza w nadchodzącym oknie.
- Po zakończeniu pobierania kliknij dwukrotnie plik instalacyjny, aby zaktualizować system operacyjny.
To wszystko. Mam nadzieję, że ten artykuł okaże się przydatny w rozwiązaniu błędu 0x8007001F w systemie Windows 10. Jeśli masz jakieś pytania lub sugestie, możesz skontaktować się z nami za pośrednictwem sekcji komentarzy.
7. Użyj punktów przywracania systemu
Jeśli utworzyłeś na komputerze kopie zapasowe systemu, nadszedł właściwy moment, aby przywrócić system operacyjny do stanu, w którym wszystko działało normalnie. Dowiedz się , jak korzystać z punktów przywracania systemu , jeśli utworzyłeś je w przeszłości.
8. Wykonaj aktualizację lokalną
Jeśli wszystkie powyższe metody nie usuną błędu 0x8007001F i nie masz zapisanej kopii zapasowej systemu, jedyne, co możesz zrobić, to przeprowadzić czystą instalację systemu Windows na komputerze. Oto pełne wytyczne, jak to zrobić –
- Przede wszystkim pobierz narzędzie Media Creation Tool i uruchom je na swoim komputerze.
- Następnie wybierz opcję Uaktualnij ten komputer teraz.
- Podczas gdy system sprawdza, czy nie występują problemy ze zgodnością, poczekaj cierpliwie.
- Gdy pojawią się jakieś wyniki, kliknij pobierz i zainstaluj aktualizacje (zalecane) i kliknij Dalej .
- Teraz postępuj zgodnie z instrukcjami wyświetlanymi na ekranie, aby przejść do okna Gotowy do instalacji .
- Pamiętaj, aby zaznaczyć opcję „Zachowaj pliki osobiste i aplikacje” i ponownie kliknąć Dalej .
To wszystko, narzędzie do tworzenia multimediów zajmie się pozostałymi krokami. Jeśli chcesz poznać szczegółowo dalsze kroki, dowiedz się, jak przeprowadzić czystą instalację systemu Windows .


Dodaj komentarz