Jak naprawić błąd braku zainstalowanego urządzenia wyjściowego audio w systemie Windows


Komunikat o błędzie „Brak zainstalowanego urządzenia wyjściowego audio” wskazuje, że system nie może wykryć wyjściowego urządzenia audio, takiego jak głośniki lub słuchawki. Ten samouczek przeprowadzi Cię przez proste kroki rozwiązywania problemów, które pozwolą rozwiązać ten problem i przywrócić płynne działanie dźwięku.
1. Uruchom narzędzie do rozwiązywania problemów z dźwiękiem
System Windows ma kilka wbudowanych narzędzi do rozwiązywania problemów i innych narzędzi o podobnym charakterze do rozwiązywania problemów w systemie. Jednym z takich narzędzi, które może pomóc w rozwiązaniu większości problemów z dźwiękiem, w tym błędu „Brak zainstalowanego urządzenia wyjściowego audio”, jest narzędzie do rozwiązywania problemów z dźwiękiem.
Naciśnij klawisze Win+ I. W oknie Ustawienia wybierz System -> Rozwiązywanie problemów -> Inne narzędzia do rozwiązywania problemów . Poszukaj narzędzia do rozwiązywania problemów z odtwarzaniem dźwięku i kliknij przycisk Uruchom . Narzędzie do rozwiązywania problemów przeprowadzi skanowanie systemu w celu zidentyfikowania problemów. Jeśli zostaną znalezione jakieś problemy, zasugeruje poprawki, które można zastosować ręcznie lub klikając przycisk Zastosuj tę poprawkę .
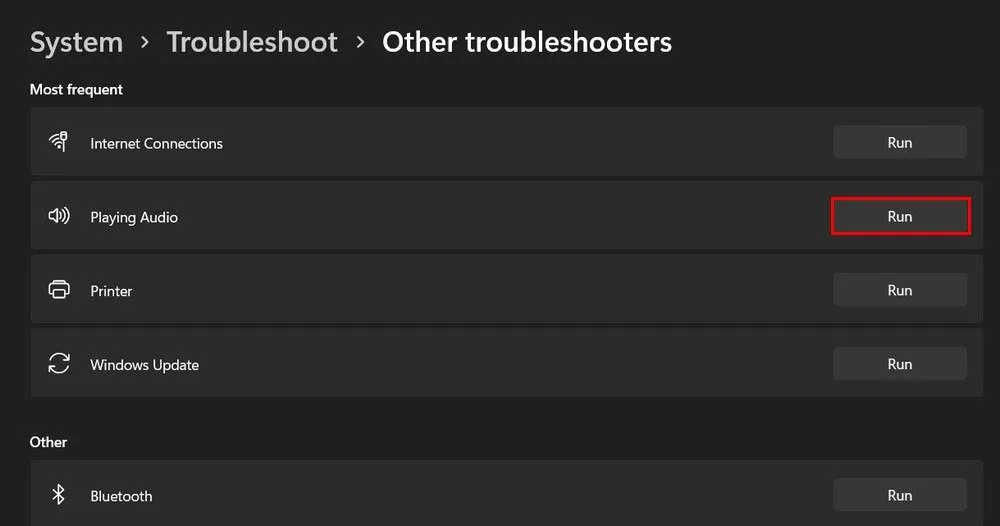
2. Zaktualizuj sterowniki audio
Ten problem może również wystąpić, jeśli sterownik audio w Twoim urządzeniu odpowiedzialny za łączenie sprzętu z oprogramowaniem jest nieaktualny lub uszkodzony. Chociaż system Windows zazwyczaj aktualizuje sterowniki automatycznie, może się to nie zdarzyć, jeśli wyłączysz automatyczne aktualizacje sterowników.
Istnieją dwa sposoby aktualizacji sterowników audio. Pierwszy z nich wykorzystuje aplikację Ustawienia.
Naciśnij klawisze Win+ Ii wybierz opcję Windows Update w lewym okienku okna. Kliknij przycisk Sprawdź aktualizacje i poszukaj wszelkich oczekujących aktualizacji sterowników. Nie spiesz się, aby zainstalować aktualizacje.
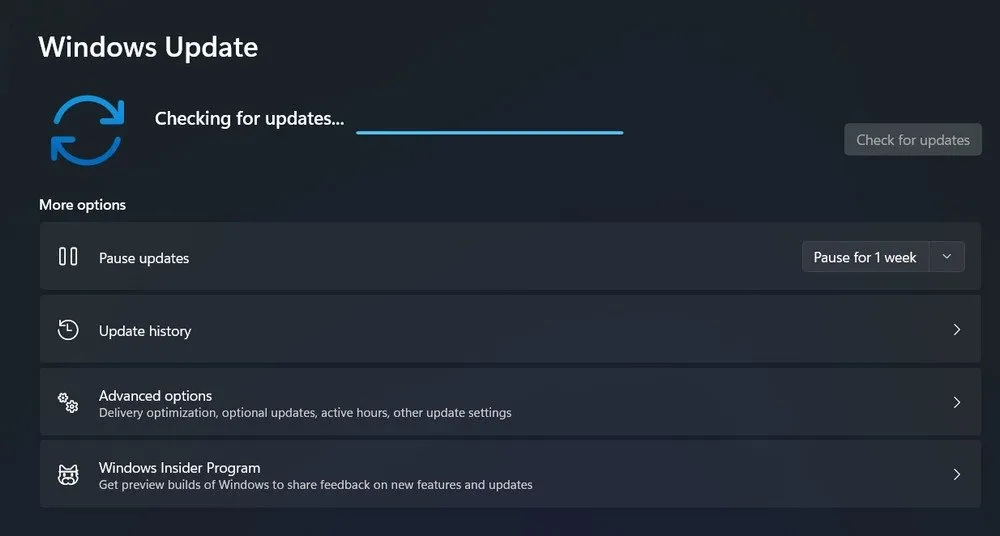
Alternatywnie użyj Menedżera urządzeń. Naciśnij klawisze Win+ S, wpisz „Menedżer urządzeń” w pasku wyszukiwania i kliknij Otwórz . Rozwiń sekcję wejścia i wyjścia audio, kliknij prawym przyciskiem myszy sterownik audio i wybierz Aktualizuj sterownik -> Wyszukaj automatycznie sterowniki .
Jeśli zostanie znaleziony nowy sterownik, postępuj zgodnie z instrukcjami wyświetlanymi na ekranie, aby go zainstalować. Jeśli nie zostaną znalezione żadne sterowniki, wyszukaj je ręcznie, wybierając opcję Aktualizuj sterownik -> Przeglądaj mój komputer w poszukiwaniu sterowników . Poszukaj zaktualizowanej wersji docelowego sterownika i zainstaluj ją.

3. Ręcznie włącz urządzenie wyjściowe audio
Spróbuj włączyć urządzenie wyjściowe audio, jeśli zostało wyłączone. Czasami z powodu aktualizacji systemu, błędów użytkownika lub konfliktów oprogramowania urządzenie audio może zostać wyłączone.
Otwórz okno dialogowe Uruchom, naciskając klawisze Win+ R. Wpisz mmsys.cplUruchom i kliknij OK . Przejdź do karty Odtwarzanie , kliknij prawym przyciskiem myszy preferowane urządzenie audio i wybierz opcję Włącz . Jeśli nie możesz znaleźć urządzenia audio na karcie Odtwarzanie , kliknij prawym przyciskiem myszy puste miejsce na tej samej karcie i wybierz opcję Pokaż wyłączone urządzenia . Gdy go znajdziesz, kliknij go prawym przyciskiem myszy i wybierz opcję Włącz .
Kliknij ponownie urządzenie prawym przyciskiem myszy i wybierz opcję Ustaw jako urządzenie domyślne . Zamknij okno dialogowe Dźwięk i uruchom ponownie komputer, aby, miejmy nadzieję, rozwiązać problem.
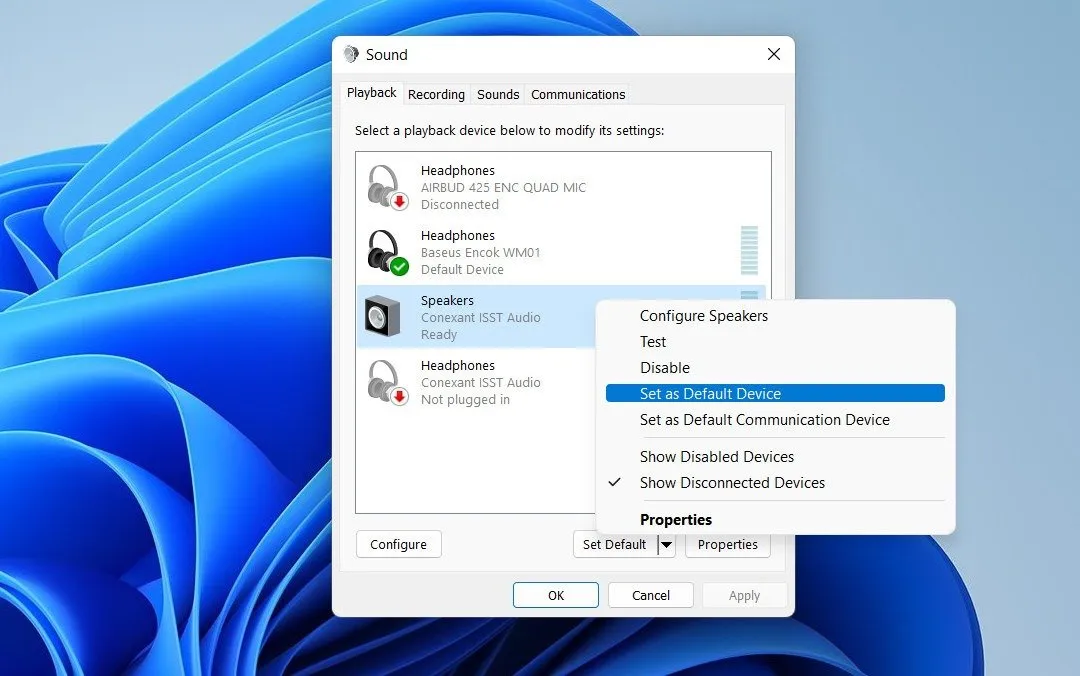
4. Zainstaluj ponownie sterowniki audio
Spróbuj ponownie zainstalować sterowniki audio. Otwórz pasek wyszukiwania systemu Windows, naciskając klawisze Win+ S, wpisz „Menedżer urządzeń” i kliknij Otwórz .
Poszukaj sterownika audio i kliknij go prawym przyciskiem myszy. Wybierz Odinstaluj urządzenie i postępuj zgodnie z instrukcjami. Wyszukaj zaktualizowaną wersję sterownika audio, odwiedzając witrynę internetową „producenta” urządzenia audio (np. Realtek, Intel, NVIDIA itp.). Przejdź do sekcji pomocy technicznej lub plików do pobrania . Może być konieczne wprowadzenie modelu urządzenia lub wybranie systemu operacyjnego, aby znaleźć właściwy sterownik. Pobierz najnowszy sterownik zgodny z wersją systemu Windows.
Kliknij dwukrotnie plik instalacyjny i uruchom ponownie komputer. System Windows powinien wykryć zainstalowane urządzenie audio i rozpoznać je bez wyświetlania błędu „Brak zainstalowanego urządzenia wyjściowego audio”.
Alternatywnie zainstaluj ogólnego menedżera urządzeń audio z systemu Windows, który czasami może rozwiązać problemy z dźwiękiem, gdy zawiodą określone sterowniki producenta. Kliknij kartę Akcja -> Dodaj starszy sprzęt -> Dalej . Wybierz opcję Zainstaluj sprzęt wybrany ręcznie z listy (Zaawansowane) -> Dalej .
W sekcji Typowe typy sprzętu przewiń w dół i wybierz Kontrolery dźwięku, wideo i gier -> Dalej . Wybierz Generic USB Audio w sekcji Producent , a następnie kliknij USB Audio OEM Device -> Dalej -> Zakończ . Uruchom ponownie komputer i sprawdź, czy problem został rozwiązany.
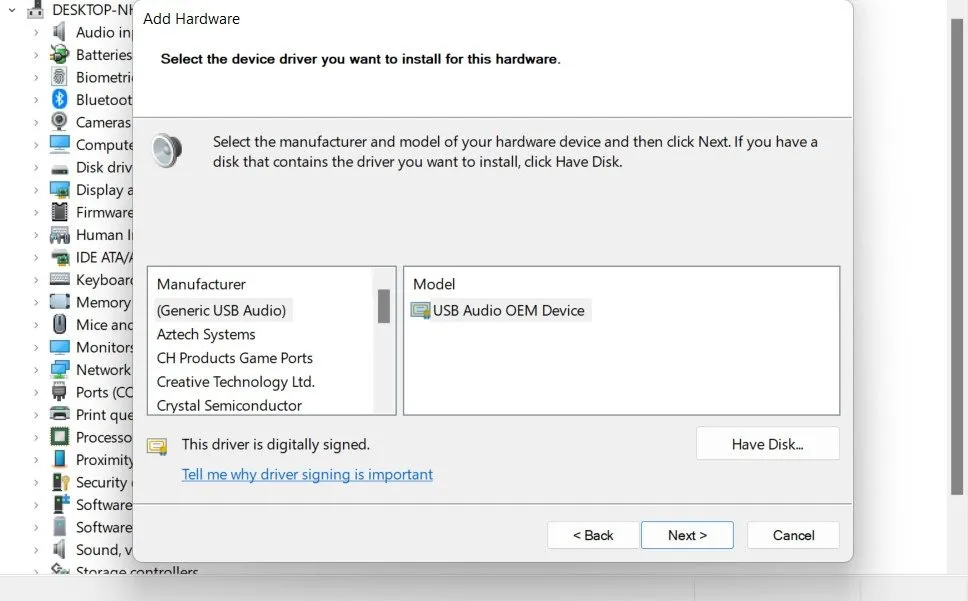
5. Upewnij się, że usługi audio są uruchomione
Istnieje również prawdopodobieństwo, że błąd „Brak zainstalowanego urządzenia wyjściowego audio” został spowodowany niedziałaniem odpowiednich usług. System Windows korzysta z pewnych usług do zarządzania odtwarzaniem dźwięku, a jeśli są one wyłączone lub nie działają, urządzenia audio mogą nie działać poprawnie. Otwórz okno dialogowe Uruchom, naciskając klawisze Win+ R, wpisz services.mscUruchom i kliknij OK .
Kliknij prawym przyciskiem myszy Konstruktor usługi punktu końcowego audio systemu Windows i wybierz Właściwości . Kliknij przycisk Stop , a następnie naciśnij Start . Rozwiń listę rozwijaną Typ uruchomienia i wybierz opcję Automatyczny .
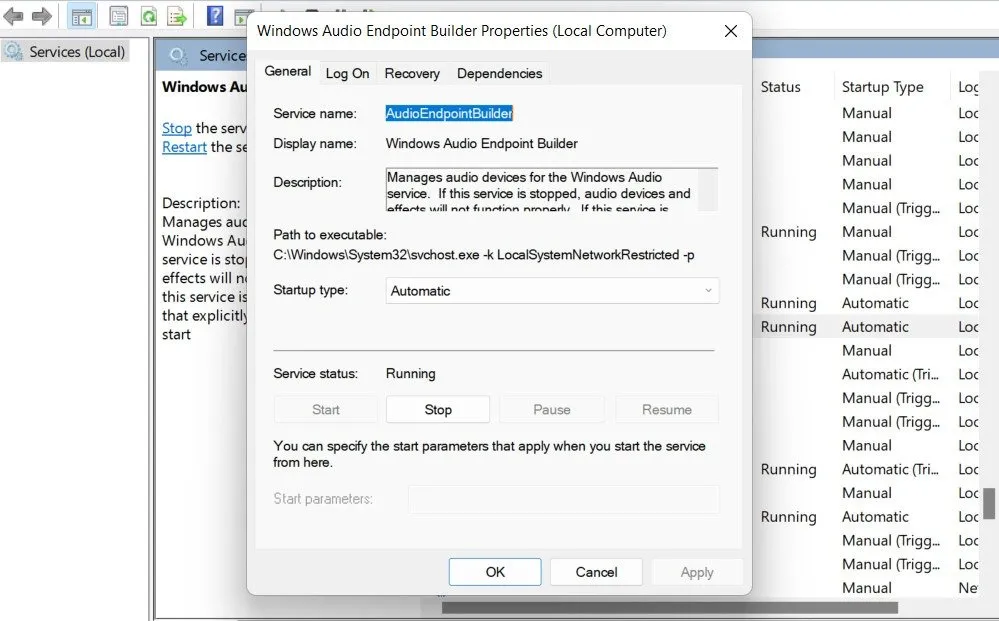
Powtórz te same kroki dla usługi Windows Audio Endpoint Builder i usługi Windows Audio. Zamknij okno Usługi, aby sprawdzić, czy problem został rozwiązany.
6. Sprawdź ustawienia BIOS-u
Chipset audio zapewnia, że sprzęt jest aktywny i dostępny dla systemu operacyjnego do wykrycia i wykorzystania. Jeśli chipset audio jest wyłączony w systemie BIOS, żadne ustawienia systemu operacyjnego ani aktualizacje sterowników nie będą w stanie włączyć urządzenia dźwiękowego.
Aby upewnić się, że ten układ jest włączony, uruchom system BIOS. Otwórz aplikację Ustawienia i przejdź do System -> Odzyskiwanie . Kliknij przycisk Uruchom ponownie teraz , aby włączyć zaawansowane uruchamianie. Potwierdź swoje działanie w następnym oknie.
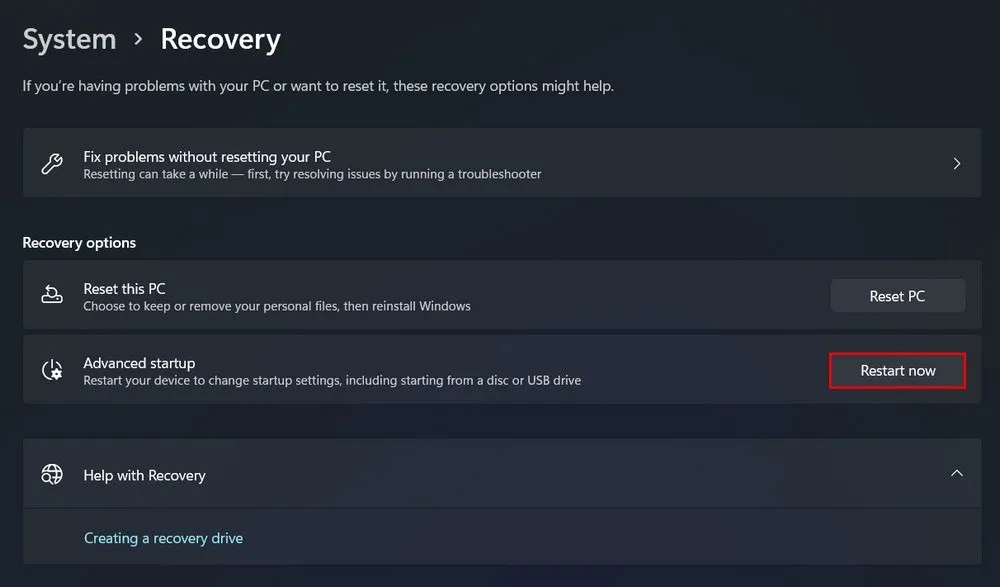
Na ekranie Wybierz opcję przejdź do Rozwiązywanie problemów -> Opcje zaawansowane -> Ustawienia oprogramowania sprzętowego UEFI -> Uruchom ponownie , aby przejść do ustawień BIOS- u lub oprogramowania sprzętowego UEFI . Użyj strzałek na klawiaturze, aby poruszać się po menu BIOS/UEFI . Poszukaj kart lub sekcji oznaczonych jako Zintegrowane urządzenia peryferyjne , Zaawansowane lub Urządzenia pokładowe .
Ustawienia wbudowanego dźwięku znajdują się w jednej z sekcji. Może być wymieniony jako wbudowany dźwięk , zintegrowany dźwięk lub kontroler audio . Wybierz opcję audio i upewnij się, że jest ustawiona na Włączone . Naciśnij klawisz Zapisz i wyjdź , zwykle F10, lub przejdź do opcji wyjścia i wybierz opcję Zapisz zmiany i wyjdź . Potwierdź wszelkie monity o zapisanie ustawień. Po normalnym uruchomieniu komputera sprawdź, czy dźwięk działa, odtwarzając dźwięk lub wideo.
Należy pamiętać, że proces uzyskiwania dostępu do ustawień BIOS lub UEFI i poruszania się po nich może się znacznie różnić w zależności od producenta laptopów i płyt głównych. Jeśli nie masz pewności, jak postępować, zdecydowanie zalecamy zapoznanie się z oficjalną dokumentacją konkretnego modelu laptopa lub płyty głównej.
Komunikat o błędzie „Brak zainstalowanego urządzenia wyjściowego audio” może być frustrujący, ale nie jest niemożliwy do rozwiązania. Mamy nadzieję, że powyższe kroki pomogą Ci rozwiązać problem na dobre. Aby zapobiec występowaniu tego problemu w przyszłości, zalecamy regularne instalowanie najnowszych aktualizacji i okresowe sprawdzanie pod kątem złośliwego oprogramowania.
Kredyty obrazkowe: Unsplash . Wszystkie zrzuty ekranu wykonał Zainab Falak.



Dodaj komentarz