Jak naprawić błąd Microsoft Store 0x80070520 w systemie Windows
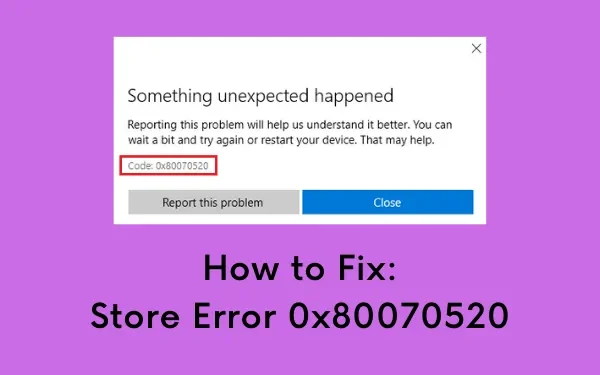
Błąd 0x80070520 to problem występujący w sklepie Microsoft Store, który pojawia się podczas otwierania dowolnej aplikacji pobranej z natywnej aplikacji sklepu. Ostatnio ten kod błędu pojawia się, gdy użytkownicy zainstalowali aktualizację KB5036980 na swoich komputerach.
Jeśli również masz problemy ze wskazaniem błędu 0x80070520, ten post podpowie Ci, jak rozwiązać ten problem. Zacznij od narzędzia do rozwiązywania problemów z natywnymi aplikacjami Sklepu, a jeśli problem będzie się powtarzał, zresetuj aplikację Microsoft Store.
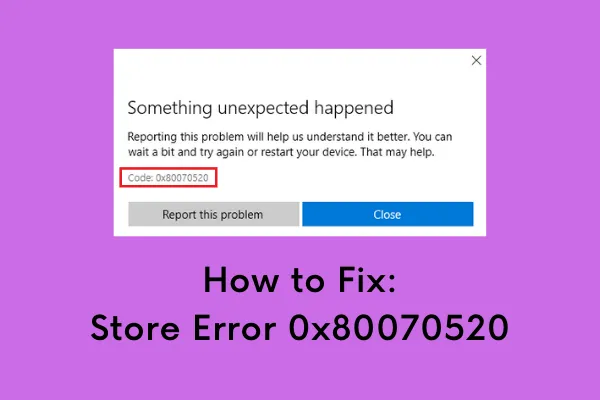
Co powoduje błąd 0x80070520 w systemie Windows?
Ten kod błędu pojawia się, gdy na urządzeniu występuje jeden lub kilka następujących problemów:
- Zainstalowałeś najnowszą aktualizację zbiorczą
- Brakujące lub uszkodzone pliki systemowe spowodowane obecnością oprogramowania stron trzecich
- Obecność wirusów lub złośliwego oprogramowania na komputerze z systemem Windows
Poprawka – błąd sklepu 0x80070520
Aby rozwiązać problem z kodem błędu Microsoft Store 0x80070520 na komputerze z systemem Windows 11/10, wypróbuj poniższe sugestie –
1. Uruchom narzędzie do rozwiązywania problemów z aplikacjami ze Sklepu Windows
Oba systemy Windows 11 i 10 zawierają wbudowane narzędzie do rozwiązywania problemów dotyczące prawie wszystkich funkcji i operacji. Uruchomienie tego narzędzia wyszuka możliwe przyczyny i rozwiąże je. Oto jak uruchomić narzędzie do rozwiązywania problemów –
- Kliknij menu Start i wybierz ikonę koła zębatego .
- Spowoduje to przejście do aplikacji Ustawienia.
- Wybrać
Update & Security > Troubleshoot > Additional troubleshooter. - Na następnym ekranie kliknij, aby rozwinąć Aplikacje ze Sklepu Windows i naciśnij Uruchom narzędzie do rozwiązywania problemów .
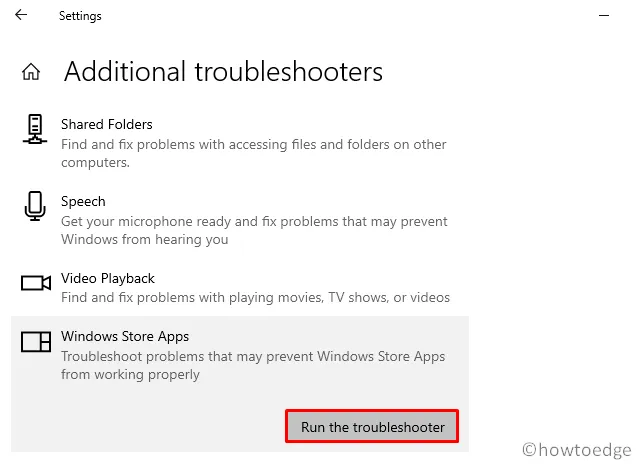
- Teraz postępuj zgodnie z instrukcjami wyświetlanymi na ekranie, aby dokończyć pozostałe kroki.
2. Zresetuj Sklep Windows
Ponieważ błąd 0x80070520 występuje z powodu problemów w sklepie Microsoft Store, lepiej zresetuj Sklep Windows do ustawień domyślnych. Aby to zrobić, postępuj zgodnie z poniższymi wskazówkami –
- Wybierz kolejno Ustawienia > Aplikacje > Aplikacje i funkcje
- Przejdź na prawą stronę i kliknij, aby rozwinąć Microsoft Store.
- Następnie naciśnij Opcje zaawansowane w rozszerzonym okienku.
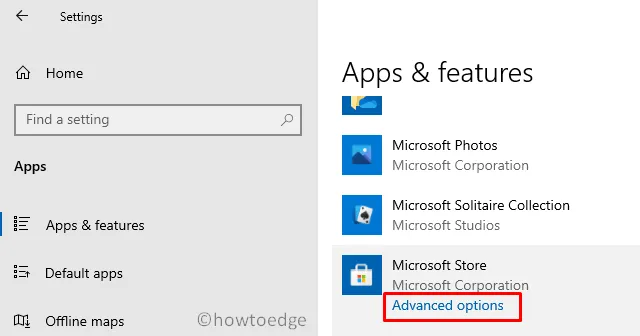
- Następnie przewiń w dół do sekcji Resetuj i naciśnij przycisk Resetuj .
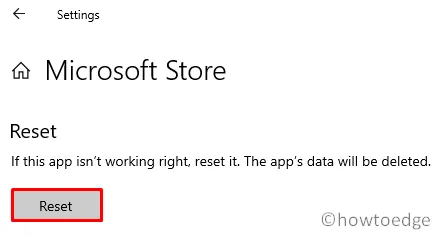
3. Uruchom program WSReset.exe, aby naprawić błąd 0x80070520
Alternatywnie możesz także użyć programu PowerShell, aby zresetować Sklep Windows do ustawień domyślnych. Wszystko, czego potrzebujesz, to uruchomić Windows PowerShell (administrator) i wykonać kod – ” wsreset.exe„. Zobacz migawkę poniżej –
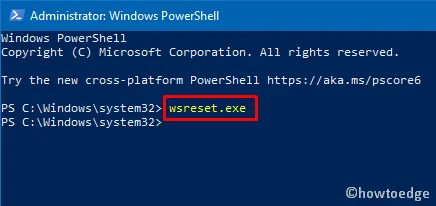
- Na koniec uruchom ponownie system Windows, aby zastosować ostatnie zmiany.
Jeśli błąd pojawi się ponownie, wypróbuj następny zestaw rozwiązań –
4. Zmień nazwę folderów Store Cache
Błąd 0x80070520 może również wystąpić, gdy folder Sklepu LocalCachepowiększy się. Można to zapewnić, ręcznie sprawdzając foldery pamięci podręcznej sklepu. Jeśli okaże się, że jego rozmiar jest większy niż kilka MB, po prostu zmień nazwę pliku pamięci podręcznej, cache.oldwykonując następujące czynności:
- Przede wszystkim skontaktuj się z poniższą lokalizacją –
C:\Users\<username>\AppData\Local\Packages \Microsoft.StorePurchaseApp_8wekyb3d8bbwe\LocalCache
- Zmień nazwę folderu pamięci podręcznej na inną
cache.oldw folderze LocalCache.
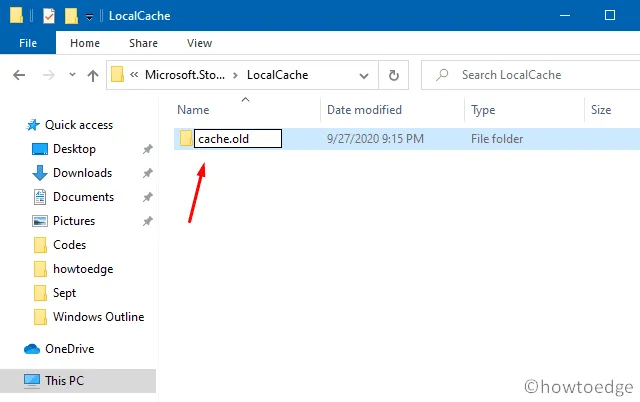
- Zamknij wszystkie uruchomione okna i uruchom ponownie komputer, aby ostatnio wprowadzone zmiany zaczęły obowiązywać.
5. Zainstaluj ponownie sklep Microsoft
Jeśli żadne z powyższych rozwiązań nie rozwiązuje problemu 0x80070520, spróbuj ponownie zainstalować aplikację Store za pomocą programu PowerShell. Oto jak wykonać to zadanie –
- Użyj skrótu Win + X , aby wejść do menu zasilania.
- Wybierz opcję Windows PowerShell (administrator).
- Teraz uruchom osobno dwa poniższe polecenia cmdlet.
| Wskazówka : Upewnij się, że poniższy skrypt został wprowadzony poprawnie. Pierwszy kod usunie wszystkie aplikacje, a drugi ponownie je zainstaluje. |
Get-AppxPackage -allusers *WindowsStore* | Remove-AppxPackage
Get-AppxPackage -allusers *WindowsStore* | Foreach {Add-AppxPackage -DisableDevelopmentMode -Register "$($_.InstallLocation)\\AppXManifest.xml" }
- Po pomyślnym uruchomieniu powyższego skryptu uruchom ponownie system Windows, aby uwzględnić ostatnie zmiany.
Mam nadzieję, że błąd sklepu 0x80070520 został już rozwiązany. Jeśli masz jakieś pytania lub sugestie, daj nam znać w sekcji komentarzy.


Dodaj komentarz