Jak naprawić błąd systemu plików 2018374635 w systemie Windows 10

Błąd systemu plików 2018374635 zwykle występuje, gdy system wykryje brakujące pliki systemowe lub komponenty. Gdy napotkasz ten błąd, pojawi się on ponownie przy każdej próbie otwarcia paska zadań , menu Start, Eksploratora lub dowolnej innej aplikacji systemowej. Ten problem może również wystąpić, jeśli oprogramowanie innej firmy wykryje brakujący komponent lub plik. Dlatego w pierwszej kolejności musisz dowiedzieć się, dlaczego ten błąd występuje.
Co możesz zrobić, aby rozwiązać błąd systemu plików 2018374635?
Aby rozwiązać ten problem, użyj kolejno narzędzi SFC i DISM . Jeśli błąd będzie się powtarzał, usuń ostatnio zainstalowane programy innych firm i zaktualizuj system operacyjny do najnowszej wersji kompilacji . Czasami ten błąd pojawia się z powodu konfliktów wewnątrz istniejącego konta użytkownika. Dlatego zmiana konta użytkownika wydaje się realną opcją.
Jeśli żadna z powyższych poprawek nie rozwiąże problemu, sprawdź sprzęt pod kątem możliwych uszkodzeń. Poza tym możesz także przywrócić system operacyjny za pomocą kopii zapasowej systemu , jeśli sprzęt jest w porządku. Lub po prostu zainstaluj na nowo system Windows 10 . Przyjrzyjmy się szczegółowo rozwiązaniom –
Poprawka: błąd systemu plików 2018374635
Aby rozwiązać błąd systemu plików 2018374635 na komputerze z systemem Windows 10, wypróbuj poniższe obejścia:
1. Użyj Kontrolera plików systemowych
Obecność uszkodzonych lub brakujących plików systemowych często prowadzi do błędu pliku systemowego 2018374635. Wbudowane narzędzie systemu Windows 10, tj. SFC, przydaje się w rozwiązywaniu takich błędów i błędów. Oto jak korzystać z tego programu narzędziowego –
- Uruchom Wiersz Poleceń jako Administrator .
- Na podwyższonej konsoli skopiuj/wklej poniższy kod i naciśnij Enter –
sfc/ scannow
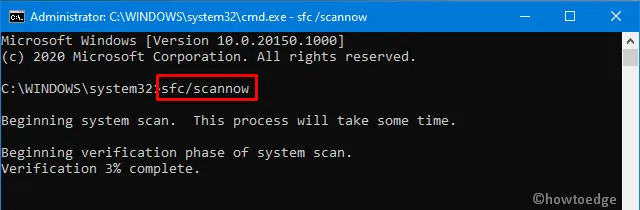
- Polecenie natychmiast rozpoczyna skanowanie całego komputera w poszukiwaniu możliwych uszkodzeń i ich naprawę (jeśli takie zostaną znalezione).
- Gdy proces osiągnie 100%, zamknij wszystkie uruchomione okna i uruchom ponownie komputer .
- Zaloguj się ponownie do systemu Windows i sprawdź, czy to rozwiąże problem, czy nie.
Jeśli nie, wypróbuj następny zestaw rozwiązań –
2. Użyj narzędzia do obsługi i zarządzania obrazami wdrażania
Jeśli błąd 2018374635 nadal występuje nawet po naprawieniu plików systemowych, sprawdź, czy obraz systemu Windows nie jest uszkodzony. Aby to zrobić, możesz użyć narzędzia DISM (kolejne świetne narzędzie firmy Microsoft) do naprawienia błędów. Oto jak rozwiązać problem uszkodzenia obrazu systemu Windows –
- Wspólnie naciśnij WinKey + R, aby uruchomić okno dialogowe Uruchom.
- Wpisz „cmd” i naciśnij jednocześnie klawisze Ctrl+Shift+Enter, aby uruchomić wiersz poleceń jako administrator.
- Teraz uruchom poniższe kody jeden po drugim –
DISM.exe /Online /Cleanup-image /Scanhealth
DISM.exe /Online /Cleanup-image /Restorehealth
- Uruchomienie powyższych dwóch poleceń przywróci normalny stan systemu Windows.
- Wyjdź z obszaru podpowiedzi i uruchom ponownie system Windows, aby zastosować ostatnie zmiany.
3. Usuń aplikacje innych firm
Aby rozwiązać problem błędu 2018374635 spowodowanego programami innych firm, spróbuj uruchomić komputer w trybie awaryjnym . Jeśli błąd zostanie rozwiązany, musisz znaleźć programy odpowiedzialne za błąd i odinstalować je.
4. Zainstaluj najnowszą aktualizację zbiorczą
Kontynuuj uruchamianie systemu Windows 10 na starszych wersjach może generować problemy ze zgodnością na komputerze, powodując w ten sposób błąd 2018374635. Dlatego zalecamy regularne aktualizowanie systemu Windows 10. Co najważniejsze, nigdy nie przegapi drugiej wtorkowej łatki bezpieczeństwa, która pojawia się co miesiąc. Pełny katalog możesz zobaczyć tutaj – aktualizacja Windows 10 – wtorek. Co więcej, możesz także sprawdzić, czy na Twoim urządzeniu oczekują jakieś aktualizacje, czy też nie, wykonując te proste kroki –
- Użyj Win + I, aby uruchomić interfejs ustawień.
- Na następnym ekranie wybierz opcję Aktualizacja i zabezpieczenia, a następnie Windows Update.
- Udaj się w sąsiednią prawą stronę i naciśnij przycisk „ Sprawdź aktualizacje ”.
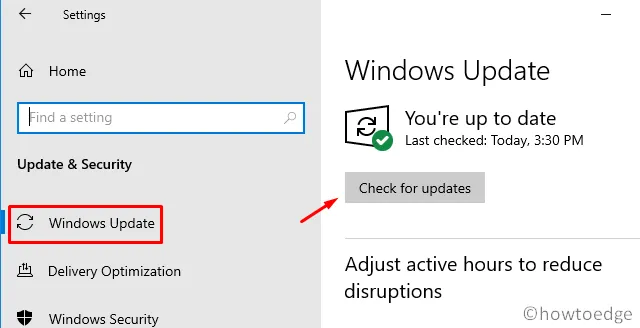
- Jeśli dostępna jest jakakolwiek aktualizacja, system automatycznie ją pobierze i zainstaluje.
- Gdy instalacja osiągnie 100%, pojawi się monit z prośbą o ponowne uruchomienie systemu Windows.
- Zrób to samo, aby zmiany zaczęły obowiązywać od następnego logowania.
5. Zmień konto użytkownika
Czasami istniejący profil użytkownika ulega uszkodzeniu, co uniemożliwia systemowi Windows otrzymywanie jakichkolwiek aktualizacji lub powoduje błędy, takie jak 2018374635. W takich scenariuszach należy utworzyć nowe konto i zalogować się przy jego użyciu. Oto jak to zrobić –
- Kliknij ikonę Windows, aby otworzyć stronę główną Start.
- Kliknij zdjęcie profilowe i wybierz „Zmień ustawienia konta”.
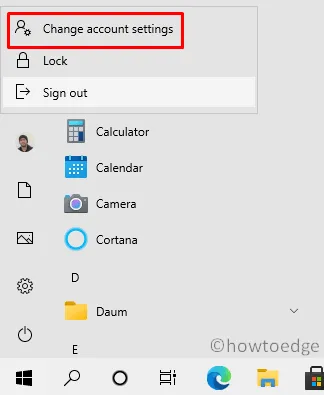
- Następnie kliknij opcję „Rodzina i inni użytkownicy” dostępną w lewej kolumnie.
- Przejdź na prawą stronę i kliknij „Dodaj kogoś innego do tego komputera”.
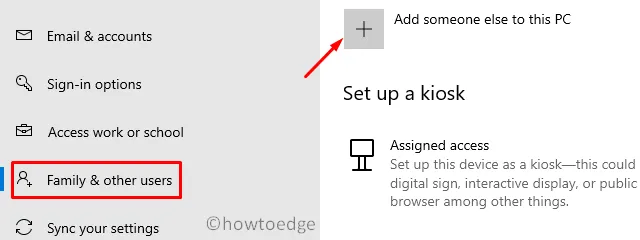
- System przekieruje Cię do kreatora konta Microsoft, uzupełnij niezbędne dane.
- Po zakończeniu „Tworzenia konta” wyloguj się z aktualnie otwartego konta i zaloguj się na nowe.
6. Uruchom polecenie CHKDSK
Jeśli błąd 2018374635 nadal występuje, sprawdź sprzęt pod kątem możliwych uszkodzeń. Uruchomienie polecenia CHKDSK wyszuka wszelkie błędy na dysku twardym i rozwiąże je (jeśli to możliwe). Oto jak z tego skorzystać –
- Naciśnij WinKey+S, aby uruchomić interfejs wyszukiwania.
- Wpisz „cmd”, kliknij prawym przyciskiem myszy górny wynik i wybierz „ Uruchom jako administrator ”.
- Teraz skopiuj/wklej poniższy kod i naciśnij Enter .
chkdsk C: /f /r /x

- Zgłasza, że „wolumin jest używany przez inny proces” i wyświetla monit o zaplanowanie zadania po ponownym uruchomieniu systemu.
- Wpisz „ Y ” i uruchom ponownie system Windows, aby rozpocząć proces skanowania i naprawy.
To wszystko. Mam nadzieję, że ten artykuł okaże się odpowiedni do rozwiązania błędu pliku systemowego 2018374635. Jeśli masz jakieś pytania lub sugestie, daj nam znać w sekcji komentarzy.



Dodaj komentarz