Jak naprawić chwilowo pełny błąd punktu dostępowego
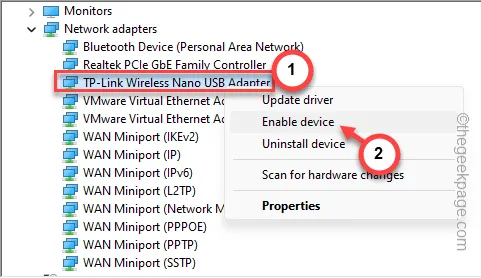
Każdy punkt dostępu Wi-Fi ma maksymalny limit urządzeń, z którymi można się połączyć. Gdy podłączy się do niego wystarczająca liczba urządzeń, przy próbie połączenia się z nim wyświetli się komunikat „ Punkt dostępu tymczasowo zapełniony ”. Niezależnie od tego, czy jest to mobilny punkt dostępu, czy router, nie możesz się z nim połączyć, chyba że odłączysz kilka z już podłączonych urządzeń. Omówiliśmy te rozwiązania szczegółowo, abyś mógł uzyskać szybkie rozwiązanie.
Poprawka 1 – Odłącz inne urządzenia
Liczba podłączonych urządzeń jest ograniczona we wszystkich punktach dostępowych. Zatem najszybszym sposobem rozwiązania problemu jest odłączenie wszelkich niepotrzebnych urządzeń podłączonych do punktu dostępu.
Krok 1 – Wyłącz Wi-Fi na innych urządzeniach.
Krok 2 – Jeśli nie wiesz, które urządzenia są podłączone, możesz wykonać następujące kroki –
W przypadku mobilnych hotspotów –
Krok 1 – Na telefonie przesuń obszar powiadomień w dół .
Krok 2 – Przytrzymaj hotspot w telefonie, aby otworzyć ustawienia hotspotu.
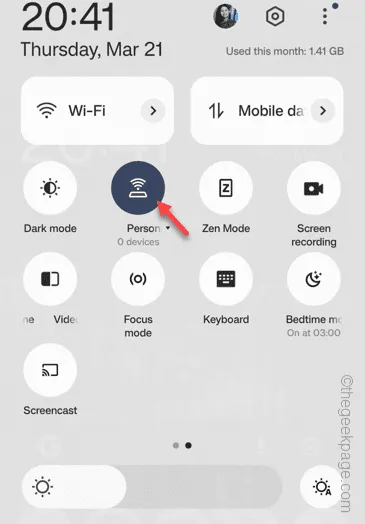
Krok 3 – Przejdź do menu „ Zarządzanie połączeniami ”, aby otworzyć listę urządzeń podłączonych do hotspotu.
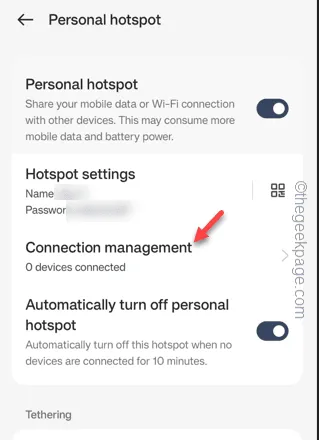
Krok 4 – Stamtąd możesz także zablokować niepotrzebne połączenia.
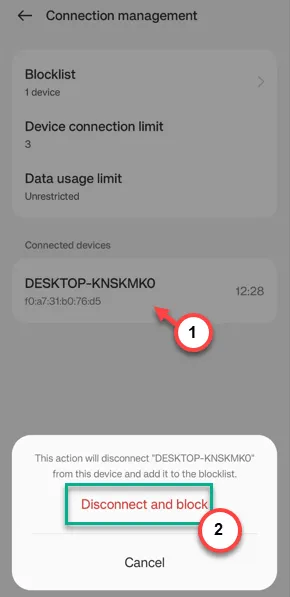
Dla zwykłego routera –
Jeśli masz problemy z połączeniem się ze zwykłym routerem, możesz zablokować niechciane urządzenie, postępując zgodnie z poniższymi instrukcjami:
Krok 1 – W przeglądarce otwórz stronę konfiguracji Wi-Fi (jest ona wymieniona z tyłu routera).
Krok 2 – Użyj identyfikatora użytkownika i hasła , aby poprawnie się zalogować.
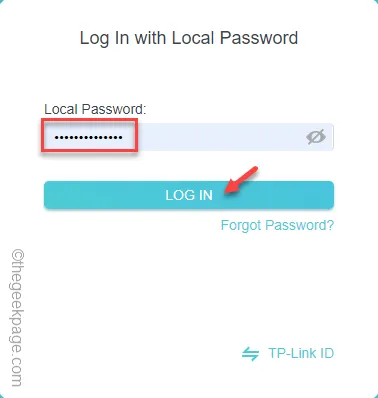
Krok 3 – Następnie otwórz ustawienia „ Klienci ”.
Krok 4 – Zobaczysz listę urządzeń podłączonych do punktu dostępowego.
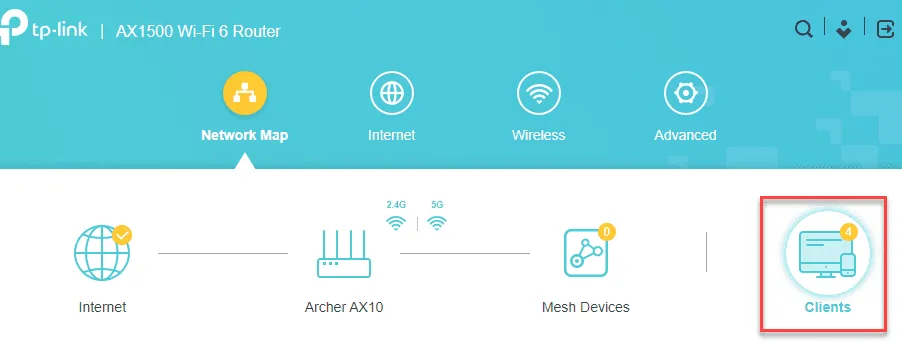
Krok 5 – Możesz ręcznie odłączyć wszystkie niepotrzebne urządzenia lub po prostu zablokować tam urządzenie klienckie.
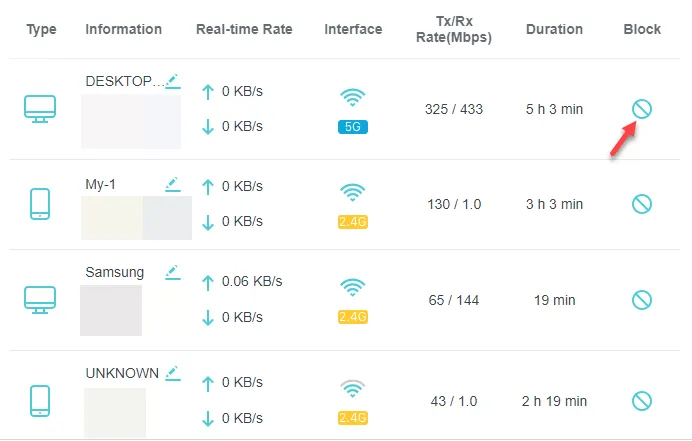
Po odłączeniu urządzeń spróbuj ponownie połączyć się z tym punktem dostępu i przetestuj.
Poprawka 2 – Zwiększ limit podłączonych urządzeń
Możesz zwiększyć limit podłączonych urządzeń na swoim urządzeniu. Zwykle to ustawienie jest inne na różnych routerach (np. w niektórych routerach jest to „Wiązanie adresów IP i MAC”, podczas gdy to samo nazywa się „Filtrowaniem adresów MAC”), możesz zmienić ustawienia.
Kroki dla użytkowników hotspotu telefonicznego –
Krok 1 – Zacznij od przesunięcia w dół obszaru powiadomień .
Krok 2 – Następnie przytrzymaj tam hotspot .
Ustawienia hotspotu załadują się błyskawicznie.
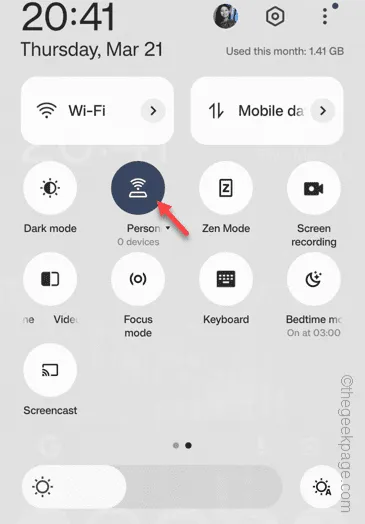
Krok 3 – Otwórz menu „ Zarządzanie połączeniami ”.
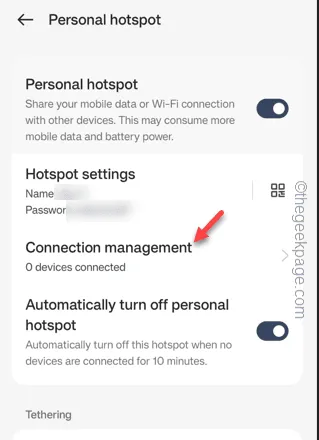
Krok 4 – Po załadowaniu strony zarządzania połączeniami dotknij „ Limit połączenia urządzenia ”.
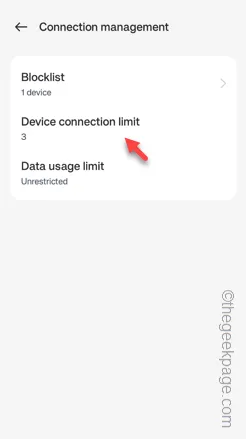
Krok 5 – Ustaw najwyższą liczbę i kliknij „ Potwierdź ”.
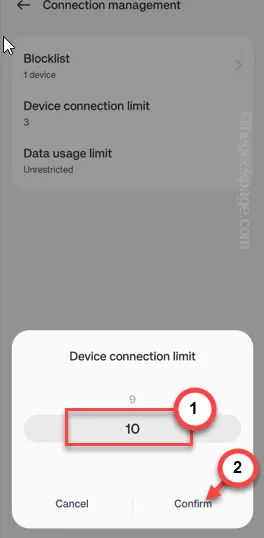
Następnie spróbuj ponownie połączyć się z tym samym punktem dostępu.
Sprawdź, czy to pomaga!
Poprawka 3 – Użyj innej przepustowości sieci
Przyczyną tego problemu może być zbyt wiele urządzeń korzystających z tej samej przepustowości połączenia. Wybór innej przepustowości sieci może rozwiązać problem.
Krok 1 – Zaloguj się do ustawień routera na stronie przeglądarki.
Krok 2 – Użyj hasła , aby zalogować się na stronie administratora routera.
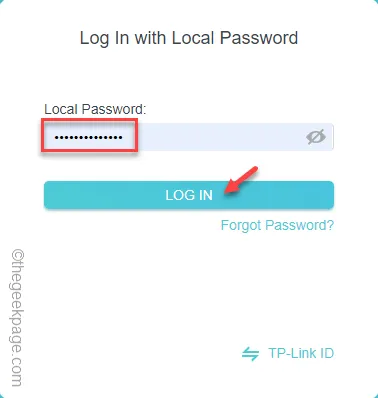
Krok 3 – Po zalogowaniu się na stronie routera otwórz ustawienia „ Bezprzewodowe ”.
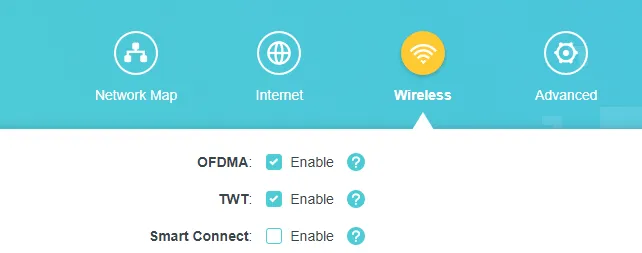
Krok 4 – Teraz, jeśli przewiniesz w dół, znajdziesz ustawienia dla pasm „ 2,4 GHz ” i „ 5 GHz ”.
Krok 5 – Włącz oba pasma.
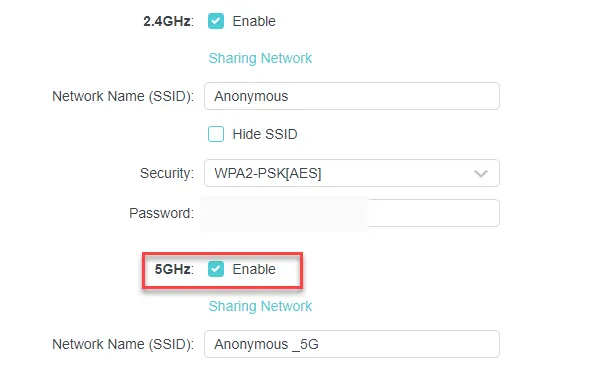
Po włączeniu obu pasm wróć do systemu.
Krok 6 – Kliknij raz ikonę Wi-Fi. Teraz połącz się z pasmem 5 GHz i spróbuj ponownie połączyć się z siecią.
Pomyślnie połączysz się z siecią. Nie pojawi się komunikat „ Punkt dostępu tymczasowo zapełniony ”.
Poprawka 4 – Sprawdź kartę WiFi
Problem może być powiązany z samą kartą WiFi. Wyłącz kartę Wi-Fi i włącz ją ponownie.
Krok 1 – Szybko dotknij przycisków Win + X.
Krok 2 – Później otwórz „ Menedżera urządzeń ” z tego samego menu kontekstowego.
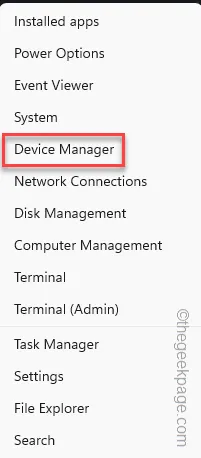
Krok 3 – Po otwarciu Menedżera urządzeń rozwiń „ Karty sieciowe ”.
Krok 4 – Później kliknij prawym przyciskiem myszy używaną kartę sieciową i kliknij „ Wyłącz urządzenie ”.
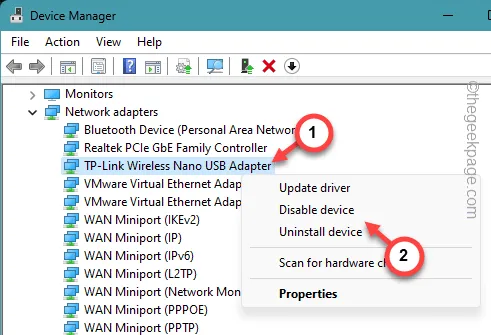
Krok 5 – Po wyłączeniu urządzenia kliknij prawym przyciskiem myszy to samo urządzenie i wybierz „ Włącz urządzenie ”.
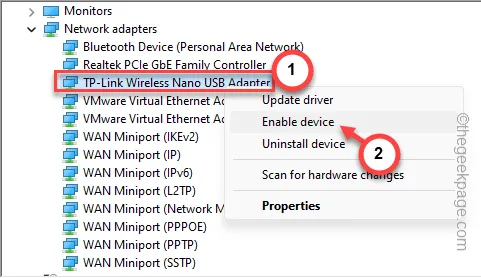
Następnie spróbuj ponownie połączyć się z tym samym połączeniem sieciowym.
Poprawka 5 – Uruchom reset sieci
Uruchom reset sieci, aby zresetować całą konfigurację sieci w systemie.
Krok 1 – Jeśli przytrzymasz jednocześnie przyciski Win + I , otworzy się panel Ustawienia .
Krok 2 – Otwórz ustawienia „ Sieć i Internet ”.
Krok 3 – W prawym panelu otwórz opcję „ Zaawansowane ustawienia sieciowe ”.
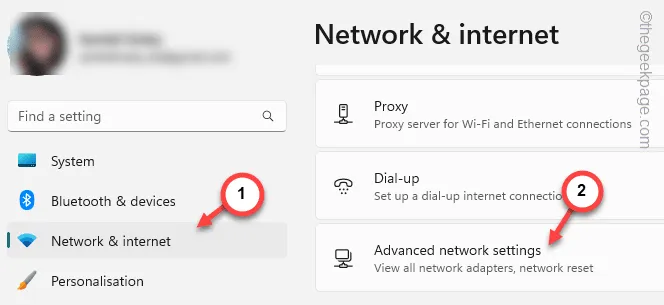
Krok 4 – Przewiń w dół, aby znaleźć kartę „Więcej ustawień” i otwórz ustawienie „ Reset sieci ”, aby je otworzyć.
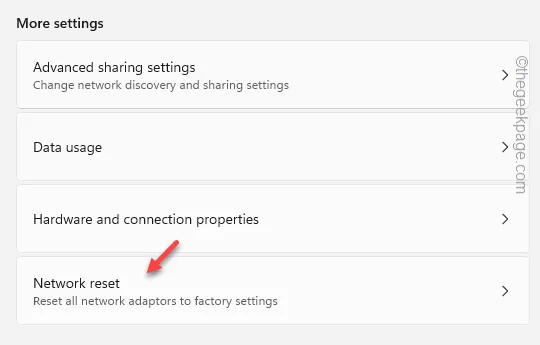
Krok 5 – Na następnej stronie resetowania sieci kliknij przycisk „ Resetuj ” teraz .
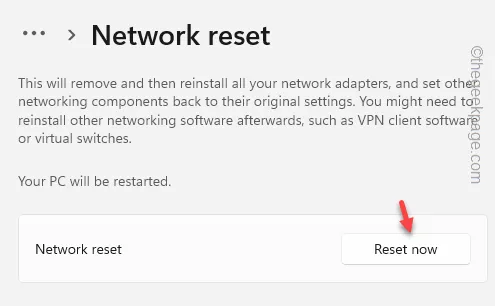
Krok 6 – Pojawi się komunikat ostrzegawczy. Kliknij „ Tak ”, aby je zresetować.
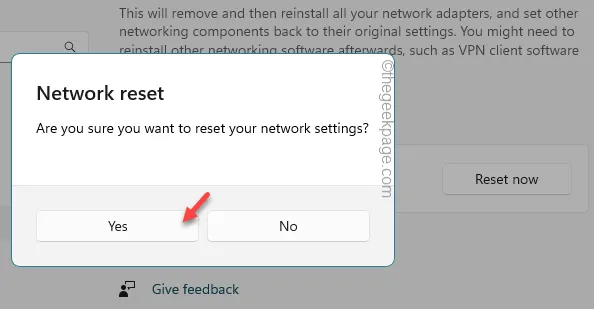
Ponieważ wszystko zostało zresetowane, musisz połączyć się z punktem dostępu za pomocą hasła Wi-Fi.
Sprawdź, czy to coś pomoże.


Dodaj komentarz