Jak włączyć Edytor zasad grupy w systemie Windows 11 Home Edition
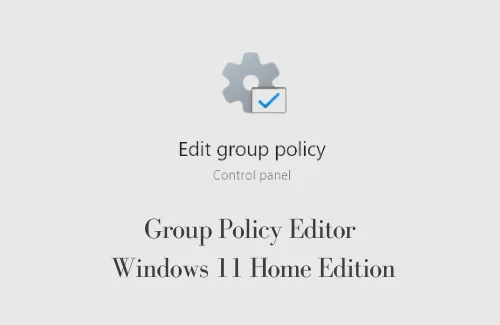
W tym poście przedstawiono trzy różne sposoby włączania Edytora zasad grupy w systemie Windows 11 Home Edition. Jest to bardzo przydatne, gdy chcesz wprowadzić zmiany w zainstalowanych programach, spersonalizować pulpit i kilka innych. Oprócz tego konfiguracja sieci jest również bardzo łatwa za pomocą tego narzędzia. Chociaż możesz znaleźć to w wersjach Windows Pro lub Enterprise, użytkownicy Home Edition nie mogą go znaleźć na swoich urządzeniach.
Właśnie z tego powodu wielu użytkowników aktualizuje swoje systemy do wersji Pro lub Enterprise. Ci, którzy zostali w tyle, zastanawiają się, jak włączyć edytor zasad grupy w systemie Windows 11 lub 10 Home Edition. Jeśli jesteś jednym z takich użytkowników, przeczytaj ten artykuł do końca i sprawdź, czy poniższe rozwiązania działają na Twoją korzyść.
Sprawdź, czy Twój komputer ma już Edytor zasad grupy
Domyślnie wersja Windows Home nie obsługuje zasad grupy. Możliwe jednak, że włączyłeś tę funkcję jakiś czas temu. Ustalenie, czy zasady grupy są dostępne na twoim komputerze, jest dość łatwe. Wszystko, czego potrzebujesz, to nacisnąć Win + R, wpisać „ gpedit.msc” i nacisnąć OK .
Jeśli spowoduje to wyświetlenie komunikatu o błędzie lub nic nie da, oznacza to, że na Twoim urządzeniu nie ma zainstalowanych lokalnych zasad grupy. Tylko wtedy, gdy masz pewność co do stanu GPE na swoim komputerze, włącz tę funkcję na komputerach z systemem Windows 11/10 Home Edition.
Różne sposoby resetowania wszystkich ustawień lokalnych zasad grupy w systemie Windows 10
Zainstaluj Edytor zasad grupy w systemie Windows 11 Home Edition
Jeśli wykonałeś powyższe kroki i nie możesz zlokalizować zasad grupy na swoim komputerze, oto jak możesz je włączyć –
1] Pobierz i uruchom plik gpedit-enabler.bat
Jest to najłatwiejsza z trzech metod, które tutaj omówiliśmy. Plik wsadowy to w zasadzie seria poleceń umieszczonych w notatniku do uruchamiania za pomocą CMD. Oto jak utworzyć taki plik i uruchomić go jako administrator –
- Naciśnij Win + S, aby uruchomić okno wyszukiwania.
- Wpisz „ notatnik ” i kliknij najlepiej pasujący wynik.
- Gdy otworzy się nowy dokument tekstowy, skopiuj/wklej poniższe polecenie cmdlet –
|
|
- Przejdź do pliku i zapisz go jako „gpedit-enabler.bat” .
- Pamiętaj, aby wybrać „ Wszystkie pliki ” w obszarze Zapisz jako typ. Jeśli o tym zapomnisz, nie zostanie wygenerowany żaden plik wsadowy.
- Po utworzeniu tego pliku kliknij go prawym przyciskiem myszy i naciśnij Uruchom jako administrator .
- Pozwól CMD pobrać i aktywować Edytor zasad grupy na komputerze z systemem Windows 11.
2] Tworząc plik wsadowy i uruchamiając go
Jeśli powyższa metoda nie działa na Twoim urządzeniu, wypróbuj alternatywne podejście –
- Kliknij prawym przyciskiem myszy dowolne miejsce na pulpicie i wybierz Nowy > Dokument tekstowy .
- Po uruchomieniu notatnika skopiuj / wklej w nim poniższe polecenie.
|
|
- Przejdź do Plik dalej i naciśnij opcję – Zapisz jako .
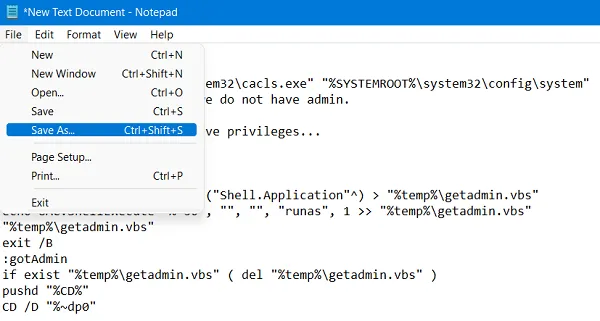
- Gdy system poprosi o zapisanie tego pliku, wybierz „Wszystkie pliki” w „Zapisz jako typ” i GroupPolicy.bat pod nazwą pliku. Możesz też podać inną nazwę. Pamiętaj jednak, aby umieścić „.bat” na końcu jego nazwy.
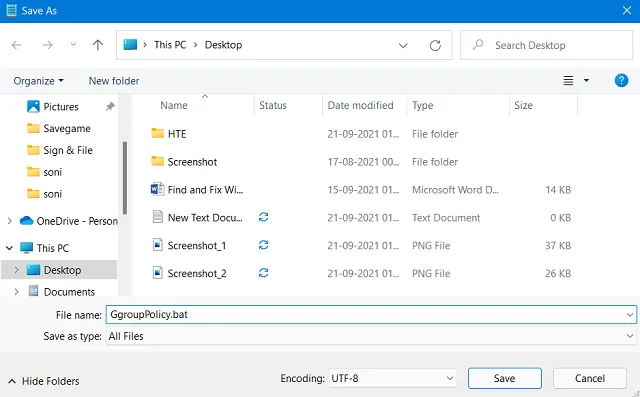
- Na pulpicie zostanie utworzony nowy plik wsadowy o wybranej nazwie.
- Kliknij go prawym przyciskiem myszy i naciśnij Uruchom jako administrator .
- Okno UAC wyświetli następny monit, naciśnij Tak , aby zezwolić na otwarcie CMD z uprawnieniami administratora.
- Następnie pojawi się wiersz polecenia, wykonując kilka kodów wymienionych w pliku wsadowym.
- Gdy konsola Windows pomyślnie wykona każde polecenie, pojawi się następujący komunikat –
„Operacja zakończona sukcesem”
- Zamknij wiersz polecenia i wszystkie inne okna uruchomione na komputerze, a następnie uruchom ponownie urządzenie.
Od następnego logowania możesz uzyskać dostęp do zasad grupy nawet w wersji Windows 11 Home.
3] Korzystanie z narzędzia innej firmy – Policy Plus
Jeśli nie czujesz się komfortowo z uruchamianiem plików wsadowych na swoim komputerze, możesz zainstalować narzędzie innej firmy, które wykonuje zadania podobne do tych z zasad grupy. Najlepszą rzeczą w tej aplikacji jest to, że – „Jest to darmowa aplikacja o otwartym kodzie źródłowym”. Nie musisz więc martwić się utratą danych ani innymi problemami.
- Możesz pobrać ten plik z Github .
- Odwiedź „Fleex255/PolicyPlus”, przewiń w dół i kliknij „ Pobierz najnowszą wersję ”.
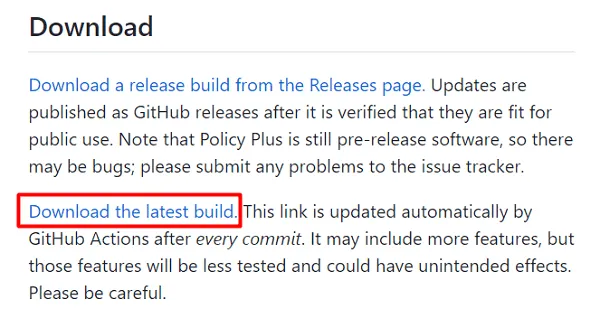
- Po zakończeniu pobierania otwórz folder zawierający plik instalacyjny i kliknij go dwukrotnie.
- Niedługo potem rozpocznie się instalacja Policy Plus .
- Domyślnie system Windows ogranicza instalowanie aplikacji innych firm.
- Aby temu przeciwdziałać, kliknij Więcej informacji, a następnie „Uruchom mimo to” .
- Gdy zmieniasz konfigurację systemu, UAC wyświetli następny monit.
- Naciśnij Tak , aby potwierdzić wprowadzenie zmian w systemie operacyjnym.
- Poczekaj kilka sekund, aż Policy Plus pomyślnie się zainstaluje.
- Idź i otwórz nowo zainstalowaną aplikację, która pod każdym względem przypomina „Edytor zasad grupy”.
Mam nadzieję, że nauczysz się, jak włączyć Edytor zasad grupy na komputerze z systemem Windows 11.


Dodaj komentarz