Jak edytować plik HOSTS w systemie Windows
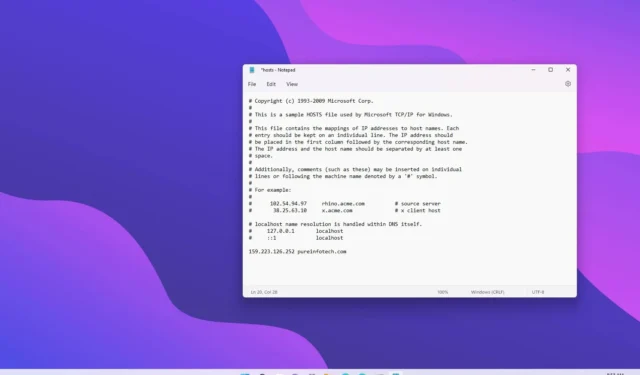
- Aby edytować pliki „Hosts” w systemie Windows, otwórz PowerToys > Edytor hostów i kliknij „Uruchom edytor plików Hosts”, „Akceptuj” i „Nowy wpis”. Następnie utwórz wpis z adresem IP, nazwą hosta i komentarzem, włącz opcję „Aktywny” i kliknij „Dodaj”.
- Aby edytować plik „Hosts” w Notatniku (administrator), otwórz Plik > Otwórz i przejdź do lokalizacji „C:\Windows\System32\Drivers\etc” i otwórz plik „hosts” . Dodaj nowy adres IP i mapowanie domeny – na przykład 127.0.0.1 domena.com .
- Jeśli nie możesz edytować pliku Hosts, dzieje się tak dlatego, że potrzebujesz uprawnień administracyjnych w systemie Windows 11.
W systemie Windows 11 (i 10) można edytować plik „Hosts” , aby ręcznie zastąpić ustawienia systemowego systemu nazw domen (DNS) dla określonej domeny internetowej (strony internetowej) lub urządzenia podłączonego do sieci lokalnej.
Zwykle nie musisz się martwić ręcznym mapowaniem adresu IP na nazwę domeny za pomocą pliku Hosts znajdującego się w C:\Windows\System32\Drivers\etcścieżce w systemie Windows 11. (To ta sama ścieżka w systemie Windows 10). Jednak może się to przydać w wielu scenariusze. Na przykład, jeśli chcesz zablokować określone strony internetowe. Jeśli nie masz w sieci lokalnego serwera DNS, musisz zmapować adres IP na nazwę komputera lub przygotować transfer strony do nowego dostawcy usług hostingowych.
Niezależnie od powodu, Windows 11 i Windows 10 bardzo ułatwiają edytowanie pliku Hosts za pomocą Notatnika lub dowolnego innego edytora tekstu, pod warunkiem, że otworzysz aplikację jako administrator. W przeciwnym razie edycja pliku nie będzie możliwa. Dodatkowo aplikacja PowerToys zawiera narzędzie ułatwiające zarządzanie wpisami w pliku Hosts. Alternatywnie możesz także użyć wiersza poleceń, aby edytować plik Hosts.
W tym przewodniku dowiesz się, jak modyfikować pliki Hosts w systemie Windows (11 i 10), aby mapować nazwy hostów na adresy IP.
- Edytuj plik Hosts w systemie Windows z PowerToys
- Edytuj plik Hosts w systemie Windows za pomocą Notatnika
- Edytuj plik Hosts w systemie Windows z wiersza poleceń
Edytuj plik Hosts w systemie Windows z PowerToys
Aby edytować pliki Hosts za pomocą edytora PowerToys, wykonaj następujące kroki:
-
Otwórz PowerToys .
-
Kliknij Edytor plików hostów .
-
W sekcji „Aktywacja” kliknij opcję „Uruchom edytor plików Hosts” .
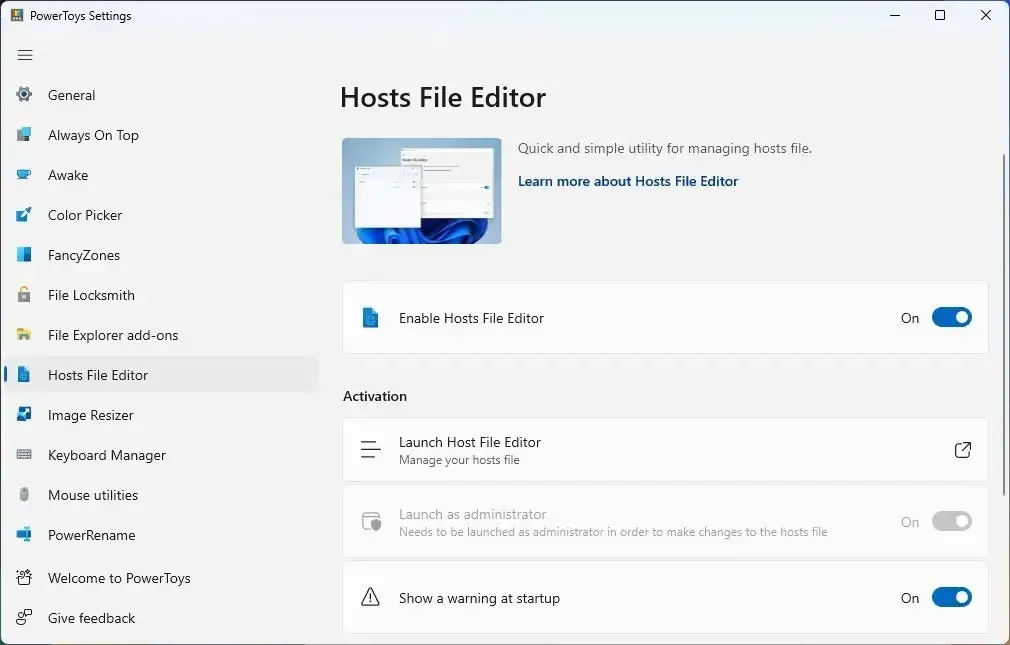
-
Kliknij przycisk Akceptuj , aby wyświetlić ostrzeżenie.
-
Kliknij przycisk Nowy wpis .
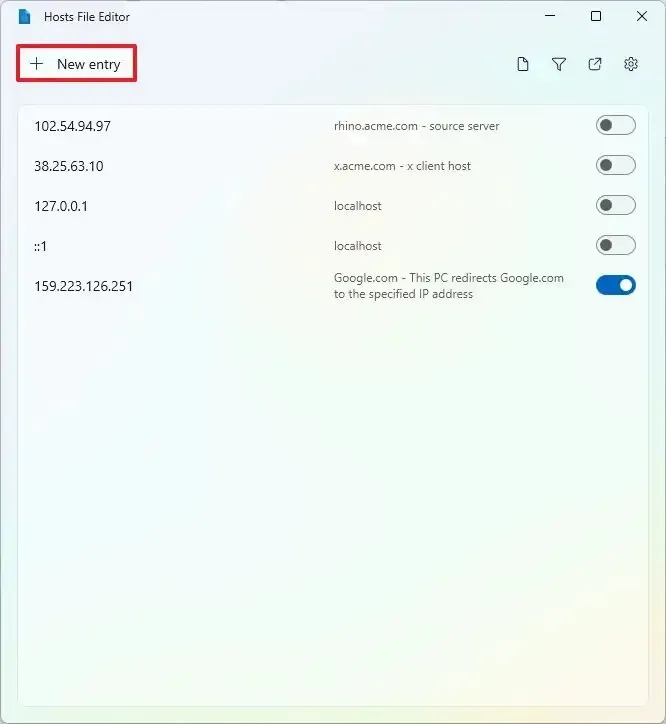
-
Potwierdź adres IP, nazwę hosta i komentarz (w razie potrzeby).
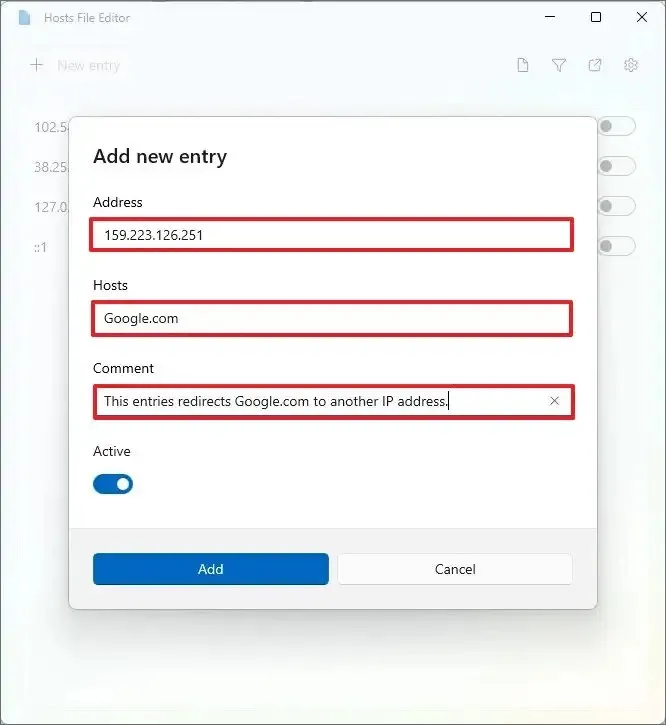
-
Włącz przycisk Aktywny .
-
Kliknij przycisk Dodaj .
- (Opcjonalnie) Kliknij wpis prawym przyciskiem myszy i wybierz opcję „Usuń” dla określonej konfiguracji.
Po wykonaniu tych kroków plik Hosts zostanie zapisany z nowymi wpisami i powinno być teraz możliwe przetestowanie nowej konfiguracji. W edytorze możesz włączać i wyłączać wpisy za pomocą przełącznika.
Edytuj plik Hosts w systemie Windows za pomocą Notatnika
Aby edytować plik „Hosts” w systemie Windows za pomocą Notatnika, wykonaj następujące kroki:
-
Otwórz Start .
-
Kliknij Plik i wybierz opcję Otwórz .
-
Przejdź do lokalizacji pliku Hosts:
C:\Windows\System32\Drivers\etc\ -
Użyj menu rozwijanego obok „Nazwa pliku” i wybierz opcję „Wszystkie pliki” .
-
Wybierz plik Hosts .
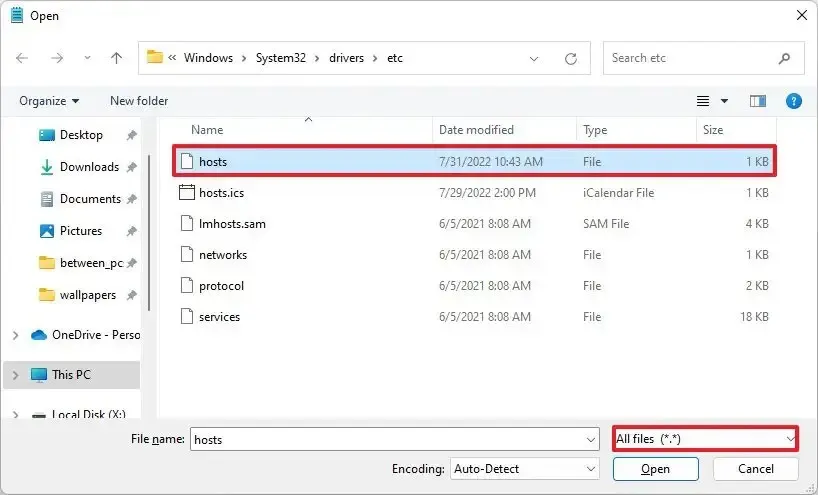
-
Kliknij przycisk Otwórz .
-
W nowej linii wpisz adres IP zdalnego serwera, dodaj przynajmniej jedną spację i potwierdź nazwę domeny lub nazwę komputera, aby połączyć się z usługą. Na przykład,
159.223.126.251 google.com #This PC redirects Google.com to the specified IP address.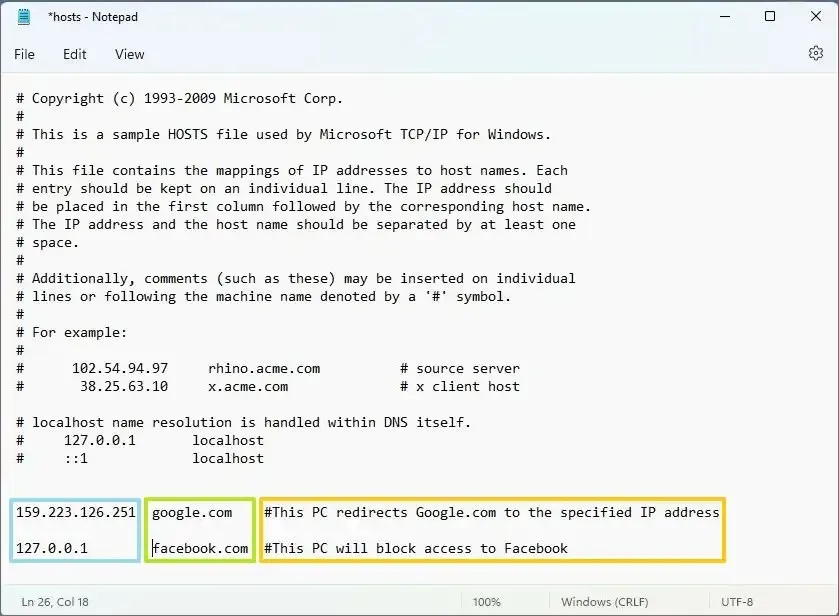 Szybka uwaga: jeśli chcesz dodać kolejny wpis, użyj nowej linii i nie używaj znaku krzyżyka (#), ponieważ ten symbol jest używany tylko do komentowania.
Szybka uwaga: jeśli chcesz dodać kolejny wpis, użyj nowej linii i nie używaj znaku krzyżyka (#), ponieważ ten symbol jest używany tylko do komentowania. -
(Opcjonalnie) Wpisz następujący wiersz, aby zablokować określoną witrynę (na przykład Facebook):
127.0.0.1 facebook.com #This PC will block access to Facebook -
(Opcjonalnie) Usuń całą linię, aby usunąć wpis z pliku Hosts.
-
Kliknij Plik .
-
Wybierz opcję Zapisz .
Po wykonaniu tych kroków możesz przetestować zmiany, otwierając Wiersz Poleceń i używając polecenia ping , aby upewnić się, że host jest osiągalny.
Jeśli chcesz zablokować komputerowi dostęp do niektórych stron internetowych, możesz użyć adresu zwrotnego (127.0.0.1), po którym następuje nazwa domeny (127.0.0.1 website.com). Ponadto, jeśli możesz edytować plik „Hosts” w systemie Windows 11, dzieje się tak dlatego, że potrzebujesz uprawnień administracyjnych.
Edytuj plik Hosts w systemie Windows z wiersza poleceń
Aby edytować plik „Hosts” za pomocą wiersza poleceń, wykonaj następujące kroki:
-
Otwórz Start .
-
Wyszukaj Wiersz poleceń , kliknij prawym przyciskiem myszy górny wynik i wybierz opcję Uruchom jako administrator .
-
Wpisz następujące polecenie, aby dodać kolejny wpis do pliku Hosts i naciśnij klawisz Enter :
echo 159.223.126.251 google.com >> %SystemRoot%\System32\drivers\etc\hostsW poleceniu zamień „159.223.126.251 google.com” na wpis, który chcesz uwzględnić w pliku.
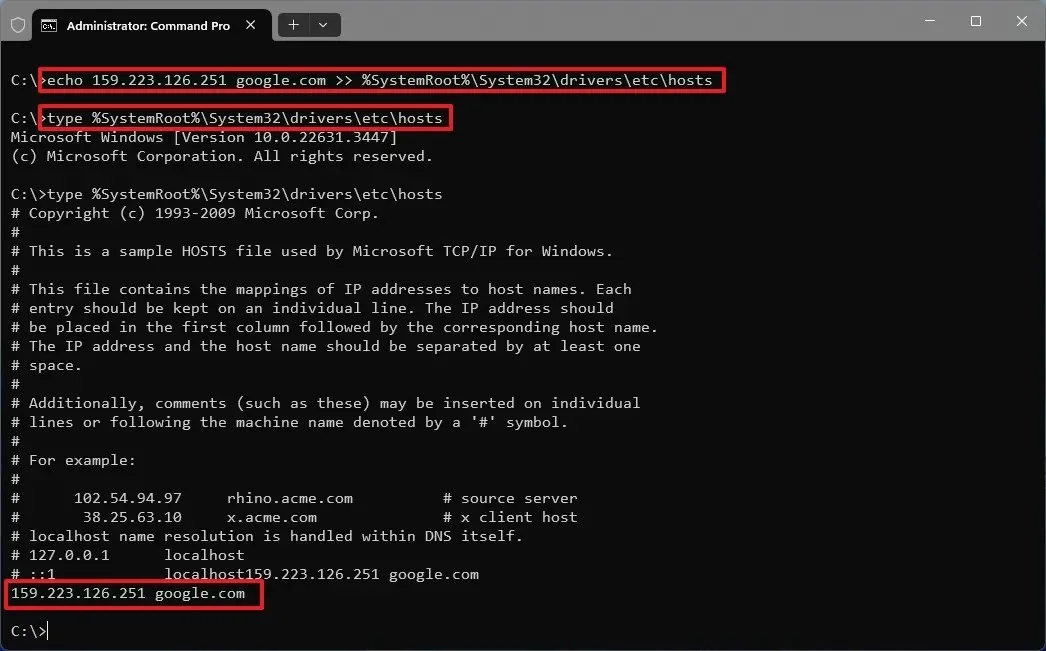
-
(Opcjonalnie) Wpisz następujące polecenie, aby potwierdzić zmiany i naciśnij klawisz Enter :
type %SystemRoot%\System32\drivers\etc\hosts
Po wykonaniu tych kroków wpis zostanie dodany do pliku Hosts.
Ponieważ plik Hosts jest plikiem tekstowym, jeśli chcesz usunąć wpis, najłatwiejszym sposobem dokończenia konfiguracji z poziomu wiersza poleceń jest uruchomienie polecenia notepad %SystemRoot%\System32\drivers\etc\hostsotwierającego plik i usunięcie wiersza w celu usunięcia wpisu i zapisania pliku.
Aktualizacja z 22 kwietnia 2024 r.: Ten przewodnik został zaktualizowany, aby zapewnić dokładność i odzwierciedlić zmiany w procesie za pomocą wiersza poleceń.


Dodaj komentarz