Jak wyłączyć sekcję „Zalecane” w menu Start w systemie Windows 11
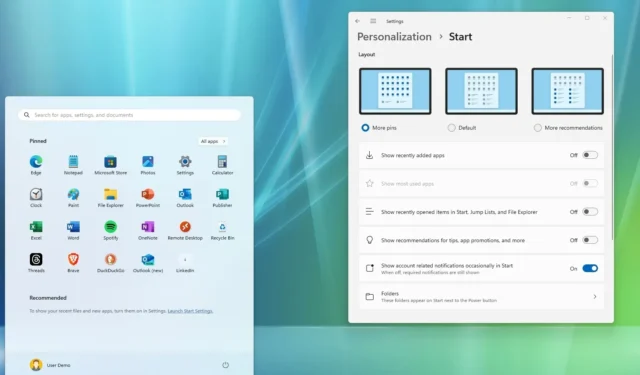
- Aby wyłączyć sekcję „Zalecane” w menu Start, otwórz Ustawienia > Personalizacja > Start i wyłącz opcję „Pokaż ostatnio dodane aplikacje”, „Pokaż ostatnio otwierane elementy w menu Start, Listy szybkiego dostępu i Eksplorator plików” oraz „Pokaż rekomendacje dla wskazówki, promocje aplikacji i nie tylko.”
- System Windows 11 nie zawiera opcji wyłączenia sekcji „Zalecane”, a opcja zasad grupy nie będzie działać w systemie Windows 11 Home ani Pro.
W systemie Windows 11 nie jest możliwe całkowite usunięcie sekcji „Zalecane” z menu Start, ale możesz wyłączyć tę funkcję, aby zapobiec pojawianiu się elementów w tej sekcji. W tym przewodniku pokażę Ci, jak dokończyć tę konfigurację .
Sekcja „Zalecane” jest częścią menu Start (poniżej znajduje się sekcja „Przypięte”), która sugeruje najnowsze pliki, do których możesz chcieć ponownie uzyskać dostęp, częste strony internetowe i ostatnio zainstalowane aplikacje. Może nawet wyświetlać rekomendacje dotyczące aplikacji firmy Microsoft. Chociaż może to być przydatna funkcja, nie jest ona dla każdego, a problem polega na tym, że system operacyjny nie zawiera opcji jej usunięcia, ale można ją wyłączyć, jeśli wiesz, gdzie znaleźć ustawienia.
Należy pamiętać, że istnieje ustawienie zasad grupy znane jako „Usuń sekcję Polecane z menu Start”, ale dotyczy ono tylko systemu Windows 11 SE i włączenie go w systemie Windows 11 Home lub Home nie powoduje usunięcia sekcji Polecane.
W tym przewodniku dowiesz się, jak całkowicie ukryć sekcję „Zalecane” w menu Start w systemie Windows 11.
Wyłącz sekcję Zalecane w menu Start w systemie Windows 11
Aby uniemożliwić Startowi wyświetlanie rekomendacji plików i aplikacji w systemie Windows 11, wykonaj następujące kroki:
-
Otwórz ustawienia .
-
Kliknij opcję Personalizacja .
-
Kliknij kartę Start .
-
Wyłącz przełącznik „Pokaż ostatnio dodane aplikacje” .
-
Wyłącz przełącznik „Pokaż ostatnio otwarte elementy na listach startowych, listach szybkiego dostępu i Eksploratorze plików” .
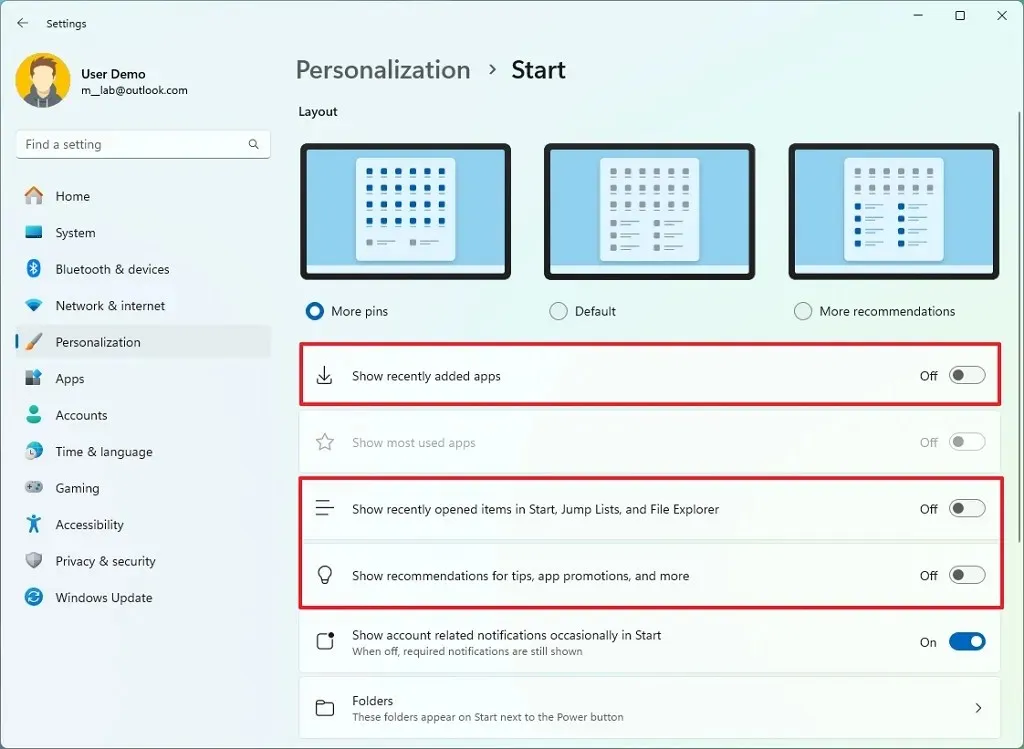
- (Opcjonalnie) Wybierz opcję Więcej pinezek , aby zmienić układ menu Start tak, aby wyświetlał dodatkowy rząd pinezek.
Po wykonaniu tych kroków menu Start nie będzie już wyświetlać rekomendacji i wyświetli dodatkowy rząd pinezek.
Jeśli chcesz usunąć konkretny element ze Startu, wystarczy kliknąć go prawym przyciskiem myszy i wybrać opcję „Usuń z listy” .
Aktualizacja z 13 maja 2024 r.: Ten przewodnik został zaktualizowany, aby zapewnić dokładność i odzwierciedlić zmiany w procesie.


Dodaj komentarz