Jak usunąć partycję dysku w systemie Windows 11
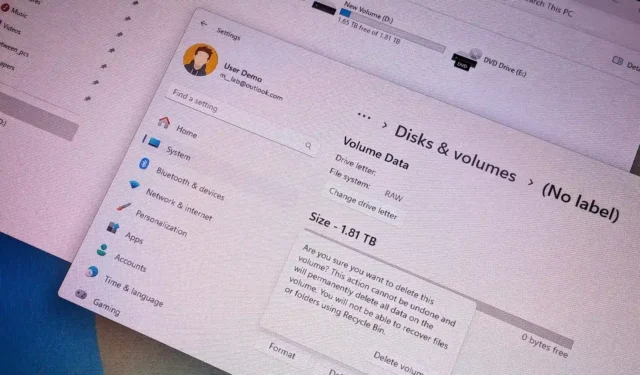
- Aby usunąć partycję w systemie Windows 11:
- Otwórz Ustawienia > Pamięć > Zaawansowane ustawienia pamięci > Dyski i woluminy.
- Kliknij przycisk „Właściwości” na partycji.
- Kliknij przycisk „ Usuń” .
- Innym sposobem usunięcia partycji jest otwarcie „Zarządzania dyskami”, kliknięcie partycji prawym przyciskiem myszy i wybranie „Usuń wolumin”.
-
Alternatywnie możesz użyć polecenia „Wiersz poleceń” lub „PowerShell” , aby usunąć partycję z dysku.
W systemie Windows 11 istnieje wiele sposobów usunięcia partycji. W tym przewodniku nauczę Cię, jak to zrobić. Partycja (nazywana również woluminem) opisuje początek i koniec miejsca na dysku, które jest sformatowane i skonfigurowane przy użyciu systemu plików (takiego jak NTFS lub FAT32 ) oraz litery dysku do przechowywania plików.
Zazwyczaj można podzielić dysk twardy na wiele dysków, które system rozpozna jako niezależne od siebie. Ponadto każdy dysk może mieć własny system plików i literę dysku.
Jeśli musisz utworzyć nowy wolumin z innym systemem plików, naprawić problemy z uszkodzeniem plików lub rozszerzyć partycję , masz wiele sposobów na usunięcie jednej lub wielu partycji w systemie Windows 11 za pomocą aplikacji Ustawienia, Zarządzania dyskami, Wiersza poleceń , a nawet z PowerShellem.
W tym przewodniku nauczę Cię, jak usunąć partycję dysku w systemie Windows 11.
- Usuń partycję w systemie Windows 11 z Ustawień
- Usuń partycję w systemie Windows 11 z Zarządzania dyskami
- Usuń partycję w systemie Windows 11 z wiersza poleceń
- Usuń partycję w systemie Windows 11 z programu PowerShell
Usuń partycję w systemie Windows 11 z Ustawień
Aby w najprostszy sposób usunąć partycję w systemie Windows 11, wykonaj następujące kroki:
-
Otwórz Ustawienia w systemie Windows 11.
-
Kliknij Przechowywanie .
-
W sekcji „Zarządzanie pamięcią masową” kliknij Zaawansowane ustawienia pamięci masowej .
-
Kliknij ustawienie Dyski i woluminy .
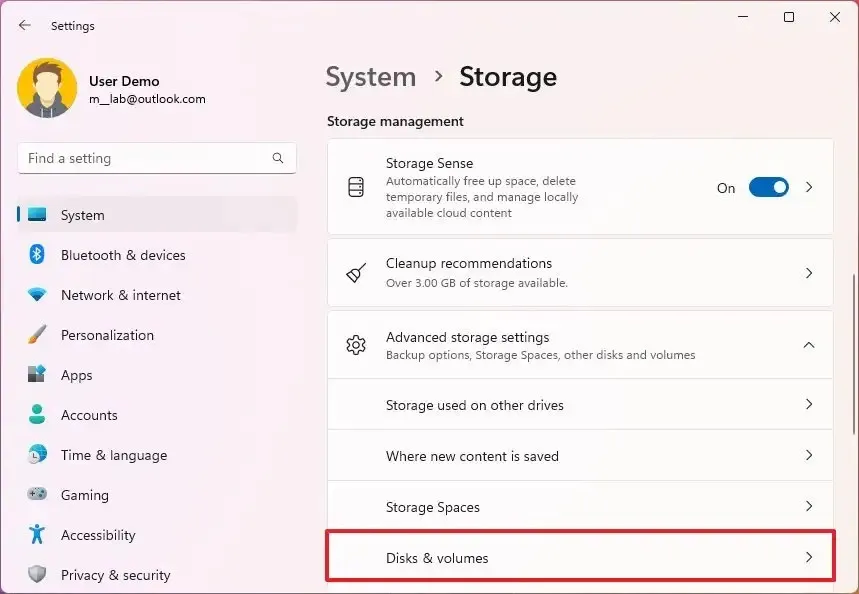
-
Wybierz partycję i kliknij przycisk Właściwości .
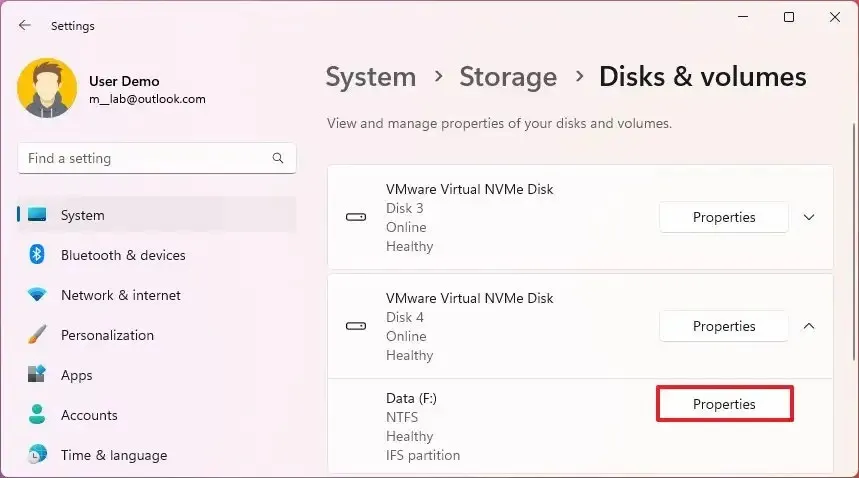
-
W sekcji „Format” kliknij przycisk Usuń , aby usunąć partycję w systemie Windows 11.
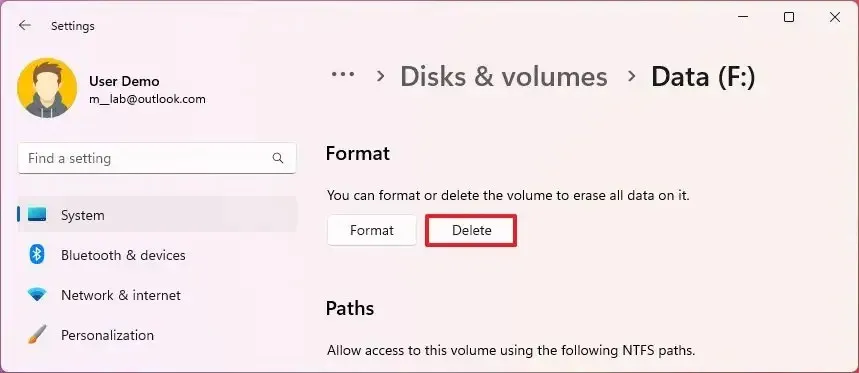
-
Kliknij przycisk Usuń wolumin , aby potwierdzić.
Po wykonaniu tych kroków wolumin i dane zostaną usunięte z dysku w systemie Windows 11.
Usuń partycję w systemie Windows 11 z Zarządzania dyskami
Aby usunąć partycję z Zarządzania dyskami, wykonaj następujące kroki:
-
Otwórz Start .
-
Wyszukaj Zarządzanie dyskami i kliknij górny wynik, aby otworzyć aplikację.
-
Kliknij partycję prawym przyciskiem myszy i kliknij opcję Usuń wolumin .
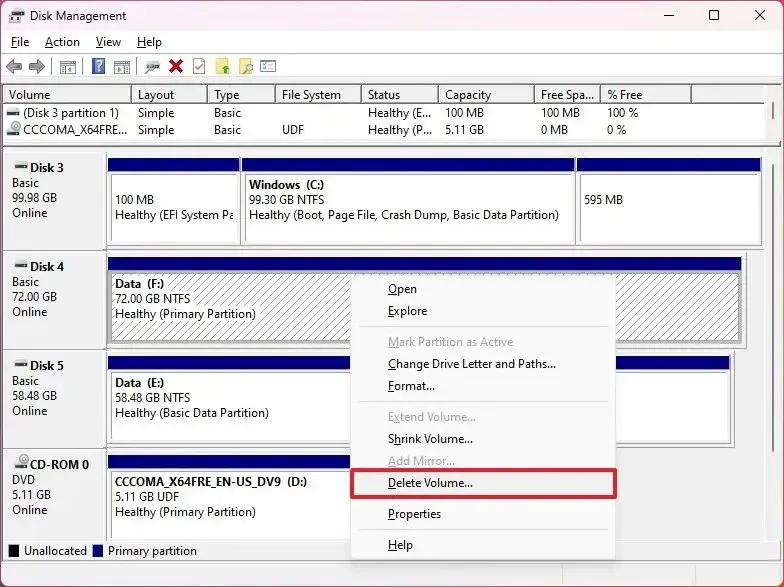
-
Kliknij przycisk Tak , aby potwierdzić.
Po wykonaniu tych kroków otrzymasz nieprzydzielone miejsce, które możesz wykorzystać do utworzenia kolejnej lub zwiększenia rozmiaru kolejnej partycji.
Usuń partycję w systemie Windows 11 z wiersza poleceń
Aby usunąć partycję z dyskiem z wiersza poleceń w systemie Windows 11, wykonaj następujące kroki:
-
Otwórz Start .
-
Wyszukaj Wiersz poleceń , kliknij prawym przyciskiem myszy górny wynik i wybierz opcję Uruchom jako administrator .
-
Wpisz następujące polecenie, aby uruchomić narzędzie discpart i naciśnij klawisz Enter :
diskpart -
Wpisz następujące polecenie, aby wyświetlić listę wszystkich dostępnych woluminów i naciśnij klawisz Enter :
list volume -
Wpisz następujące polecenie, aby wybrać wolumin (partycję) i naciśnij klawisz Enter :
select volume 4W poleceniu zmień „4” na liczbę reprezentującą partycję do usunięcia.
-
Wpisz następujące polecenie, aby usunąć partycję z dysku w systemie Windows 11 i naciśnij klawisz Enter:
delete volume
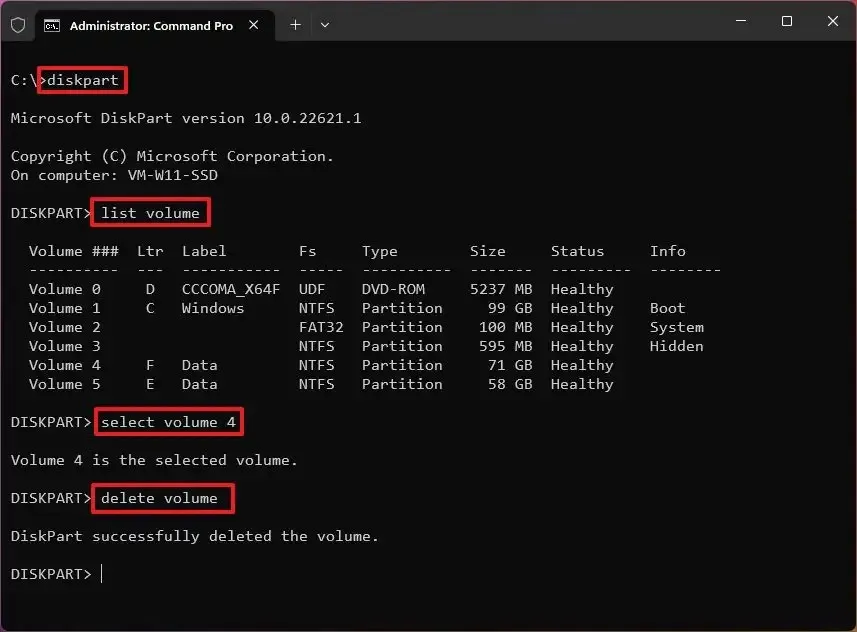
Po wykonaniu tych kroków narzędzie discpart usunie partycję z dysku.
Usuń partycję w systemie Windows 11 z programu PowerShell
Aby usunąć partycję w systemie Windows 11 z programu PowerShell, wykonaj następujące kroki:
-
Otwórz Start .
-
Wyszukaj PowerShell , kliknij prawym przyciskiem myszy górny wynik i wybierz opcję Uruchom jako administrator .
-
Wpisz następujące polecenie, aby wyświetlić listę wszystkich dostępnych woluminów i naciśnij klawisz Enter :
Get-Volume -
Wpisz następujące polecenie, aby usunąć partycję z dysku i naciśnij klawisz Enter :
Remove-Partition -DriveLetter E
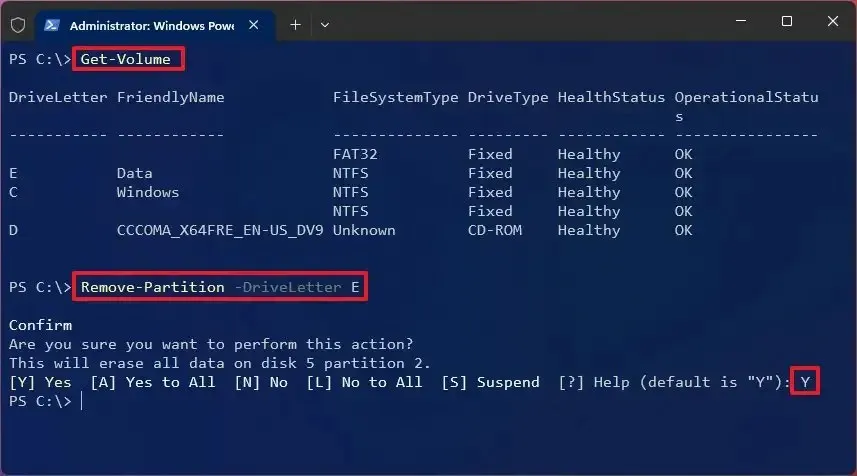
W poleceniu zmień „E” na literę dysku partycji, którą chcesz usunąć w systemie Windows 11.
-
Naciśnij Y i naciśnij Enter , aby zastosować zmiany.
Po wykonaniu tych kroków polecenie PowerShell usunie partycję i dane z systemu Windows 11.
Często zadawane pytania dotyczące usuwania partycji
Jeśli planujesz usunąć partycję, możesz mieć kilka pytań. Niektóre odpowiedzi znajdziesz poniżej. Zawsze możesz zadawać pytania w sekcji komentarzy.
Co się stanie, gdy usuniesz partycję z systemu Windows 11?
Podczas usuwania partycji informacje o systemie plików zostaną usunięte, a miejsce zostanie oznaczone jako nieprzydzielone. Technicznie rzecz biorąc, dane będą nadal dostępne na dysku, ale nie będą dostępne i zostaną nadpisane podczas tworzenia nowej partycji lub rozszerzania kolejnej partycji.
Czy usunięcie partycji powoduje usunięcie wszystkich danych?
Technicznie rzecz biorąc, usunięcie partycji nie powoduje usunięcia danych, ale prawdopodobnie nie będzie można ich odzyskać. Podczas usuwania partycji (lub wolumenu) dane będą nadal dostępne, dopóki nie zastąpią ich nowe.
Czy mogę usunąć wszystkie partycje podczas instalacji systemu Windows 11?
Tak, w przypadku korzystania z nośnika startowego USB kreator zawiera opcję usunięcia wszystkich partycji z dysku przed kontynuowaniem instalacji systemu Windows 11. Jeśli wybierzesz tę opcję, proces instalacji automatycznie utworzy niezbędne partycje.
Czy usuwanie partycji Windows jest bezpieczne?
Jeśli planujesz ponowną instalację systemu operacyjnego, to tak. W przeciwnym razie nie zaleca się usuwania żadnej partycji Windows, ponieważ uniemożliwi to prawidłowe działanie systemu.
Czy mogę usunąć partycję odzyskiwania w systemie Windows 11?
Tak, możliwe jest usunięcie partycji recovery. Jeśli jednak to zrobisz, nie będziesz mieć dostępu do ustawień odzyskiwania. Jeśli planujesz usunąć partycję odzyskiwania, najpierw utwórz nośnik USB do odzyskiwania, aby uzyskać dostęp do ustawień odzyskiwania. Nie jest to jednak zalecane.
Aktualizacja z 31 stycznia 2024 r.: Ten przewodnik został poprawiony, aby zapewnić dokładność i uwzględnić pewne zmiany.



Dodaj komentarz