Kontrolka DRAM na płycie głównej świeci się na pomarańczowo, ale nie ma obrazu

Różne wskaźniki LED na płycie głównej wskazują inny problem sprzętowy. W tym artykule porozmawiamy o wskaźniku świetlnym pamięci DRAM na płycie głównej. Jeśli kontrolka pamięci DRAM na płycie głównej świeci na pomarańczowo, ale nie wyświetla żadnego obrazu , w tym artykule znajdziesz kilka sugestii, które mogą Ci pomóc.

Kontrolka DRAM na płycie głównej świeci się na pomarańczowo, ale nie ma obrazu
Płyta główna to sprzęt komputera, na którym znajdują się inne komponenty sprzętowe, w tym procesor, pamięć RAM, dyski twarde itp. W przypadku wykrycia problemu z komponentem sprzętowym płyta główna sygnalizuje to różnymi kodami dźwiękowymi lub za pomocą odpowiedniego wskaźnika LED ( Jeśli możliwe). Skorzystaj z poniższych sugestii, jeśli kontrolka pamięci DRAM na płycie głównej świeci na pomarańczowo, ale nie jest wyświetlana.
- Wykonaj twardy reset
- Wyczyść CMOS
- Zainstaluj ponownie kości RAM i sprawdź poszczególne kości RAM
- Zflashuj BIOS
- Problem może dotyczyć pamięci RAM lub procesora
- Uzyskaj profesjonalne wsparcie
Przyjrzyjmy się szczegółowo wszystkim tym poprawkom.
1] Wykonaj twardy reset
To jest pierwsza rzecz, którą powinieneś zrobić. Wykonaj twardy reset i zobacz, czy pomoże. Proces ten usuwa ładunek resztkowy z kondensatorów i rozwiązuje problemy z rozruchem. Aby to zrobić, wykonaj kroki opisane poniżej:
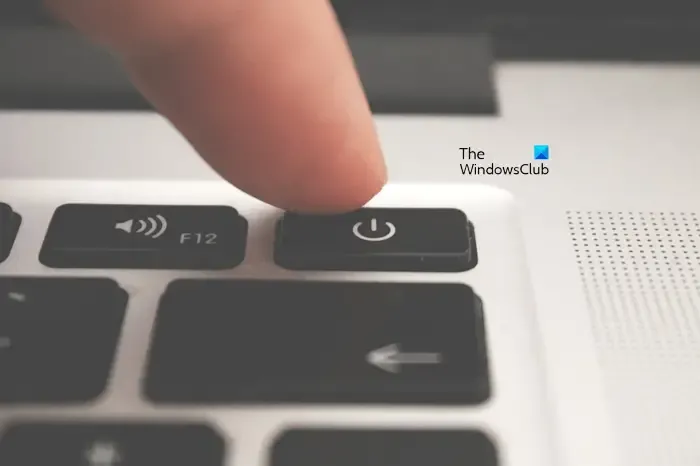
- Upewnij się, że komputer jest wyłączony.
- Odłącz wszystkie urządzenia peryferyjne i odłącz kabel zasilający.
- Naciśnij i przytrzymaj przycisk zasilania przez 30 do 45 sekund.
- Podłącz kabel zasilający i włącz system.
Sprawdź, czy tym razem zaświeci się dioda DRAM. Jeśli tak, przejdź do dalszych metod rozwiązywania problemów.
2] Wyczyść pamięć CMOS

Jeśli twardy reset systemu nie pomoże, sugerujemy wyczyszczenie pamięci CMOS . Aby to zrobić, musisz otworzyć obudowę komputera i wyjąć baterię CMOS. Bateria CMOS to mała bateria w kształcie monety. Przed wykonaniem tego kroku upewnij się, że komputer jest wyłączony. Odłącz także kabel zasilający, aby uniknąć porażenia prądem.
3] Zainstaluj ponownie kości RAM i sprawdź poszczególne kości RAM
Następną rzeczą, którą powinieneś zrobić, to wyjąć kości RAM i umieścić je ponownie prawidłowo. Jeśli masz wiele kości RAM, uruchamiaj komputer za pomocą jednej kości RAM na raz. Dzięki temu dowiesz się, czy problem dotyczy konkretnej kości RAM, czy nie. Sugerujemy również wyczyszczenie kości pamięci RAM i gniazd pamięci RAM.

Możesz także wypróbować różne kombinacje z kośćmi RAM. Na przykład, jeśli masz dwie kości RAM i cztery gniazda pamięci RAM, spróbuj włożyć je do gniazda 1 i gniazda 2, gniazda 2 i gniazda 3 itd.
Jeśli masz tylko jedną kość RAM, włóż ją pojedynczo do wszystkich dostępnych gniazd RAM i uruchom komputer.
4] Zaktualizuj BIOS
Możesz także spróbować flashować BIOS. Ta metoda jest również przydatna, jeśli zainstalowałeś nowy procesor lub pamięć RAM i po instalacji zaczął pojawiać się problem braku obrazu. Niektóre płyty główne obsługują flashowanie systemu BIOS bez procesora i pamięci RAM.
Aby zaktualizować BIOS bez procesora i pamięci RAM, płyty główne mają dedykowany przycisk. Aby wykonać tę metodę, musisz pobrać najnowszą wersję systemu BIOS z oficjalnej strony producenta komputera.

Aby to zrobić, wykonaj następujące czynności:
- Na działającym komputerze pobierz najnowszą wersję systemu BIOS.
- Włóż dysk flash USB i sformatuj go w formacie FAT 32.
- Teraz skopiuj plik BIOS na dysk flash USB w wymaganym formacie.
- Włóż dysk flash USB do dedykowanego portu USB (patrz instrukcja obsługi).
- Teraz naciśnij dedykowany przycisk na płycie głównej, aby sflashować BIOS. Upewnij się, że zasilacz jest podłączony do komputera.
Kiedy rozpocznie się proces flashowania BIOS-u, wskaźnik LED na płycie głównej zacznie migać w sposób ciągły. Oznacza to, że trwa flashowanie systemu BIOS. Poczekaj, aż wskaźnik LED przestanie migać. Kiedy przestanie migać, BIOS zostanie zaktualizowany do najnowszej wersji. Ten proces może zająć od 5 do 10 minut. Dlatego musisz poczekać, aż proces się zakończy. Nie przerywaj procesu, ponieważ może to spowodować uszkodzenie płyty głównej.
Możesz także zobaczyć wersję beta systemu BIOS na oficjalnej stronie internetowej. Sugerujemy, aby nie pobierać wersji beta, ponieważ może to spowodować problemy.
Wyżej wymienione kroki to ogólne kroki flashowania BIOS-u bez procesora i pamięci RAM. Jednak zdecydowanie zalecamy zapoznanie się z instrukcją obsługi płyty głównej, aby poznać dokładną metodę flashowania BIOS-u bez procesora i pamięci RAM. Zastosowanie nieprawidłowej metody może spowodować uszkodzenie płyty głównej.
5] Problem może dotyczyć pamięci RAM lub procesora
Jeśli lampka DRAM nadal się świeci, problem może dotyczyć pamięci RAM lub procesora. Jeśli zainstalowałeś nową pamięć RAM, powinna ona być kompatybilna z Twoją płytą główną. Zainstalowanie niezgodnej pamięci RAM może spowodować niepowodzenie rozruchu.

Możesz także spróbować ponownie włożyć procesor. Wyjmij procesor i zainstaluj go ponownie. Sprawdź także, czy któryś z pinów gniazda procesora nie jest wygięty lub uszkodzony. Zachowaj ostrożność podczas instalowania procesora, ponieważ każdy błąd może spowodować uszkodzenie sprzętu.
Sprawdź wszystkie połączenia kablowe. Wszystkie połączenia powinny być szczelne. Chłodnicy procesora nie należy montować zbyt ciasno, ponieważ może to również prowadzić do niepowodzenia rozruchu.
6] Uzyskaj profesjonalne wsparcie
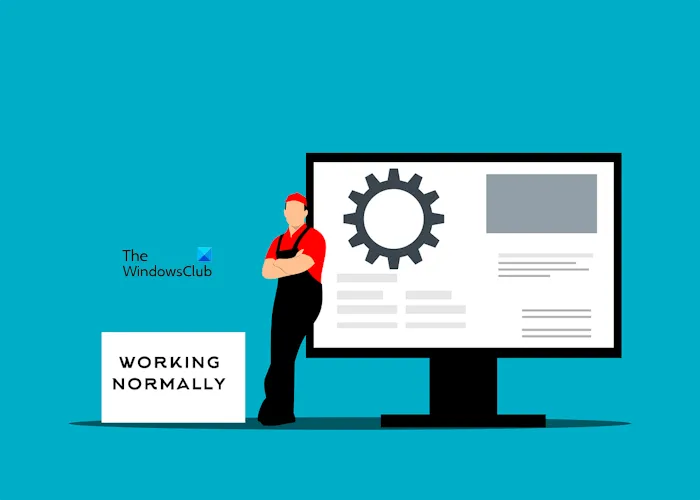
Jeśli nic nie pomoże, przyczyna problemu jest poza Twoim zakresem. Sugerujemy skorzystanie z profesjonalnej pomocy. Zabierz swój komputer do profesjonalnego technika zajmującego się naprawą komputerów.
Otóż to.
Co oznacza pomarańczowa kontrolka pamięci RAM?
Pomarańczowa lampka na pamięci RAM wskazuje, że wystąpił problem z pamięcią RAM. Być może pamięć RAM jest zabrudzona lub nie jest prawidłowo osadzona w gniazdach. Wyjmij pamięć RAM z gniazda pamięci RAM, wyczyść ją i włóż prawidłowo. Możliwe jest również, że pamięć RAM jest uszkodzona lub umiera.
Dlaczego moja pamięć DRAM jest jasnożółta?
To zależy od marki Twojej płyty głównej. Różni producenci używają różnych wskaźników LED na płycie głównej, aby wskazać problem sprzętowy. Jeśli kontrolka pamięci DRAM świeci na żółto i świeci, oznacza to problem z pamięcią RAM. Trzeba sprawdzić czy jest dobrze osadzony.


Dodaj komentarz