Jak utworzyć zmienne środowiskowe w systemie Windows 11, 10
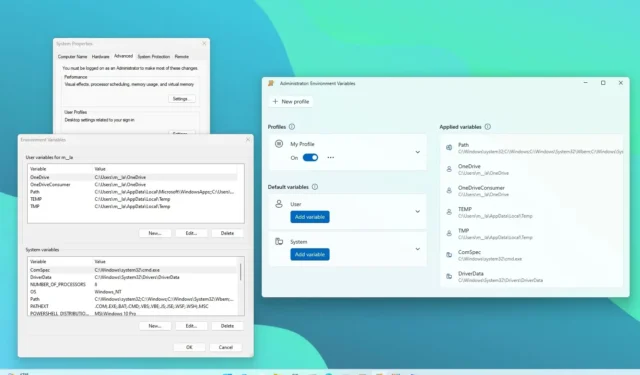
- Aby utworzyć zmienne środowiskowe w systemie Windows 11 (i 10), otwórz Właściwości systemu > Zaawansowane > Zmienne środowiskowe i w sekcji „Zmienne użytkownika dla” kliknij „Nowy” , skonfiguruj nową zmienną i kliknij „OK”.
- Aby utworzyć zmienne z PowerToys, otwórz edytor „Zmienne środowiskowe” , w „Użytkownik”, kliknij „Dodaj zmienną”, skonfiguruj nową zmienną i kliknij „Zapisz”.
AKTUALIZACJA 31.10.2023: W systemie Windows 11 (i 10) możesz tworzyć zmienne środowiskowe na dwa sposoby, korzystając z Właściwości systemu i PowerToys. W tym przewodniku opiszę kroki, aby zakończyć tę konfigurację przy użyciu obu narzędzi.
„Zmienne środowiskowe” to znane na całym świecie nazwy odnoszące się do określonych lokalizacji ścieżek w systemie operacyjnym, np. do określonego folderu lub dysku na komputerze. Na przykład, zamiast przeglądać „C:\Users\accountName”, aby uzyskać dostęp do folderów konta, możesz po prostu wpisać „%HOMEPATH%” w poleceniu „Uruchom” i nacisnąć Enter, aby uzyskać dostęp do tej samej lokalizacji.
Istnieje wiele wbudowanych zmiennych środowiskowych w systemach Windows 11 i 10 , które mogą się przydać w wielu scenariuszach, szczególnie podczas tworzenia skryptu. Jednak nie jesteś ograniczony do listy domyślnej. Jeśli chcesz mieć szybszy dostęp do określonych lokalizacji, możesz utworzyć własne zmienne.
W tym przewodniku nauczę Cię, jak utworzyć niestandardowe zmienne środowiskowe w systemach Windows 10 i 11.
- Utwórz zmienne środowiskowe w systemie Windows 11 z właściwości systemu
- Utwórz zmienne środowiskowe w systemie Windows 11 z PowerToys
Utwórz zmienne środowiskowe w systemie Windows 11 z właściwości systemu
Aby utworzyć zmienną środowiskową w systemie Windows 11 (lub 10), wykonaj następujące kroki:
-
Otwórz Start w systemie Windows 11.
-
Wyszukaj opcję Edytuj zmienne środowiskowe systemu i kliknij górny wynik, aby otworzyć stronę „Właściwości systemu”.
-
Kliknij kartę Zaawansowane .
-
Kliknij przycisk Zmienne środowiskowe .
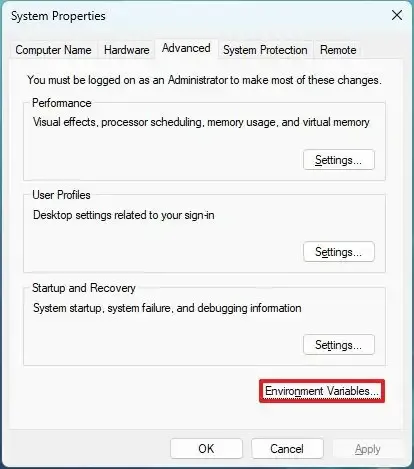
-
W sekcji „Zmienne użytkownika dla administratora” kliknij przycisk Nowy .
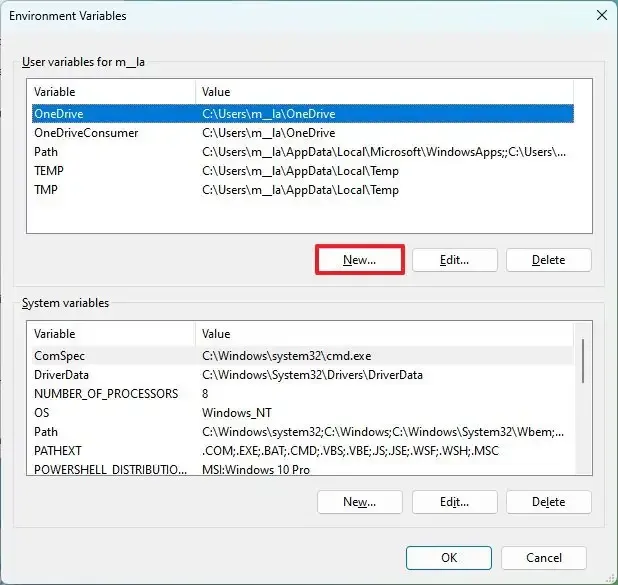
-
Potwierdź nazwę zmiennej w ustawieniu „Nazwa zmiennej”. Na przykład „PIX”.
-
Potwierdź ścieżkę folderu, dysku lub pliku do otwarcia z nową zmienną w ustawieniu „Wartości zmiennych”. Na przykład „C:\Users\Admin\Pictures”.
-
Kliknij przycisk OK .

-
Kliknij przycisk OK .
Po wykonaniu tych kroków system utworzy nową zmienną, za pomocą której będziesz mógł uzyskać dostęp do określonej lokalizacji lub pliku zawierającego tę zmienną. Na przykład możesz otworzyć polecenie „Uruchom” , wpisać zmienną (%PIX%) i kliknąć przycisk „OK” .
Jeśli chcesz usunąć zmienną, możesz wykonać te same kroki, ale w kroku 4 wybierz zmienną i kliknij przycisk „Usuń” .
Utwórz zmienne środowiskowe w systemie Windows 11 z PowerToys
Aby łatwo utworzyć nowe zmienne środowiskowe z PowerToys w systemie Windows 11 (lub 10), wykonaj następujące kroki:
-
Otwórz PowerToys .
-
Kliknij Zmienne środowiskowe .
-
Włącz przełącznik „Włącz zmienne środowiskowe” (jeśli ma to zastosowanie).
-
W sekcji „Aktywacja” kliknij opcję „Uruchom zmienne środowiskowe” .
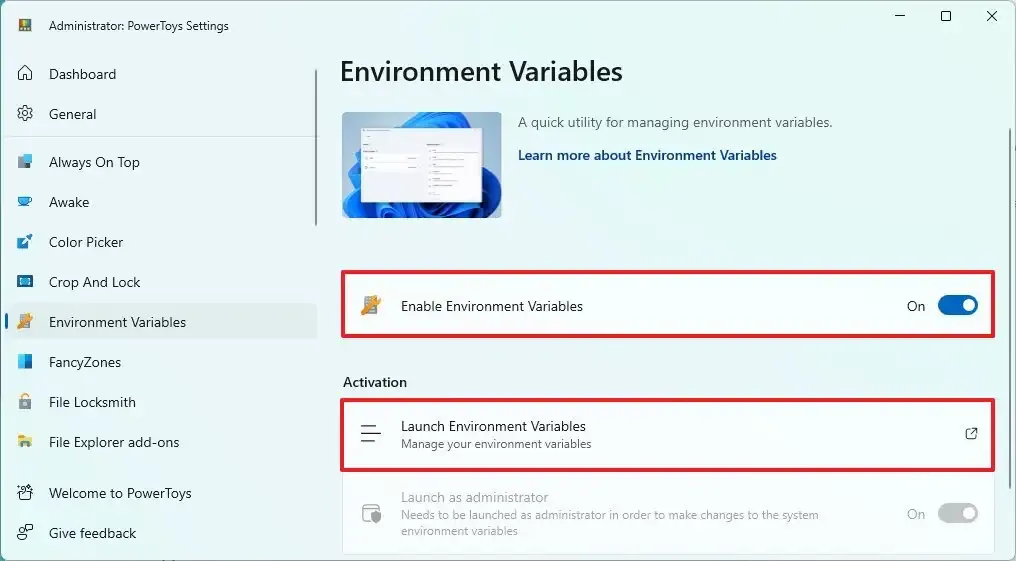
-
W sekcji „Zmienne domyślne” kliknij ustawienie „Użytkownik” , aby wyświetlić bieżące zmienne.
Szybka uwaga: Jeśli chcesz utworzyć zmienną, która będzie miała zastosowanie do wszystkich użytkowników, wybierz zamiast tego opcję „System” . -
Kliknij przycisk Dodaj zmienną .
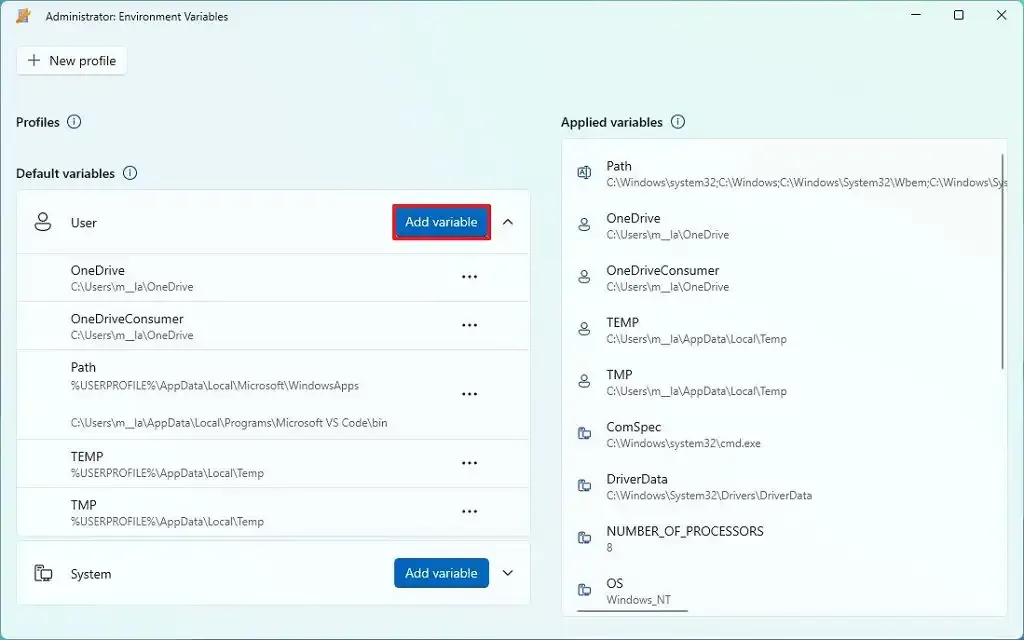
-
Potwierdź nazwę nowej zmiennej środowiskowej. Na przykład „Zrzuty ekranu”.
-
Potwierdź ścieżkę do folderu, dysku lub pliku, który chcesz otworzyć za pomocą nowej zmiennej. Na przykład „C:\Użytkownicy\konto\OneDrive\Pictures\Screenshots”.
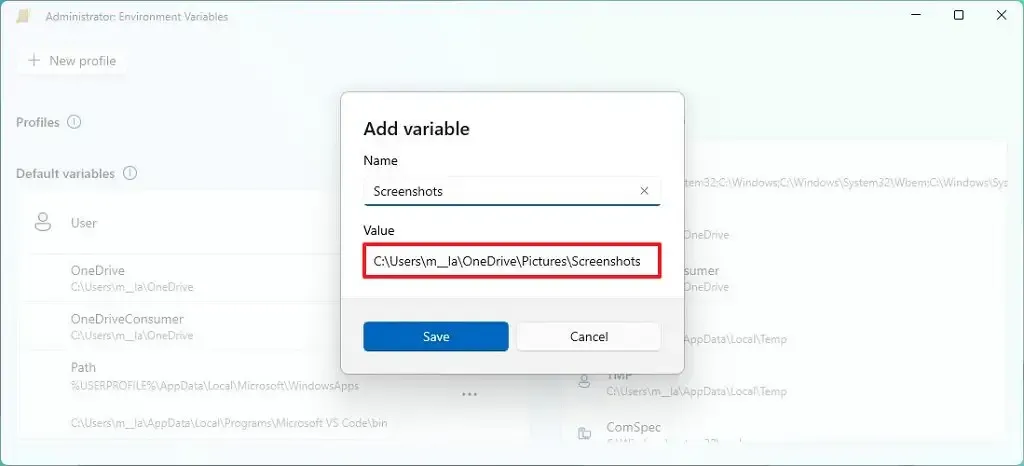
-
Kliknij przycisk Zapisz .
Po wykonaniu tych kroków narzędzie utworzy i zastosuje łącze do lokalizacji lub pliku o określonej przez Ciebie nazwie.
Skonfiguruj zmienny profil
Profil to funkcja dostępna tylko w PowerToys, która umożliwia szybkie włączanie lub wyłączanie niestandardowych zmiennych środowiskowych. W przypadku użycia tej opcji konfiguracja będzie dotyczyć bieżącego użytkownika, a nie globalnie.
Aby utworzyć profil ze zmiennymi, wykonaj następujące kroki:
-
Otwórz PowerToys .
-
Kliknij Zmienne środowiskowe .
-
Włącz przełącznik „Włącz zmienne środowiskowe” (jeśli ma to zastosowanie).
-
W sekcji „Aktywacja” kliknij opcję „Uruchom zmienne środowiskowe” .
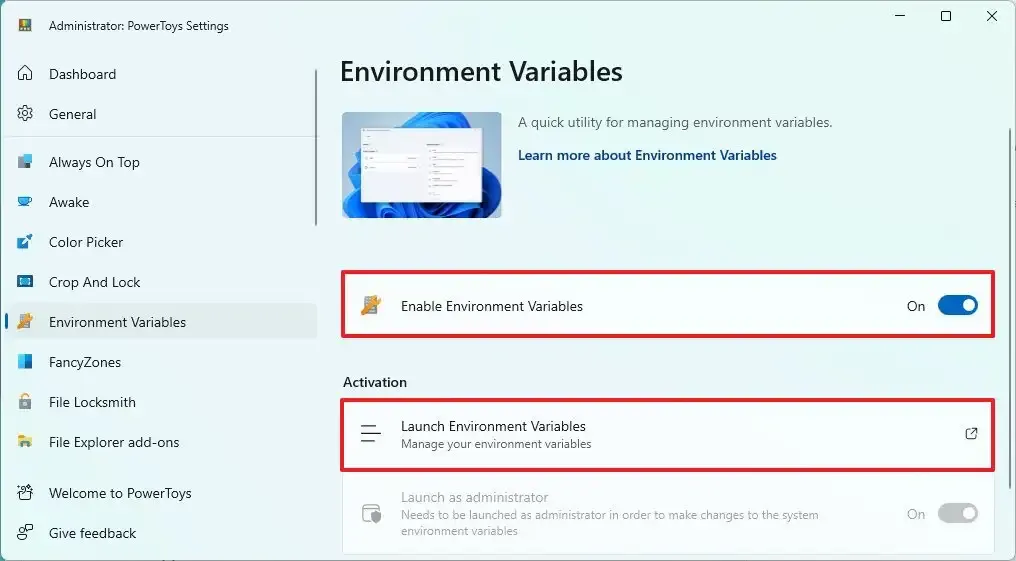
-
Kliknij przycisk Nowy profil .
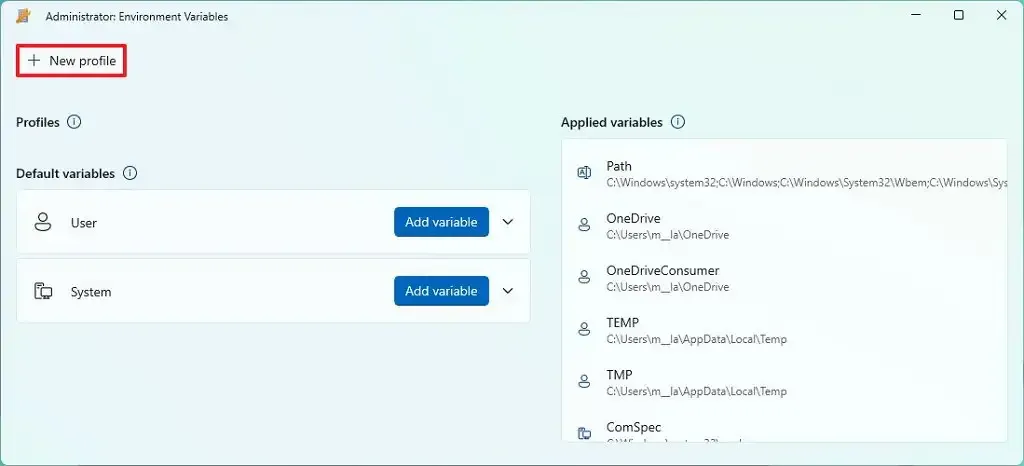
-
Potwierdź nazwę profilu.
-
Włącz przełącznik „Włączone” .

-
Kliknij przycisk Dodaj zmienną .
-
Kliknij kartę Nowe.
Szybka uwaga: Możesz także dodać istniejące konfiguracje z zakładki „Istniejące”.
-
Potwierdź nazwę nowej zmiennej środowiskowej. Na przykład „Zrzuty ekranu”.
-
Potwierdź ścieżkę do folderu, dysku lub pliku, który chcesz otworzyć za pomocą nowej zmiennej. Na przykład „C:\Użytkownicy\konto\OneDrive\Pictures\Screenshots”.
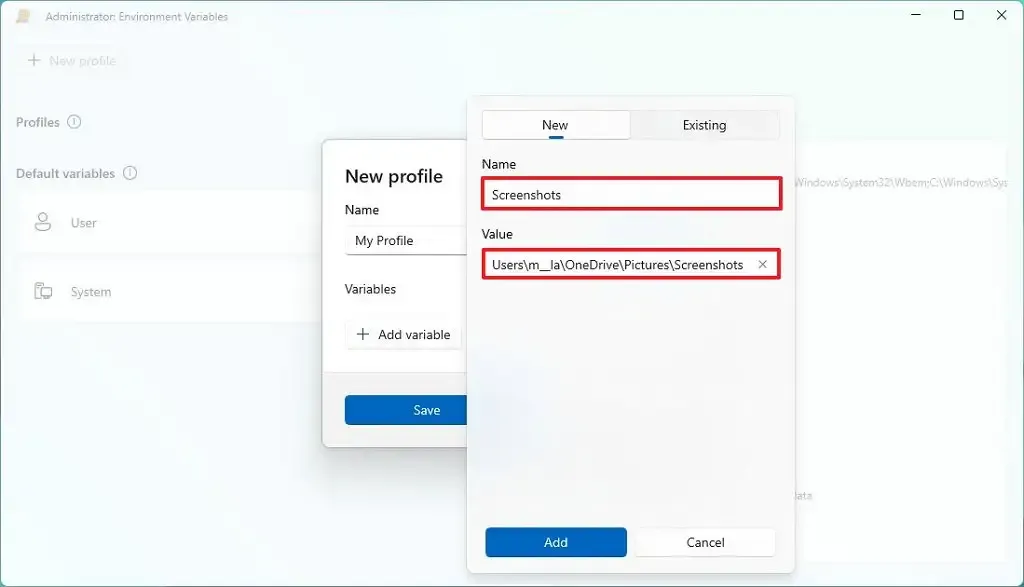
-
Kliknij przycisk Dodaj .
-
Kliknij przycisk Zapisz .
Po wykonaniu tych kroków zmienne środowiskowe zostaną zastosowane do użytkownika, a za pomocą przełącznika obok profilu będziesz mógł włączać i wyłączać konfiguracje w razie potrzeby.
Zmienne możesz także dodawać na poziomie „system”. Różnica między „użytkownikiem” a „systemem” polega na tym, że zmienne „użytkownika” dotyczą tylko bieżącego konta użytkownika, który jest zalogowany, podczas gdy konfiguracja „systemu” ma zastosowanie globalnie do wszystkich użytkowników.
Aktualizacja 31 października 2023 r.: Ten przewodnik został zaktualizowany w celu dodania nowych instrukcji tworzenia zmiennych za pomocą PowerToys.


Dodaj komentarz