Jak tworzyć hasła i zarządzać nimi w systemie Windows 11
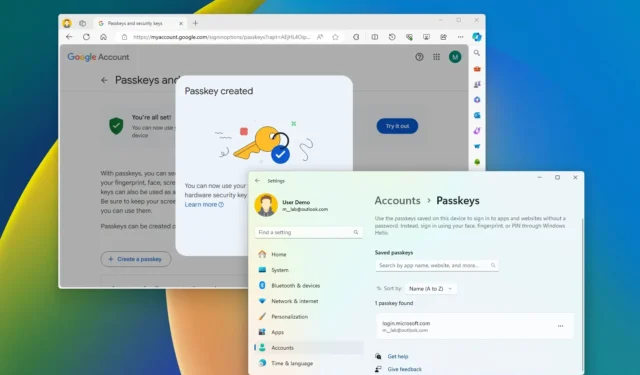
- Aby utworzyć hasło w systemie Windows 11, otwórz ustawienia konta usługi lub aplikacji, kliknij opcję tworzenia hasła i potwierdź swoje poświadczenia Windows Hello.
- Aby zalogować się przy użyciu klucza, otwórz usługę (lub aplikację), wybierz opcję logowania przy użyciu hasła i potwierdź swoje poświadczenia usługi Windows Hello.
- Aby wyświetlić i usunąć klucz dostępu w systemie Windows 11, otwórz Ustawienia > Konta > Klucze dostępu , otwórz menu poświadczeń i kliknij przycisk „Usuń hasło” .
W systemie Windows 11 (wersja 22H2 i nowsze) system operacyjny obsługuje „klucze dostępu”. W tym przewodniku nauczę Cię, jak tworzyć i używać tej funkcji.
Co to są klucze?
„Klucze” stanowią bezpieczną alternatywę dla haseł podczas logowania się do witryn internetowych (i aplikacji) obsługujących ten standard uwierzytelniania. Ta funkcja nie jest specyficzna dla systemu Windows 11, ponieważ Apple i wiele innych platform również obsługuje ten standard, w tym Google , X (dawniej Twitter), eBay , Amazon , WhatsApp , LinkedIn i PayPal .
Klucz dostępu to technicznie token, który można utworzyć na koncie w witrynie i pobrać w systemie Windows 11 (w tym przypadku) za pomocą funkcji Windows Hello. Gdy następnym razem będziesz musiał uzyskać dostęp do witryny internetowej, zamiast używać hasła, możesz zalogować się przy użyciu klucza, korzystając z kodu PIN usługi Windows Hello, odcisku palca lub twarzy. Takie podejście sprawia, że Twoje konto jest bezpieczniejsze, ponieważ hasło nie jest częścią procesu, co utrudnia hakerom złamanie Twoich danych uwierzytelniających. Microsoft twierdzi, że klucze „są odporne na ataki typu phishing, możliwe do odzyskania i szybsze dla użytkowników”.
W tym przewodniku nauczę Cię, jak tworzyć hasła i zarządzać nimi natywnie w systemie Windows 11.
- Utwórz i zapisz klucz dostępu w systemie Windows 11
- Zaloguj się przy użyciu klucza dostępu w systemie Windows 11
- Zarządzaj zapisanymi kluczami dostępu w systemie Windows 11
Utwórz i zapisz klucz dostępu w systemie Windows 11
Aby utworzyć hasło do usługi internetowej (lub aplikacji) w systemie Windows 11, wykonaj następujące kroki:
-
Otwórz Microsoft Edge (lub Google Chrome ).
-
Otwórz witrynę obsługującą hasło, na przykład konto Google .
Krótka uwaga: możesz korzystać z dowolnej usługi internetowej obsługującej klucze, takiej jak Google, PayPal itp. W tym przewodniku będę korzystać z funkcji klucza dostępu z mojego konta Google. W innych usługach kroki mogą się nieco różnić, ale pomysł dotyczy każdej platformy wsparcia. -
Zaloguj się i otwórz ustawienia konta usługi internetowej.
-
Kliknij ustawienie „Klucze i klucze bezpieczeństwa” .
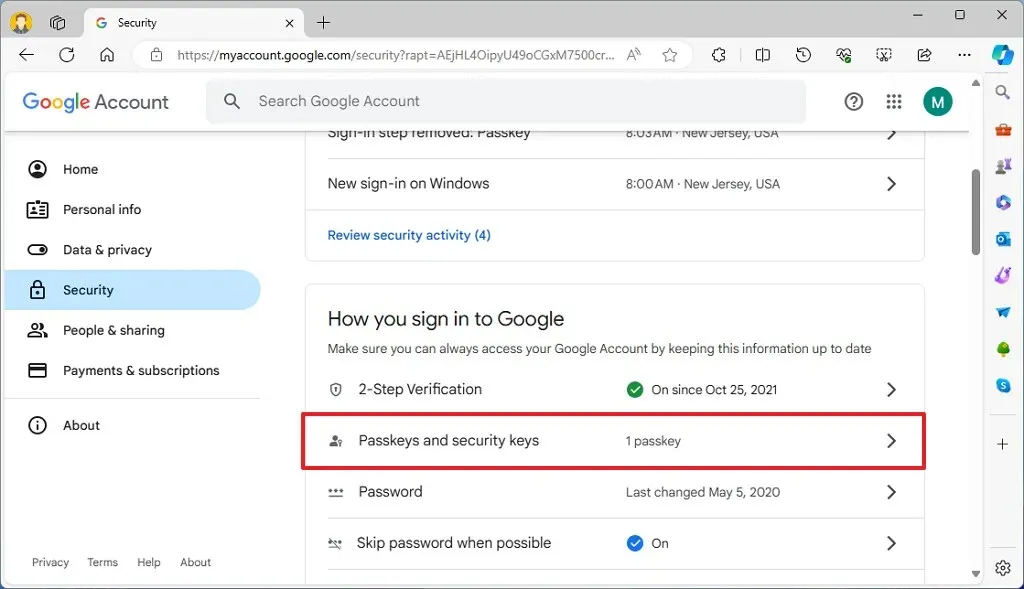
-
Kliknij opcję „Utwórz klucz dostępu” .
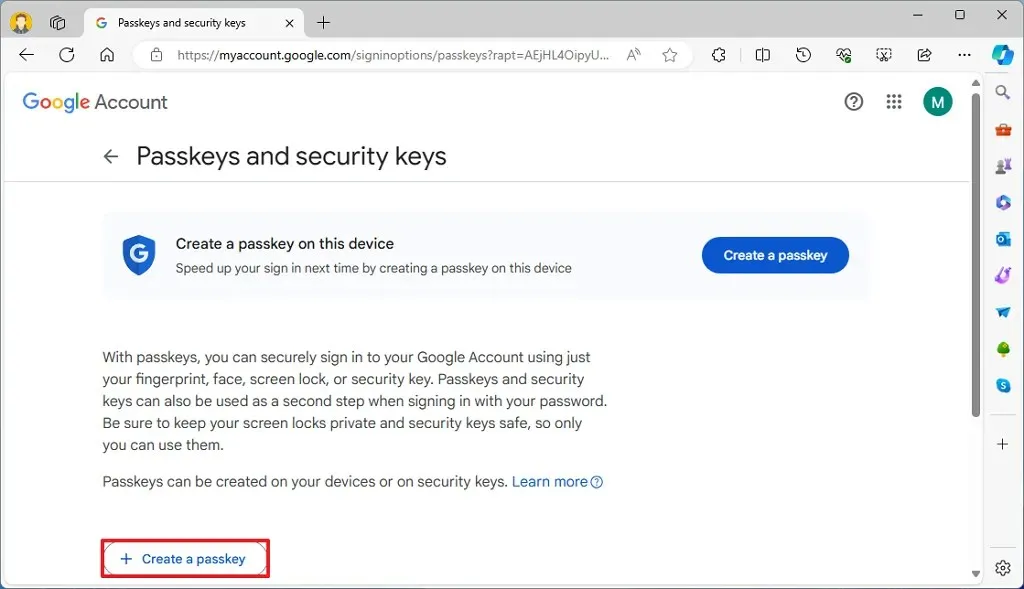
-
Kliknij przycisk „Utwórz klucz dostępu” .
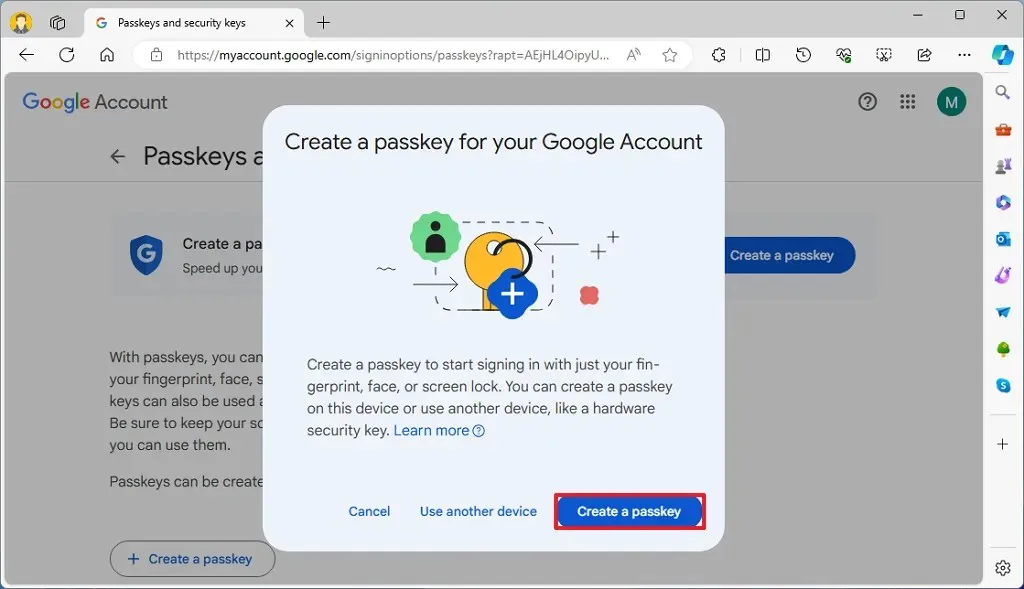
-
Potwierdź poświadczenia konta w Windows Hello.
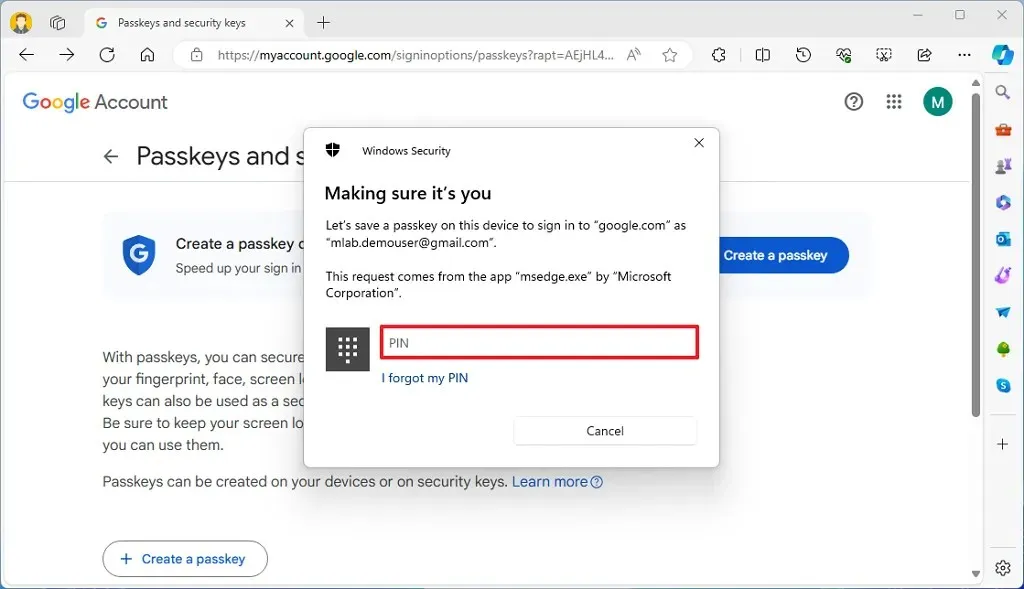
-
Kliknij przycisk OK .
-
Kliknij przycisk Gotowe .
Po wykonaniu tych kroków hasło zostanie utworzone i bezpiecznie zapisane w instalacji systemu Windows 11. Następnym razem, gdy będziesz chciał uzyskać dostęp do usługi (lub aplikacji), możesz użyć uwierzytelniania Windows Hello, aby dokończyć proces logowania, zamiast używać hasła usługi.
Należy pamiętać, że niektóre usługi mogą wyświetlać monit o utworzenie klucza dostępu podczas logowania się na konto. Jeśli się zgodzisz, proces będzie również nieco inny i może wymagać mniejszej liczby kliknięć.
Co ciekawe, możesz utworzyć hasło do konta Microsoft za pomocą opcji „Dodaj nowy sposób logowania lub weryfikacji” i wybierając opcję „Odcisk palca, PIN lub klucz bezpieczeństwa twarzy” , ale nie będziesz mógł korzystać z systemu Windows 11, aby utworzyć i zapisać hasło. Zamiast tego usługa poprosi Cię o użycie iPhone’a, iPada, urządzenia z Androidem lub klucza bezpieczeństwa.
Zaloguj się przy użyciu klucza dostępu w systemie Windows 11
Aby użyć klucza do zalogowania się w witrynie lub aplikacji, wykonaj następujące kroki:
-
Otwórz Microsoft Edge (lub Google Chrome ).
-
Otwórz witrynę (lub aplikację) obsługującą hasło, na przykład konto Google.
-
Kliknij opcję „Wypróbuj inny sposób” .
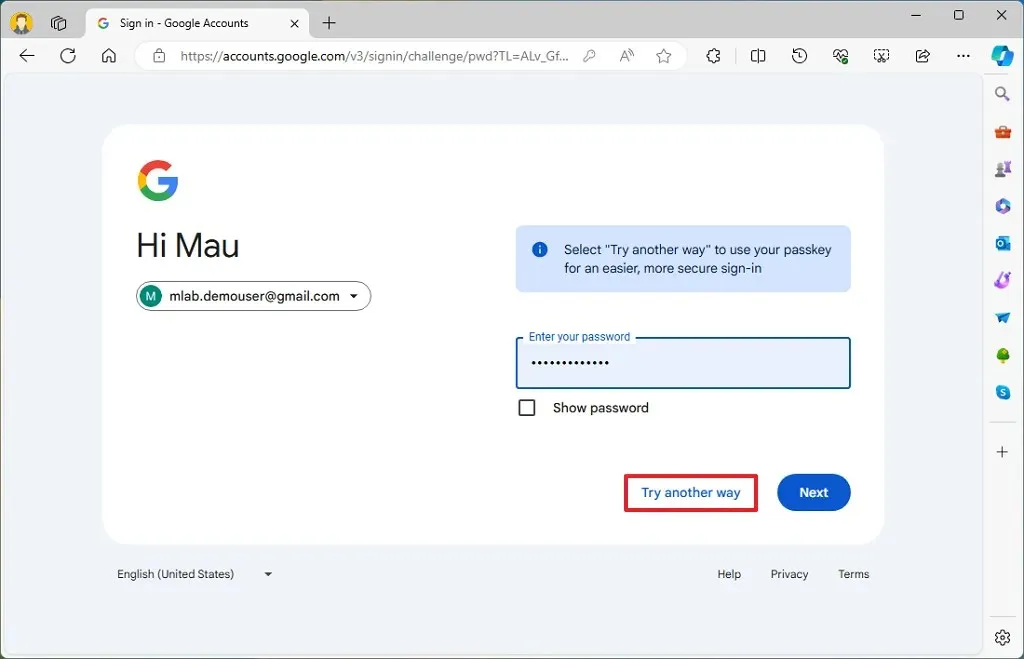
-
Kliknij opcję „Użyj hasła” .

-
Kliknij przycisk Kontynuuj .
-
Potwierdź swoje poświadczenia usługi Windows Hello .

Po wykonaniu tych kroków zostaniesz zalogowany, podobnie jak przy użyciu hasła.
Zarządzaj zapisanymi kluczami dostępu w systemie Windows 11
Aby wyświetlić i usunąć klucze dostępu w systemie Windows 11, wykonaj następujące kroki:
-
Otwórz Ustawienia w systemie Windows 11.
-
Kliknij Konta .
-
Kliknij kartę Klucze .
-
Potwierdź dostępne klucze do usług internetowych i aplikacji.
-
Kliknij przycisk z trzema kropkami po prawej stronie i wybierz opcję „Usuń klucz” .
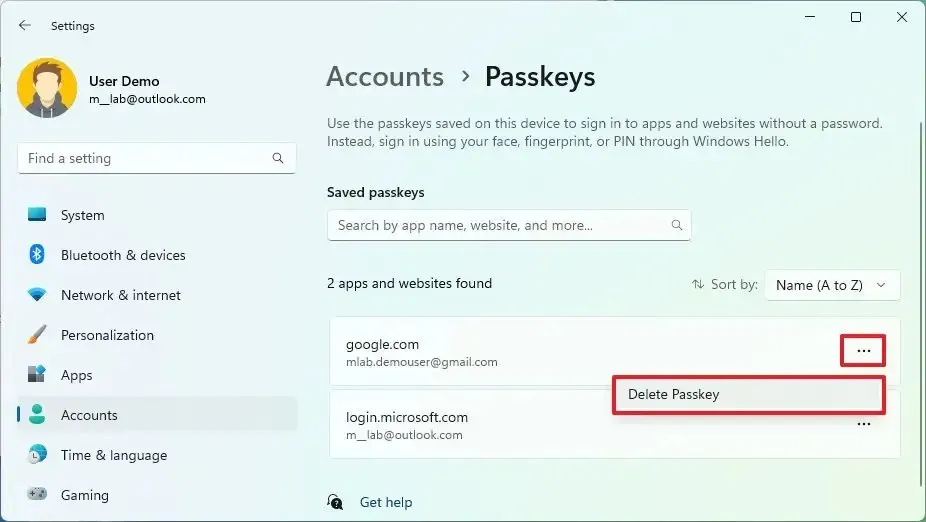
Po wykonaniu tych kroków klucz dostępu do usługi internetowej lub aplikacji zostanie usunięty z komputera.
Często zadawane pytania
Czy klucze dostępu są dostępne w każdej wersji systemu Windows 11?
Nie, standard jest dostępny w systemie Windows 11 22H2, 23H2 i nowszych wersjach. Ponadto w chwili pisania tego tekstu można z niego korzystać wyłącznie w przeglądarkach Microsoft Edge i Google Chrome. Inne przeglądarki, takie jak Firefox, nie obsługują tego standardu.
Czy mogę używać hasła w telefonie do logowania się w przeglądarce internetowej?
Jeśli w telefonie utworzyłeś także hasło, możesz go użyć do zalogowania się na swoje konto z systemu Windows 11, skanując kod kreskowy na ekranie.
Czy muszę utworzyć inny klucz dostępu dla każdej przeglądarki w systemie Windows 11?
Nie, wystarczy utworzyć jedno hasło dla każdego urządzenia. Kiedy utworzysz hasło, informacje zostaną zapisane na komputerze, a system bezproblemowo udostępni je każdej obsługiwanej przeglądarce.
Co się stanie, jeśli zgubię urządzenie z hasłem?
Jeśli zgubisz telefon, nadal będziesz mieć dostęp do swojego konta za pomocą hasła zapisanego na komputerze. Jeśli nie utworzyłeś hasła na swoim komputerze, możesz nadal uzyskiwać dostęp do usługi przy użyciu zwykłego hasła.
Czy muszę utworzyć inny klucz dostępu na każdym urządzeniu?
Należy pamiętać, że hasło jest unikalne dla każdego urządzenia, dlatego należy utworzyć nowe hasło dla każdego urządzenia, na którym chcesz uzyskać dostęp do usługi. Jeśli utworzyłeś już klucz w systemie Windows 11, możesz powtórzyć proces na swoim telefonie lub skorzystać z opcji „Użyj innego urządzenia”, aby utworzyć nowy klucz dla innego urządzenia ze swojego komputera.
Czy hasła wyłączają uwierzytelnianie hasłem na koncie?
Korzystając z hasła, nie usuwasz metody uwierzytelniania hasłem z usługi lub aplikacji. Tworzysz token tylko po to, aby ułatwić Ci logowanie i zminimalizować ryzyko naruszenia bezpieczeństwa Twoich danych uwierzytelniających. Jeśli Twoje hasło zostanie naruszone, złośliwa osoba może uzyskać dostęp do konta. Jeśli wiesz, że Twoje hasło zostało przejęte, najlepiej je natychmiast zmienić.
Czy używasz „kluczy dostępu” w obsługiwanych witrynach i aplikacjach w systemie Windows 11? Daj mi znać w komentarzach pod spodem.
Aktualizacja z 10 maja 2024 r.: Ten przewodnik został zaktualizowany, aby zapewnić dokładność i odzwierciedlić zmiany w procesie.


Dodaj komentarz