Jak podłączyć Apple Vision Pro do komputera z systemem Windows 11
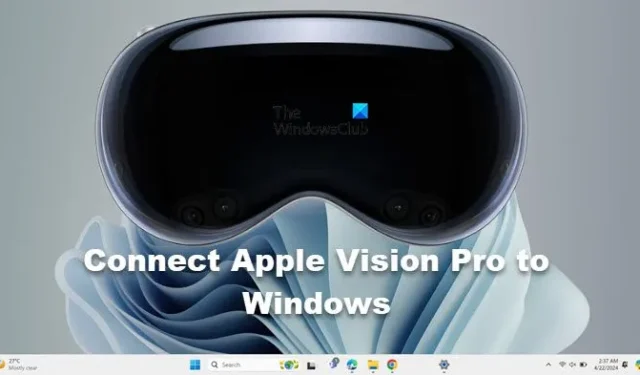
Apple Vision Pro to gorący temat do dyskusji i nie bez powodu. Pozwoliło użytkownikom, zwłaszcza graczom, doświadczyć świata rozszerzonej rzeczywistości sensorycznej. Świat, w którym na naszych oczach toczą się bitwy, a my fizycznie (nie dosłownie) walczymy na polach bitew. Jednak to doświadczenie jest obecnie korzystne dla użytkowników Apple, pozostawiając lukę dla użytkowników systemu Windows. Potwierdzając problem, w tym przewodniku dowiemy się, jak połączyć Apple Vision Pro z komputerami z systemem Windows.
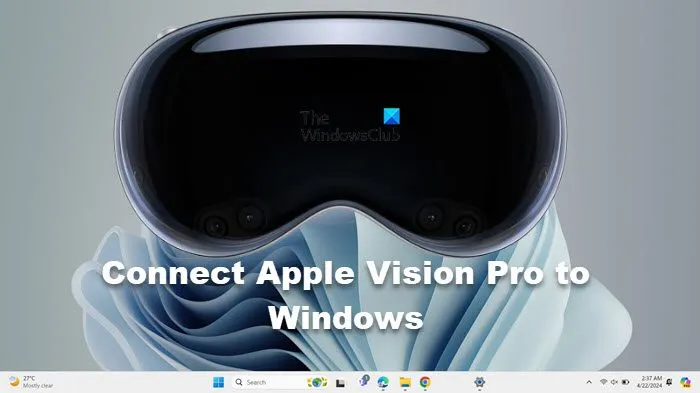
Czy można używać Apple Vision Pro na komputerze PC?
Tak, dostęp do Apple Vision Pro mogą uzyskać zarówno użytkownicy systemu Windows, jak i macOS. Jednak proces łączenia może nie być tak prosty dla pierwszych użytkowników, jak dla tych drugich. Niemniej jednak użytkownicy mogą korzystać z aplikacji Luna Display i klucza sprzętowego, aby nawiązać połączenie między komputerem z systemem Windows a Apple Vision Pro. Przejdź do następnej sekcji, aby zapoznać się z instrukcjami, jak zrobić to samo.
Jak podłączyć Apple Vision Pro do komputera z systemem Windows?
Apple Vision Pro, jak sama nazwa wskazuje, można dość łatwo skonfigurować w systemach iOS i Mac, jednak aby uzyskać do niego dostęp na komputerze PC, użytkownicy muszą pokonać kilka dodatkowych kilometrów, aby skonfigurować go i uzyskać do niego dostęp na swoich komputerach PC. Są one dość proste i przedstawiają się następująco:
- Sprawdź wymagania systemowe
- Zainstaluj aplikację Luna Display
- Połącz się z komputerem
Zanurzmy się głębiej i dowiedzmy się, jak podłączyć Apple Vision Pro do komputera z systemem Windows.
1] Sprawdź wymagania systemowe
Pierwszym i najważniejszym kryterium jest weryfikacja wymagań systemowych i upewnienie się, że mamy wszystkie wymagania wstępne do skonfigurowania Apple Vision Pro na naszym komputerze z systemem Windows. Lista warunków wstępnych jest następująca:
- System operacyjny : Upewnij się, że na komputerze jest uruchomiona najnowsza wersja systemu Windows 11.
- Procesor : 64-bitowy obsługuje procesor 2 GHz lub szybszy
- GPU: Najnowsza wersja procesora graficznego z wbudowanym portem USB-C i kompatybilnością z Direct 11
- Pamięć : co najmniej 2 GB lub więcej
- RAM: 4 GB RAM
- Klucz sprzętowy Luna Display do lustrzanego odbicia komputera
- Stałe i szybkie łącze internetowe
Ważne jest, aby pamiętać, że jeśli masz procesor z adapterami lub niestandardowy/minikomputer lub próbujesz uzyskać do niego dostęp na urządzeniu powierzchniowym, Luna Display nie będzie działać ze względu na problemy ze zgodnością. Po sprawdzeniu wszystkich wymagań wstępnych przejdźmy do następnego kroku.
2] Zainstaluj aplikację Luna Display
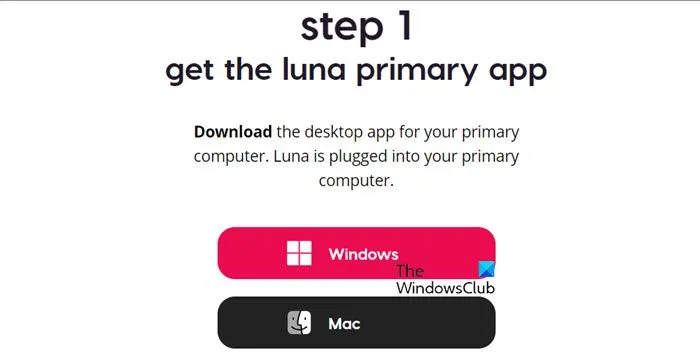
Instalacja aplikacji na komputerze jest dość łatwa, w tym celu wykonaj czynności wymienione poniżej:
- Pierwszy krok obejmuje połączenie Apple Vision Pro i komputera z systemem Windows do tej samej sieci. Ethernet jest zawsze lepszą opcją, ale możesz skorzystać z Wi-Fi, jeśli jest szybkie i niezawodne.
- Teraz uruchom sklep Apple na zestawie słuchawkowym Apple Vision Pro, wyszukaj i zainstaluj na nim aplikację Luna Display .
- Teraz przejdź do komputera, otwórz przeglądarkę, a następnie przejdź do astropad.com .
- Spowoduje to pobranie pliku EXE, który należy uruchomić, aby zainstalować aplikację.
Po zakończeniu procesu instalacji podłącz Luna Display Dongle, aby uruchomić aplikację.
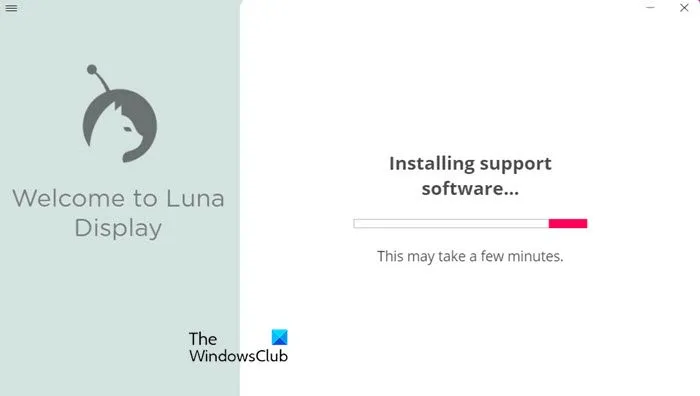
3] Połącz się z komputerem
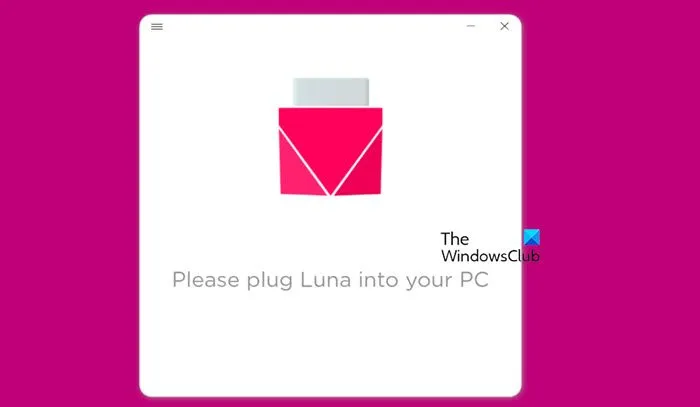
Po zainstalowaniu aplikacji Luna Display na obu urządzeniach postępuj zgodnie z instrukcjami wyświetlanymi na ekranie, aby zakończyć proces uruchamiania. Po zakończeniu użytkownicy mogą teraz dostosowywać funkcje, takie jak tworzenie kopii lustrzanych lub rozszerzanie wyświetlacza, tworzenie wielu wyświetlaczy i wiele innych, za pomocą ustawień systemu Windows. Ponieważ nie ma czujników sensorycznych, klawiatura i mysz pełnią rolę pilotów.

Jeśli podczas instalowania zależności pojawi się błąd, wypróbuj poniższe sugestie.
- Powinieneś zaktualizować wszystkie sterowniki, szczególnie sterowniki karty graficznej i wyświetlacza.
- Jeśli urządzenie podłączane nie zostanie wykryte, odłącz je i podłącz do innego portu. Podłącz także swoje urządzenie do innego urządzenia i po prostu je przetestuj, jeśli się nie powiedzie, być może będziesz musiał skontaktować się z producentem.
- Możesz sprawdzić, czy wszystkie zależności są zainstalowane, klikając trzy kropki i wybierając Diagnostyka > Sprawdź brakujące zależności. A następnie pobierz brakujące.
Otóż to!
Czy mogę podłączyć komputer Mac do Vision Pro?
Tak, możesz podłączyć komputer Mac do Apple Vision Pro. Wystarczy pobrać aplikację Luna Display z linku wspomnianego wcześniej, pamiętaj o pobraniu aplikacji dla systemu macOS, a następnie postępuj zgodnie z instrukcjami wyświetlanymi na ekranie i gotowe.


Dodaj komentarz