Jak całkowicie odinstalować Corsair iCUE w systemie Windows 11/10
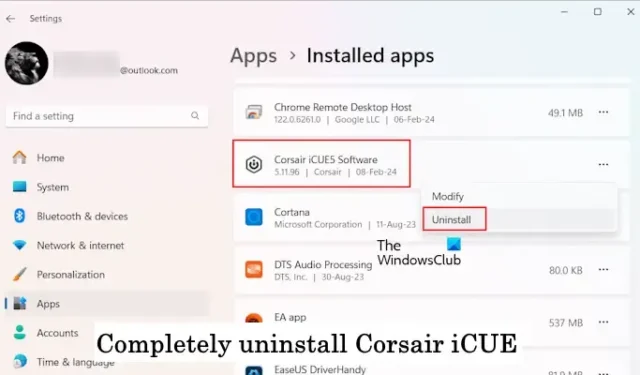
Oprogramowanie Corsair iCUE oferuje użytkownikom kilka funkcji, takich jak sterowanie oświetleniem RGB, monitorowanie wydajności, np. sterowanie wentylatorem itp. Czasami oprogramowanie Corsair iCUE nie działa poprawnie. W takim przypadku musimy go całkowicie odinstalować, a następnie zainstalować ponownie. W tym artykule pokażemy, jak całkowicie odinstalować Corsair iCUE w systemie Windows 11/10 .
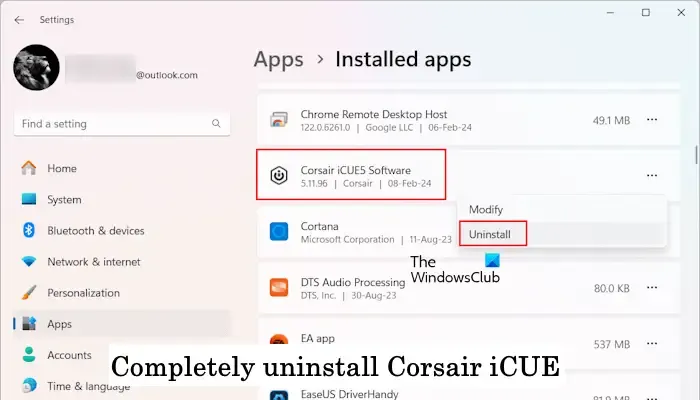
Jak całkowicie odinstalować Corsair iCUE w systemie Windows 11/10
Poniższe instrukcje poprowadzą Cię, jak odinstalować Corsair iCUE w systemie Windows 11/10.
- Odinstaluj Corsair iCUE poprzez Ustawienia lub Panel sterowania
- Usuń wszystkie powiązane usługi
- Usuń klucze rejestru
- Usuń pozostałe pliki
Poniżej szczegółowo wyjaśniliśmy wszystkie te kroki.
1] Odinstaluj Corsair iCUE poprzez Ustawienia lub Panel sterowania
Najpierw odinstaluj Corsair iCUE ze swojego komputera za pomocą Ustawień systemowych lub Panelu sterowania. Pomogą Ci w tym poniższe kroki:
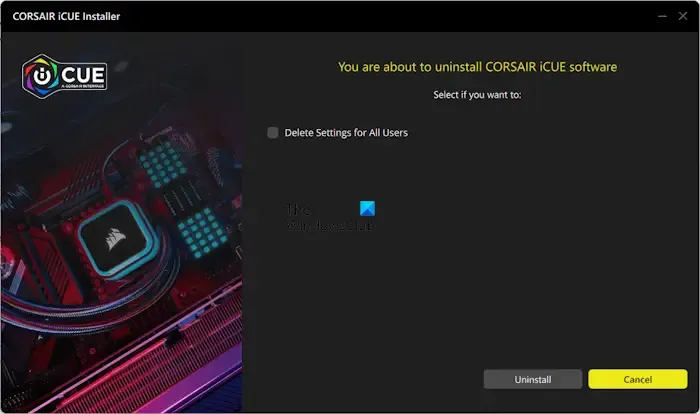
- Otwórz Panel sterowania.
- Wybierz opcję Kategoria w trybie Widok według .
- Teraz kliknij Odinstaluj program .
- Znajdź oprogramowanie Corsair iCUE 5 (w zależności od wersji zainstalowanej na komputerze).
- Teraz kliknij Odinstaluj . Kliknij przycisk Tak w monicie UAC.
Kliknij Odinstaluj i postępuj zgodnie z instrukcjami wyświetlanymi na ekranie.
2] Usuń wszystkie powiązane usługi
Po odinstalowaniu oprogramowania Corsair iCUE kolejnym krokiem jest usunięcie wszystkich powiązanych usług. W tym celu otwórz Menedżera usług i poszukaj usług związanych z oprogramowaniem Corsair iCUE. Jeśli znajdziesz tam jakąkolwiek usługę, usuń ją.
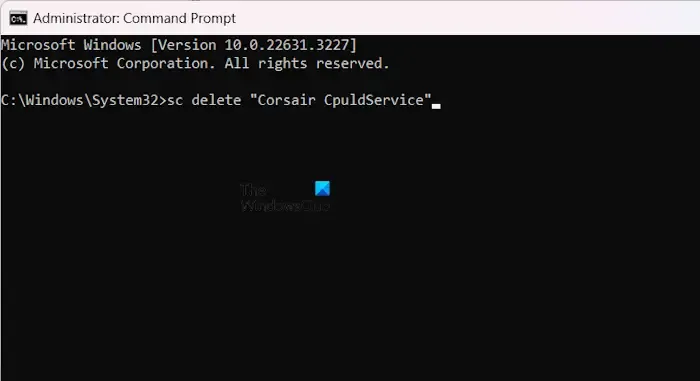
Otwórz podwyższone okno wiersza polecenia , wpisz następujące polecenie i naciśnij Enter .
sc delete "name of the service"
Wpisz poprawną nazwę usługi w cudzysłowie w powyższym poleceniu.
3] Usuń klucze rejestru
Po usunięciu wszystkich usług związanych z oprogramowaniem Corsair iCUE następnym krokiem jest usunięcie kluczy rejestru powiązanych z oprogramowaniem. Otwórz Edytor rejestru i przejdź do następujących ścieżek:
HKEY_CURRENT_USER\Software HKEY_LOCAL_MACHINE\SOFTWARE
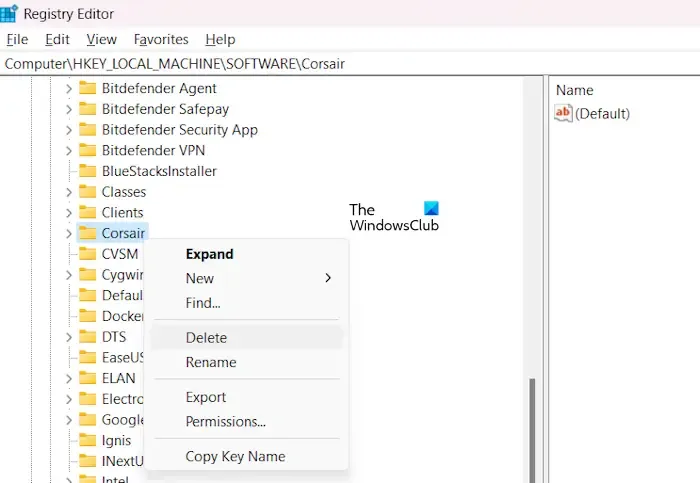
Teraz zlokalizuj klucz Corsair i usuń go. Możesz także użyć funkcji Znajdź (Ctrl + F) w Edytorze rejestru, aby znaleźć klucze rejestru Corsair i je usunąć.
4] Usuń pozostałe pliki
Ostatnim krokiem jest usunięcie wszystkich pozostałych plików oprogramowania Corsair iCUE. Otwórz Eksplorator plików, a następnie otwórz dysk C. Teraz otwórz następujące foldery:
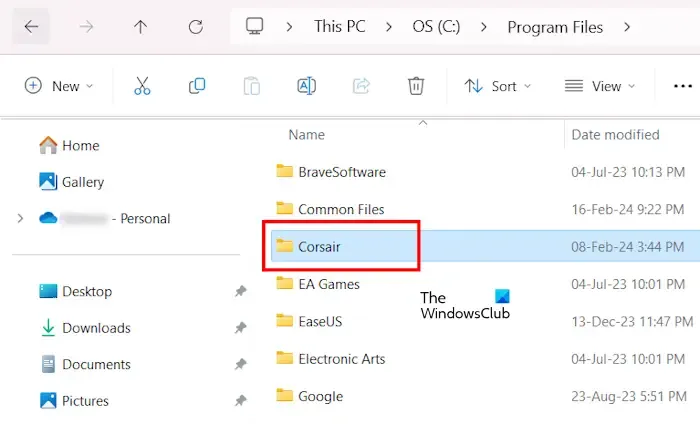
- Pliki programów
- Pliki programów (x86)
- Dane programu
Folder ProgramData jest domyślnie ukryty. Dlatego musisz odkryć ukryte pliki i foldery . Usuń folder Corsair z każdego z wyżej wymienionych folderów. Po usunięciu folderów Corsair uruchom ponownie komputer.
Oprogramowanie Corsair iCUE zostało całkowicie usunięte z komputera.
Nie można odinstalować Corsair iCUE
Jeśli nie możesz odinstalować oprogramowania Corsair iCUE lub podczas jego odinstalowywania pojawia się błąd, skorzystaj z poniższych poprawek, aby rozwiązać ten problem.
- Zamknij prawidłowo Corsair iCUE
- Odinstaluj go w trybie awaryjnym
- Napraw Corsair iCUE za pomocą wiersza poleceń
- Użyj narzędzia do dezinstalacji innej firmy
Przyjrzyjmy się szczegółowo wszystkim tym poprawkom.
1] Zamknij prawidłowo Corsair iCUE
Corsair iCUE uruchamia się automatycznie podczas uruchamiania systemu i działa w tle. Dlatego ważne jest, aby całkowicie zamknąć oprogramowanie przed jego odinstalowaniem.
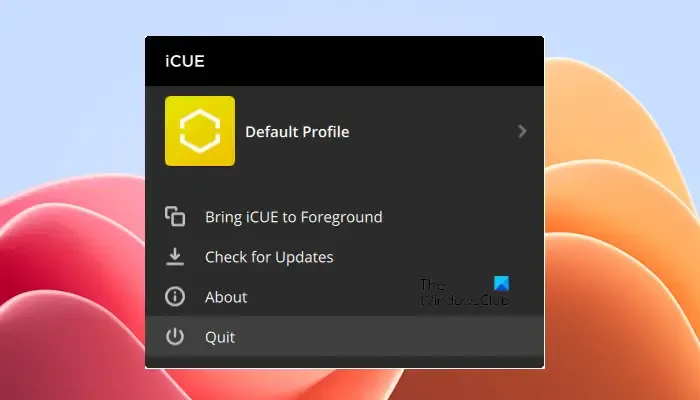
Wykonaj poniższe czynności:
- Zamknij Corsair iCUE.
- Otwórz zasobnik systemowy, kliknij prawym przyciskiem myszy oprogramowanie Corsair iCUE i wybierz opcję Zakończ .
- Otwórz Menedżera zadań.
- Wybierz zakładkę Procesy .
- Zamknij wszystkie procesy Corsair iCUE (jeśli istnieją) działające w tle.
Teraz sprawdź, czy tym razem możesz odinstalować iCUE.
2] Odinstaluj go w trybie awaryjnym
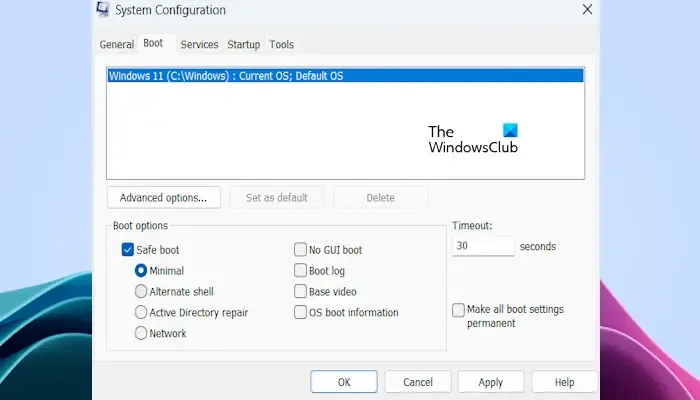
Możesz także odinstalować programy w systemie Windows 11/10 w trybie awaryjnym. Sugerujemy uruchomienie w trybie awaryjnym, a następnie próbę odinstalowania iCUE. Aby uruchomić komputer w trybie awaryjnym, musisz użyć aplikacji MSConfig .
3] Napraw Corsair iCUE za pomocą wiersza poleceń
Spróbuj naprawić Corsair iCUE. Możesz to zrobić za pomocą aplikacji Ustawienia. Otwórz aplikację Ustawienia w swoim systemie, a następnie przejdź do „ Aplikacje > Zainstalowane aplikacje ”. Teraz wyszukaj Corsair iCUE. Gdy go znajdziesz, kliknij trzy kropki i wybierz Modyfikuj . Oprogramowanie automatycznie przejdzie w tryb naprawy.
Jeśli nie możesz naprawić Corsair iCUE za pomocą ustawień systemowych, możesz to zrobić za pomocą wiersza poleceń. Otwórz podwyższony wiersz poleceń . Wpisz następujące polecenia i naciśnij klawisz Enter po wpisaniu każdego polecenia.
CD \
Płyta CD C:\Program Files\Corsair\Corsair iCUE5 Software
icue-uninstaller – naprawa
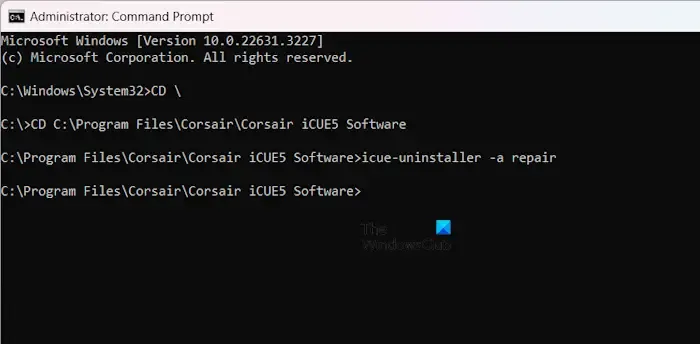
W powyższym poleceniu oprogramowanie Corsair iCUE5 wyświetla numer wersji. Możesz odpowiednio zmienić numer wersji. Powyższe polecenia naprawią oprogramowanie Corsair iCUE, a po zakończeniu procesu naprawy otworzy się okno.
Teraz spróbuj odinstalować Corsair iCUE.
4] Użyj narzędzia do dezinstalacji innej firmy
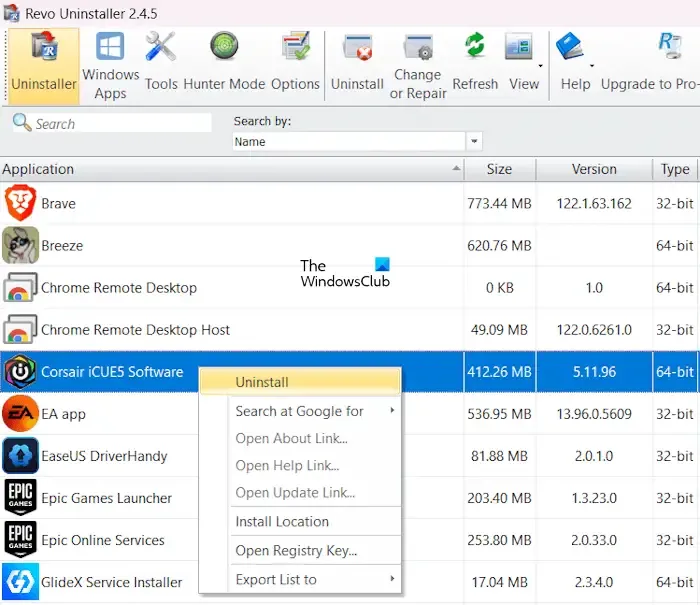
Jeśli żadne z powyższych rozwiązań nie zadziała, możesz użyć narzędzia dezinstalacyjnego innej firmy , takiego jak Revo Uninstaller , aby odinstalować Corsair iCUE ze swojego komputera. To powinno zadziałać.
Otóż to. Mam nadzieję, że to pomoże.
Jak zatrzymać iCUE?
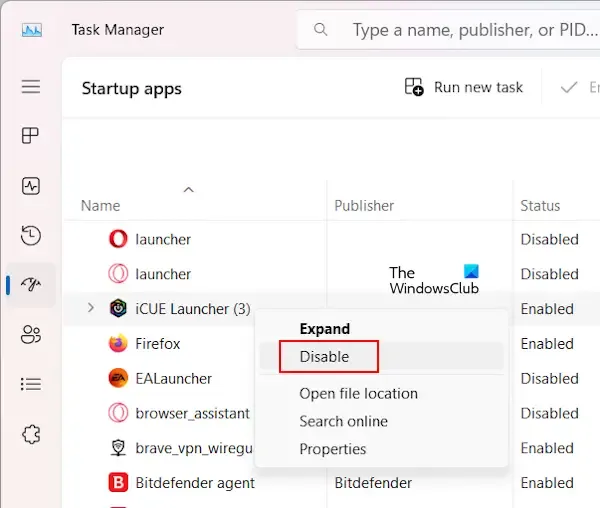
Możesz zatrzymać działanie iCUE w tle, zatrzymując program uruchamiający iCUE w aplikacjach startowych . Otwórz Menedżera zadań i przejdź do sekcji Aplikacje startowe. Teraz zlokalizuj program uruchamiający iCUE, kliknij go prawym przyciskiem myszy i wybierz opcję Wyłącz .
Czy mogę usunąć konfigurację iCUE?
Tak, możesz usunąć konfigurację Corsair iCUE. Jeśli go zainstalowałeś, możesz go odinstalować za pomocą Panelu sterowania lub Ustawień systemowych. Jeśli chcesz go całkowicie usunąć, usuń wszystkie jego pozostałości, w tym klucze rejestru.


Dodaj komentarz