Jak zmienić częstotliwość próbkowania w systemie Windows 11

System Windows zapewnia użytkownikom kontrolę nad wyjściowym i wejściowym dźwiękiem systemu. Umożliwiają zmianę ustawień dźwięku w celu poprawy dźwięku komputera. Co więcej, pozwalają także użytkownikom zmieniać częstotliwość próbkowania. W tym poście dowiemy się czym jest częstotliwość próbkowania w systemie Windows 11 i jak można ją skonfigurować na komputerze z systemem Windows.
Co to jest częstotliwość próbkowania w systemie Windows 11?
Próbka to nic innego jak częstotliwość określająca, ile razy mierzony jest przebieg na sekundę, aby wytworzyć dyskretny sygnał cyfrowy. W przypadku dźwięku częstotliwość próbkowania określa zakres przechwytywanych częstotliwości. Jeśli jesteś maniakiem komputerowym, jako częstotliwość próbkowania swojego komputera musiałeś widzieć 40 kHz. W tym przypadku kHz lub Killo Heartz jest jednostką częstotliwości próbkowania audio. Ponieważ my, ludzie, słyszymy do 20 kHz, komputer musi wygenerować 40, czyli dwukrotnie większą niż wspomniana częstotliwość próbkowania. Jednak liczby te nie mają na celu uczynienia dźwięku słyszalnym; są tam, aby to poprawić. Dlatego możemy i powinniśmy zwiększyć częstotliwość próbkowania.
Jak zmienić częstotliwość próbkowania w systemie Windows 11
W tym przewodniku pokażemy, jak zmienić częstotliwość próbkowania oraz głębię bitową w systemie Windows 11. W tym poście wykonamy następujące czynności.
- Zmień częstotliwość próbkowania i głębię bitową dla wyjścia audio
- Zmień częstotliwość próbkowania i głębię bitową dla wejścia audio
Porozmawiajmy o nich szczegółowo.
1] Zmień częstotliwość próbkowania i głębię bitową dla wyjścia audio
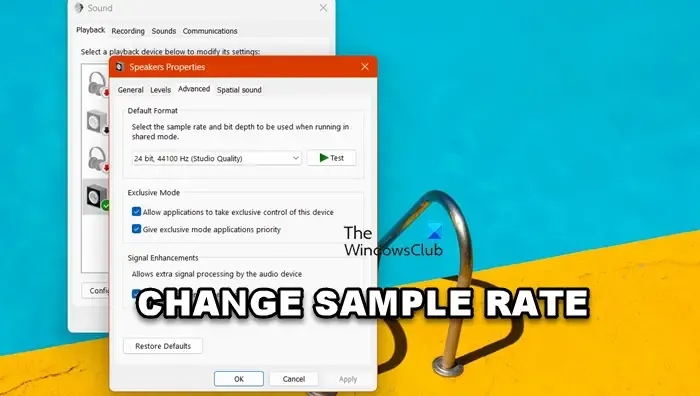
Najpierw zmieńmy częstotliwość próbkowania i głębię bitową dla wyjścia audio. Pamiętaj, że przez wyjście audio mamy na myśli nie tylko głośniki, ale także niektóre urządzenia podłączone zewnętrznie. Aby zrobić to samo, wykonaj czynności wymienione poniżej.
- Naciśnij Win + S, wpisz „Panel sterowania” i otwórz go.
- Teraz musisz zmienić opcję Widok według na Duże ikony w prawym górnym rogu okna.
- Następnie kliknij opcję Dźwięk , aby uruchomić Właściwości dźwięku.
- Upewnij się, że jesteś na karcie Odtwarzanie, kliknij prawym przyciskiem myszy urządzenie, na którym chcesz zmienić częstotliwość próbkowania, i wybierz Właściwości.
- Następnie musisz przejść do karty Zaawansowane.
- Teraz w sekcji Format domyślny możesz zmienić częstotliwość próbkowania i głębię bitową.
- Na koniec kliknij Zastosuj > OK.
2] Zmień częstotliwość próbkowania i głębię bitową dla wejścia audio
Teraz zmieńmy częstotliwość próbkowania i głębię bitową Twojego mikrofonu i innych wejściowych urządzeń audio podłączonych do Twojego systemu. Aby zrobić to samo, możesz wykonać kroki wymienione poniżej.
- Przejdź do właściwości dźwięku, jak wspomniano wcześniej. (kroki 1-3)
- Teraz przejdź do karty Nagrywanie.
- Kliknij prawym przyciskiem myszy mikrofon i wybierz Właściwości.
- Kliknij kartę Zaawansowane.
- W sekcji Format domyślny możesz zmienić częstotliwość próbkowania i głębię bitową.
- Na koniec kliknij Zastosuj > OK.
W ten sposób możesz zmienić częstotliwość próbkowania i głębię bitową wyjściowych i wejściowych urządzeń audio.
Dlaczego nie mogę zmienić częstotliwości próbkowania w systemie Windows 11?
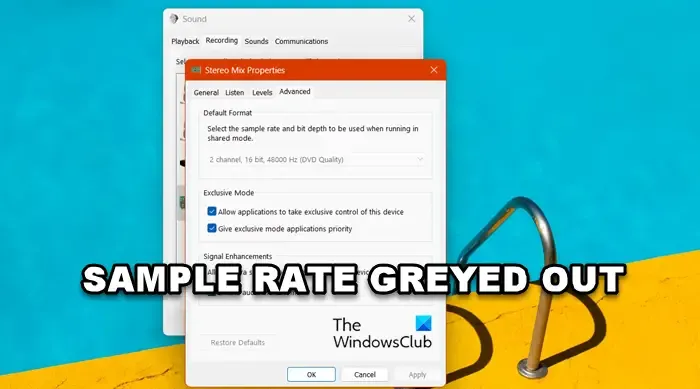
Jeśli opcja Częstotliwość próbkowania jest wyszarzona, sprawdź, czy producent udostępnia aplikację do konfiguracji dźwięku, gdyż stamtąd możesz zmienić częstotliwość próbkowania i głębię bitową. W przypadku braku takiej aplikacji można powiedzieć, że urządzenie nie obsługuje wielu częstotliwości próbkowania.
W moim przypadku mikrofon obsługiwał określoną częstotliwość próbkowania, której nie można zmienić. Jeśli jednak wiesz na pewno, że Twoje urządzenie obsługuje wiele częstotliwości próbkowania, zainstaluj ponownie sterowniki i sprawdź, czy problem został rozwiązany. Aby zrobić to samo, możesz odinstalować sterownik audio z Menedżera urządzeń, a następnie zainstalować jego nową kopię ze strony internetowej producenta .
Jak zmienić częstotliwość próbkowania dźwięku w systemie Windows?
Aby zmienić częstotliwość próbkowania urządzenia, przejdź do Właściwości dźwięku w Panelu sterowania. Następnie możesz przejść do właściwości urządzenia, które chcesz skonfigurować i zmienić częstotliwość próbkowania i głębię bitową. Sprawdź wyżej wymieniony przewodnik krok po kroku, aby dowiedzieć się, jak zrobić to samo.


Dodaj komentarz