Jak zmienić ustawienia skalowania DPI w systemie Windows 10
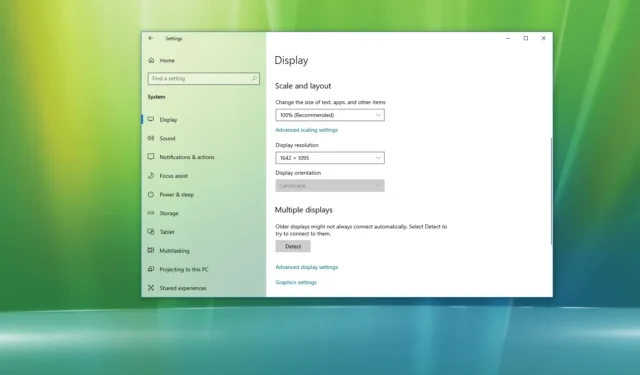
- Aby zmienić ustawienia skalowania DPI w systemie Windows 10, otwórz Ustawienia > Wyświetlacz , wybierz monitor i użyj ustawienia opcji „Zmień rozmiar tekstu, aplikacji i innych elementów” , aby wybrać nowy poziom skalowania.
- Aby zmienić rozdzielczość ekranu, otwórz Ustawienia > Wyświetlacz , wybierz monitor i użyj ustawienia „ Rozdzielczość wyświetlacza” .
- Aby zmienić orientację, otwórz Ustawienia > Wyświetlacz , wybierz monitor i wybierz jedną z opcji pionowej lub poziomej.
Chociaż system Windows 10 radzi sobie całkiem nieźle, ustawiając optymalne ustawienia wyświetlania, czasami może zaistnieć potrzeba ręcznej ich zmiany, aby dostosować ekran do konkretnych wymagań. Na przykład, jeśli masz wyświetlacz o wysokiej rozdzielczości, może być konieczna zmiana ustawień skalowania, aby powiększyć tekst, aplikacje i inne elementy w celu zapewnienia lepszej czytelności. Ponadto możliwość zmiany poziomów skalowania DPI (punktów na cal) może się przydać w przypadku wielu wyświetlaczy o różnych rozmiarach.
Rozdzielczość ekranu określa klarowność obrazów i tekstu renderowanego na monitorze. Jeśli używasz niskiej rozdzielczości (np. 1024 x 800 pikseli) na wyświetlaczu o wyższej rozdzielczości, może być konieczne dostosowanie tego ustawienia, aby elementy były mniejsze i ostrzejsze, co zapewni więcej miejsca na ekranie. Ponadto, mimo że zwykle używamy monitorów w pozycji poziomej, czasami może być konieczna zmiana orientacji, aby wyświetlić zawartość w pionie.
Niezależnie od Twoich wymagań aplikacja Ustawienia w systemie Windows 10 zawiera opcje potrzebne do szybkiego dostosowania skali, rozdzielczości i orientacji.
W tym przewodniku nauczę Cię, jak zmienić ustawienia skali i układu w systemie Windows 10.
- Zmień skalę wyświetlania w systemie Windows 10
- Zmień rozdzielczość ekranu w systemie Windows 10
- Zmień orientację wyświetlacza w systemie Windows 10
Zmień skalę wyświetlania w systemie Windows 10
Aby zmienić ustawienia skali ekranu, wykonaj następujące czynności:
-
Otwórz Ustawienia w systemie Windows 10.
-
Kliknij System .
-
Kliknij opcję Wyświetl .
-
Wybierz wyświetlacz, który chcesz dostosować (jeśli dotyczy) w sekcji „Zmień układ wyświetlaczy”.
-
Użyj menu rozwijanego „Zmień rozmiar tekstu, aplikacji i innych elementów” i wybierz odpowiednią wartość skali (175%, 150%, 125% lub 100%) w sekcji „Skala i układ”.
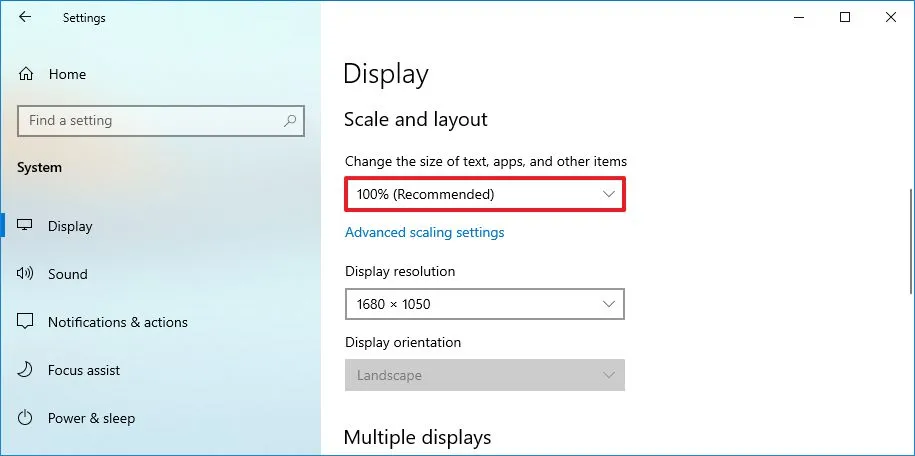 Szybka uwaga: dostępne opcje będą zależeć od wyświetlacza.
Szybka uwaga: dostępne opcje będą zależeć od wyświetlacza. -
Wyloguj się ze swojego konta.
-
Zaloguj się ponownie.
Zmień skalę na wartość niestandardową
Jeśli domyślne opcje nie działają na Twoim wyświetlaczu, system Windows 10 udostępnia ustawienie umożliwiające określenie niestandardowej wartości skalowania. Jeśli jednak wyświetlacz nie obsługuje określonego rozmiaru, tekst, aplikacje i inne elementy mogą wyglądać na nieczytelne, co utrudnia przywrócenie zmian.
Aby użyć niestandardowego ustawienia skali, wykonaj następujące kroki:
-
Otwórz ustawienia .
-
Kliknij System .
-
Kliknij opcję Wyświetl .
-
W sekcji „Zmień układ wyświetlaczy” wybierz wyświetlacz, który chcesz dostosować (jeśli ma to zastosowanie).
-
W sekcji „Skala i układ” kliknij opcję „Zaawansowane ustawienia skalowania” , aby określić niestandardową wartość skali.
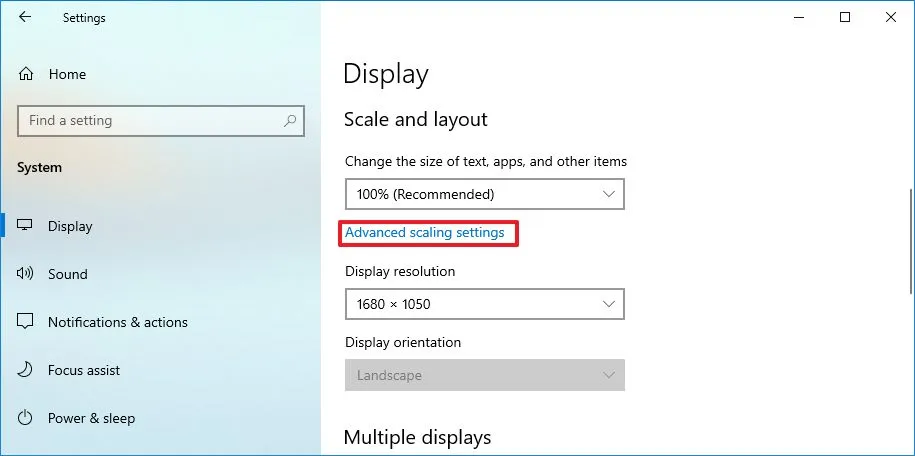
-
W sekcji „Skalowanie niestandardowe” potwierdź wartość od 100 do 500 procent.
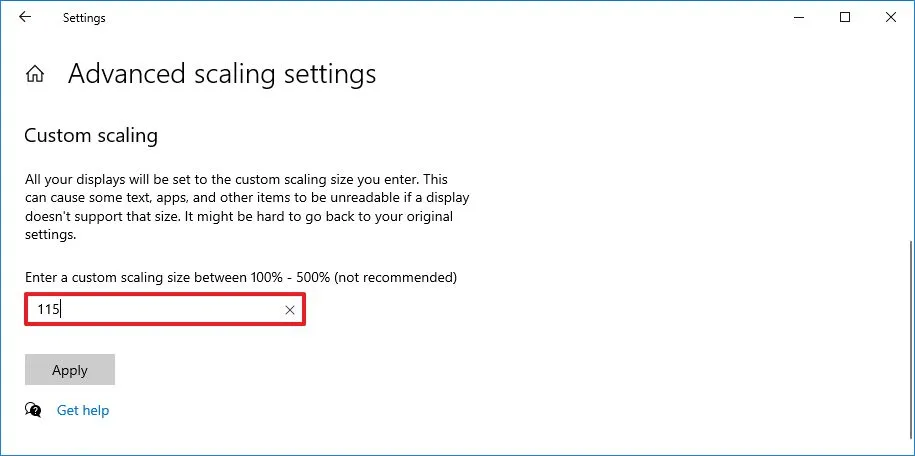
-
Kliknij przycisk Zastosuj .
-
Wyloguj się ze swojego konta.
-
Zaloguj się ponownie.
Napraw skalowanie aplikacji
Niektóre starsze aplikacje mogą wyglądać na rozmazane podczas dostosowywania skalowania. Windows 10 może rozwiązać ten problem, ponownie otwierając aplikacje. Ta funkcja działa w przypadku większości aplikacji, ale nie wszystkich. Możesz skorzystać z tego przewodnika, aby rozwiązać problemy ze skalowaniem .
Aby naprawić rozmyte aplikacje podczas zmiany ustawień skalowania, wykonaj następujące kroki:
-
Otwórz ustawienia .
-
Kliknij System .
-
Kliknij opcję Wyświetl .
-
Kliknij opcję „Zaawansowane ustawienia skalowania” , aby określić niestandardową wartość skali w sekcji „Skala i układ”.
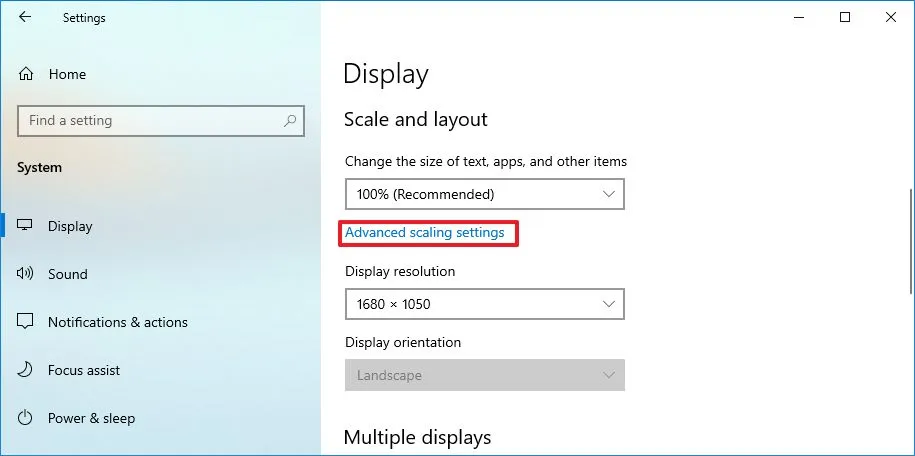
-
Włącz przełącznik „Pozwól systemowi Windows próbować naprawić aplikacje, aby nie były zamazane” .
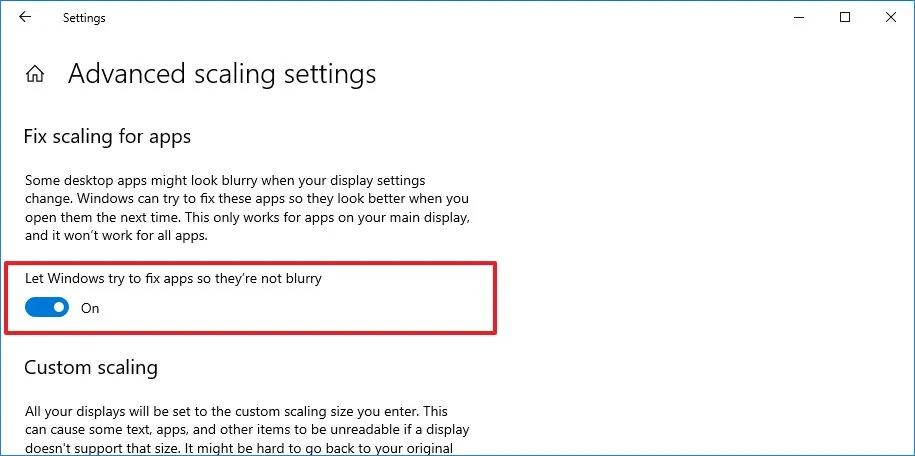
Po wykonaniu tych kroków wyświetlacz użyje określonego ustawienia skalowania. Jeśli elementy na ekranie wydają się zbyt małe lub zbyt duże, może być konieczne dostosowanie wartości do momentu znalezienia bardziej komfortowego ustawienia.
Należy zauważyć, że chociaż system operacyjny przez długi czas obsługiwał automatyczne skalowanie DPI, dopiero po wydaniu systemu Windows 10 w 2015 roku Microsoft wprowadził automatyczne skalowanie na każdym wyświetlaczu niezależnie w konfiguracjach z wieloma monitorami.
Innymi słowy, podczas podłączania wielu monitorów do laptopa lub komputera stacjonarnego, system Windows 10 automatycznie ustawi optymalne skalowanie. Można jednak ręcznie wybrać każdy monitor, aby zmienić ustawienia skalowania.
Chociaż możliwa jest niezależna zmiana ustawień każdego monitora, jeśli to możliwe, zawsze zalecam zakup monitora tego samego rozmiaru, marki i modelu. Posiadanie tych samych wyświetlaczy w konfiguracji z wieloma monitorami nie tylko pomoże w skalowaniu, ale także poprawi widoczność treści na ekranach przy podobnej reprezentacji kolorów i jakości.
Zmień rozdzielczość ekranu w systemie Windows 10
Aby zmienić rozdzielczość wyświetlacza, wykonaj następujące czynności:
-
Otwórz ustawienia .
-
Kliknij System .
-
Kliknij opcję Wyświetl .
-
Wybierz wyświetlacz, który chcesz dostosować (jeśli dotyczy) w sekcji „Zmień układ wyświetlaczy”.
-
Użyj menu rozwijanego Rozdzielczość wyświetlacza w sekcji „Skala i układ” i wybierz inną rozdzielczość.
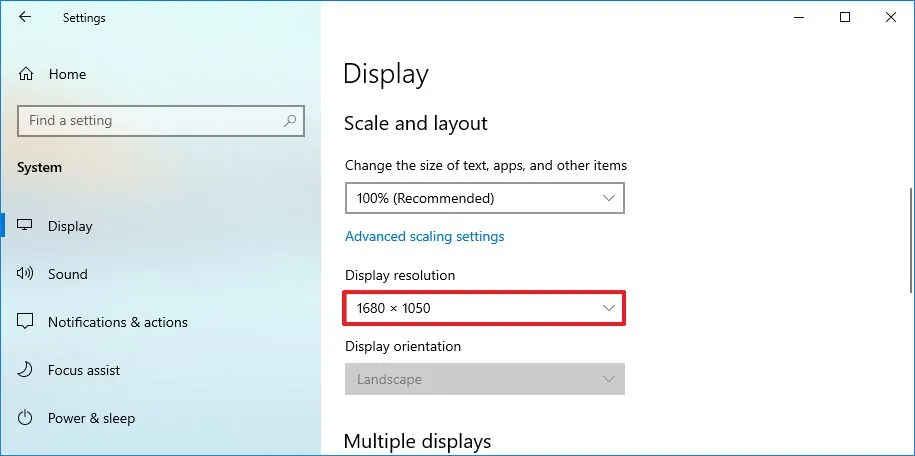 Krótka uwaga: zazwyczaj chcesz używać rozdzielczości z etykietą „Zalecana”. Ponadto, aby powiększyć tekst i elementy na ekranie, należy użyć ustawień skali, a nie opcji rozdzielczości.
Krótka uwaga: zazwyczaj chcesz używać rozdzielczości z etykietą „Zalecana”. Ponadto, aby powiększyć tekst i elementy na ekranie, należy użyć ustawień skali, a nie opcji rozdzielczości.
Po wykonaniu tych kroków ekran zmieni się na określoną rozdzielczość. Możesz także zmienić rozdzielczość ekranu za pomocą Wiersza Poleceń .
Zmień orientację wyświetlacza w systemie Windows 10
Aby obrócić ekran w systemie Windows 10, wykonaj następujące kroki:
-
Otwórz ustawienia .
-
Kliknij System .
-
Kliknij opcję Wyświetl .
-
Wybierz wyświetlacz, który chcesz dostosować (jeśli dotyczy) w sekcji „Zmień układ wyświetlaczy”.
-
Skorzystaj z menu rozwijanego „Orientacja wyświetlania” w sekcji „Skala i układ” i wybierz żądaną orientację. Dostępne opcje obejmują „Krajobraz”, „Portret”, „Krajobraz (odwrócony)” i „Portret (odwrócony)”.
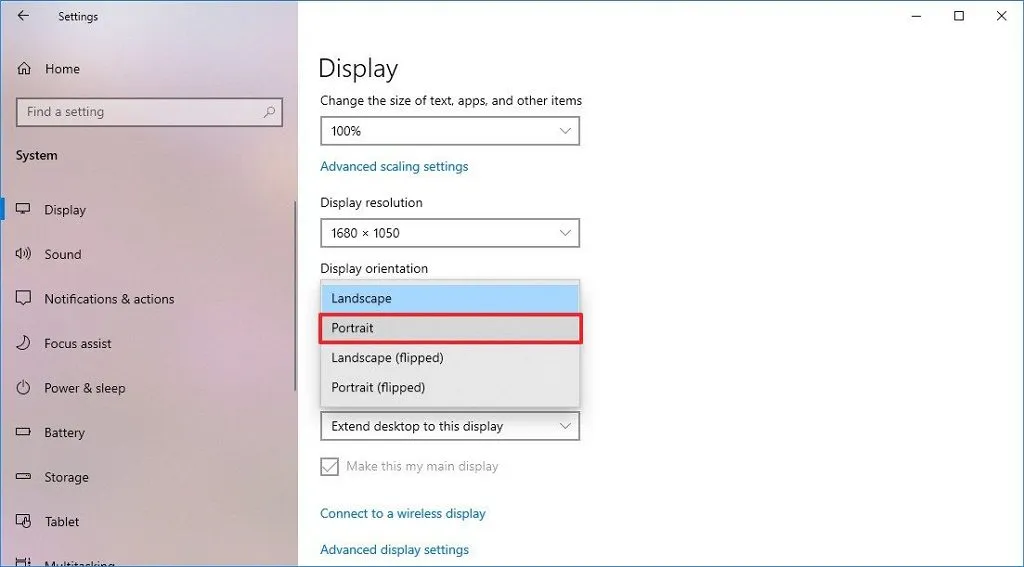
Po wykonaniu tych kroków ekran obróci się do określonej orientacji.
Aktualizacja z 18 marca 2024 r.: Ten przewodnik został zaktualizowany, aby zapewnić dokładność i odzwierciedlić zmiany w procesie.


Dodaj komentarz