Jak zmienić kolor akcentu w systemie Windows 10
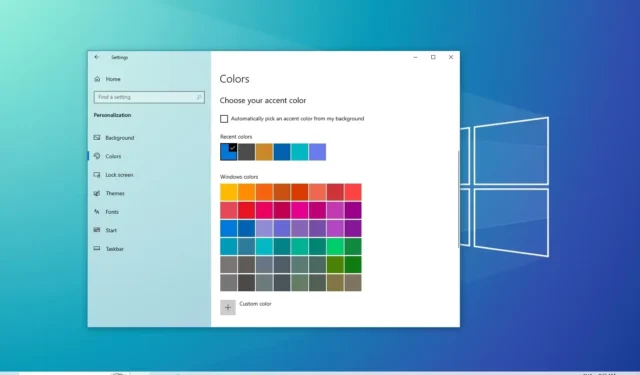
- Aby zmienić kolor akcentu w systemie Windows 10, otwórz Ustawienia > Personalizacja > Kolory , wybierz jeden z gotowych kolorów, kliknij „Kolor niestandardowy” , aby utworzyć nowy, lub wybierz opcję „Automatycznie wybierz kolor akcentu z mojego tła” .
AKTUALIZACJA 30.10.2023: W systemie Windows 10 można zmienić akcent kolorystyczny na trzy sposoby, aby uczynić swoje wrażenia nieco bardziej osobistymi. W tym przewodniku opiszę kroki potrzebne do ukończenia tej konfiguracji.
„Kolor akcentujący” to kolor podkreślający określone elementy interfejsu użytkownika, takie jak menu Start, pasek zadań, paski tytułowe i obramowania okien. Możesz wybrać kolor akcentujący ze wstępnie ustawionych kolorów, możesz utworzyć własny, niestandardowy kolor lub pozwolić systemowi automatycznie wybrać kolor na podstawie podstawowego koloru tapety pulpitu.
W tym przewodniku nauczę Cię trzech sposobów zmiany koloru akcentu w systemie Windows 10.
- 1. Korzystanie z gotowego koloru
- 2. Używanie niestandardowego koloru
- 3. Korzystanie z automatycznego koloru
Zmień kolor akcentu w systemie Windows 10
W systemie Windows 10 możesz dostosować wygląd pulpitu za pomocą koloru akcentującego na trzy sposoby w aplikacji Ustawienia. Oto, jak to zrobić.
1. Korzystanie z gotowego koloru
Aby zmienić kolor akcentu w systemie Windows 10, wykonaj następujące kroki:
-
Otwórz Ustawienia w systemie Windows 10.
-
Kliknij opcję Personalizacja .
-
Kliknij Kolory .
-
W sekcji „Wybierz kolor akcentujący” wybierz najnowszy lub jeden z dostępnych kolorów.
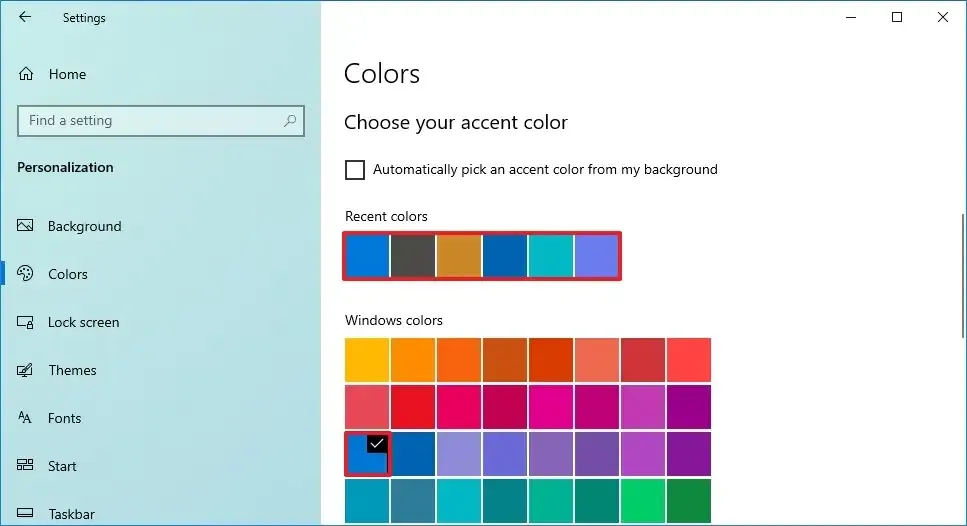
-
(Opcjonalnie) Zaznacz opcję „Start, pasek zadań i centrum akcji”, aby wyświetlać kolor akcentu na pasku zadań i w menu Start.
Szybka uwaga: Musisz wybrać opcję „Ciemny” lub „Niestandardowy” (z opcją „Wybierz domyślny tryb okna” ustawioną na „Ciemny” ) dla ustawienia „Wybierz swój tryb”. W przeciwnym razie opcja nie będzie dostępna. -
(Opcjonalnie) Zaznacz opcję „Paski tytułowe i obramowania okien”, aby wyświetlać kolory akcentujące w Eksploratorze plików i innych aplikacjach.
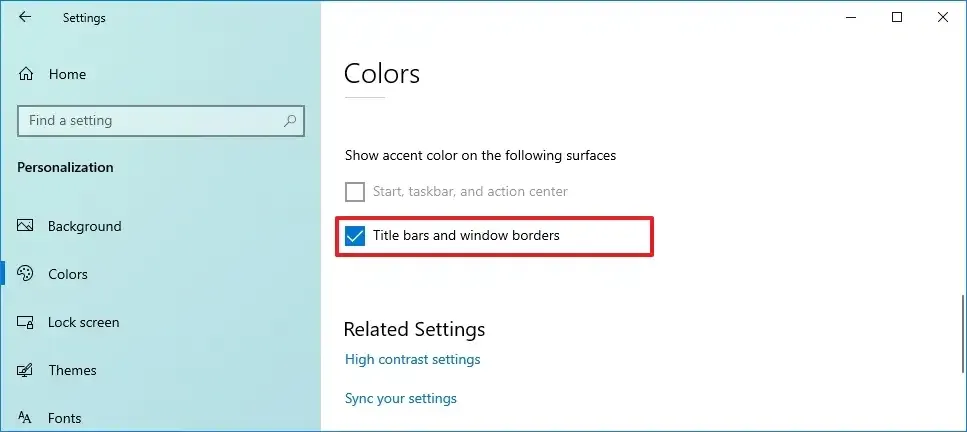
Po wykonaniu tych kroków akcent kolorystyczny zostanie odzwierciedlony na ikonach, łączach, przyciskach, menu Start, pasku zadań, Centrum akcji i innych elementach, w zależności od konfiguracji.
2. Używanie niestandardowego koloru
Aby utworzyć niestandardowy kolor akcentujący w systemie Windows 10, wykonaj następujące kroki:
-
Otwórz Ustawienia .
-
Kliknij opcję Personalizacja .
-
Kliknij Kolory .
-
W sekcji „Wybierz kolor akcentu” kliknij opcję Kolor niestandardowy .
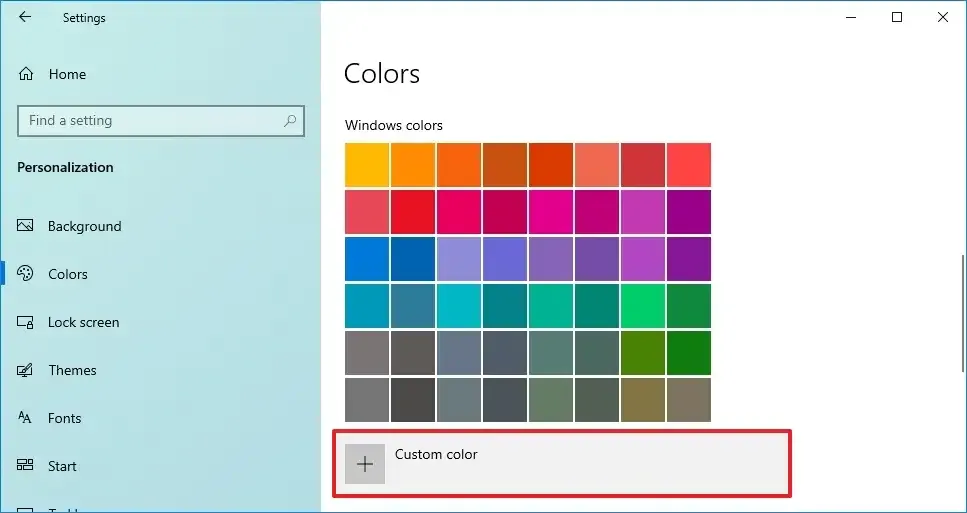
- Utwórz niestandardowy kolor za pomocą dostępnych narzędzi.
-
Kliknij przycisk Gotowe .
Po wykonaniu tych kroków niestandardowy kolor akcentu zostanie zastosowany do bieżącej konfiguracji.
3. Korzystanie z automatycznego koloru
Aby automatycznie zmienić kolor akcentu w systemie Windows 10, wykonaj następujące kroki:
-
Otwórz Ustawienia .
-
Kliknij opcję Personalizacja .
-
Kliknij Kolory .
-
W sekcji „Wybierz kolor akcentujący” zaznacz opcję „Automatycznie wybierz kolor akcentujący z mojego tła”, aby umożliwić systemowi określenie podstawowego koloru tapety pulpitu i ustawienie go jako koloru akcentującego.
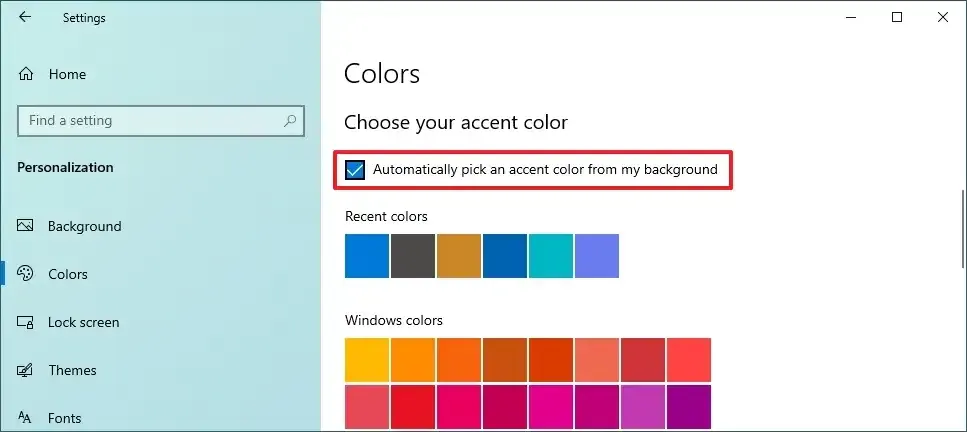
Po wykonaniu tych kroków system Windows 10 przeanalizuje obraz tła i automatycznie ustawi kolor akcentujący. Podczas korzystania z tej opcji kolor akcentu będzie zawsze automatycznie zmieniany przy każdej zmianie tapety pulpitu.
„Koloru akcentującego” nie należy mylić z „trybem koloru”, ponieważ system udostępnia tylko dwa tryby kolorów, w tym „Jasny” i „Ciemny”, w celu określenia ogólnej jasności interfejsu, a kolor akcentujący podkreśla elementy na ekranie.
Aktualizacja z 30 października 2023 r.: Ten przewodnik został zaktualizowany, aby zapewnić dokładność instrukcji i uwzględnić nowe zmiany.



Dodaj komentarz