Jak zbiorczo zainstalować wiele aplikacji za pomocą wingeta w systemie Windows
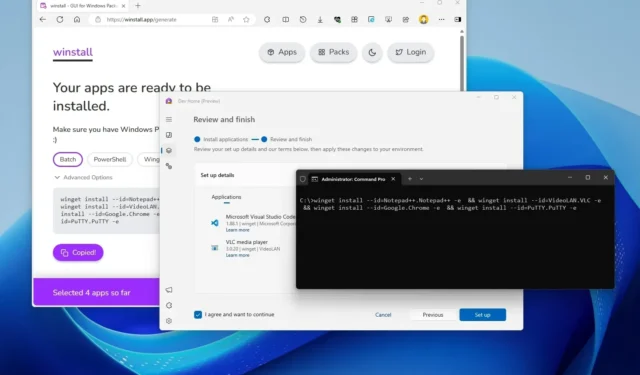
Firma Microsoft stworzyła Menedżera pakietów systemu Windows (winget), który umożliwia wykrywanie, instalowanie, aktualizowanie, usuwanie i konfigurowanie jednej lub wielu aplikacji w systemach Windows 11 i 10 przy użyciu wiersza poleceń bez konieczności wykonywania dodatkowych kroków związanych z wyszukiwaniem online, pobieraniem, i instalacja ręczna.
Chociaż użycie wingeta do zainstalowania jednej aplikacji jest łatwe, gdy trzeba pobrać i zainstalować wiele aplikacji, wymagane polecenie może być złożone, dlatego w tym przewodniku wyjaśnię trzy sposoby wykorzystania wingeta do zbiorczego instalowania aplikacji w systemie Windows przy użyciu pakietu Windows Menedżer bez zewnętrznych narzędzi i korzystający z aplikacji internetowej winstall lub aplikacji Dev Home.
W tym przewodniku nauczę Cię trzech różnych sposobów instalowania wielu aplikacji za pomocą wingeta w systemie Windows 11, a nawet w systemie Windows 10.
- Zainstaluj wiele aplikacji za pomocą wingeta
- Zainstaluj wiele aplikacji za pomocą winstall
- Zainstaluj wiele aplikacji, korzystając z Dev Home
Zainstaluj wiele aplikacji za pomocą wingeta
Aby użyć wingeta do zbiorczej instalacji wielu aplikacji w systemie Windows, wykonaj następujące kroki:
-
Otwórz Start .
-
Wyszukaj Wiersz poleceń , kliknij prawym przyciskiem myszy górny wynik i wybierz opcję Uruchom jako administrator .
-
Wpisz następujące polecenie, aby wyszukać aplikację w repozytorium i naciśnij klawisz Enter :
winget search "APP NAME"

W poleceniu zamień „NAZWA APLIKACJI” na nazwę aplikacji do zainstalowania. Cudzysłowy są wymagane tylko wtedy, gdy nazwa zawiera spację, np. „Google Chrome”.
-
Potwierdź identyfikator aplikacji w wynikach polecenia.
-
Powtórz kroki 3 i 4 , aby znaleźć identyfikatory wszystkich aplikacji do zainstalowania.
-
Wpisz następujące polecenie, aby zbudować składnię instalacji wielu aplikacji za pomocą wingeta w systemie Windows 11 lub 10 i naciśnij klawisz Enter :
winget install --id=App.1.ID -e && winget install --id=App.2.ID -e && winget install --id=App.3.ID -e
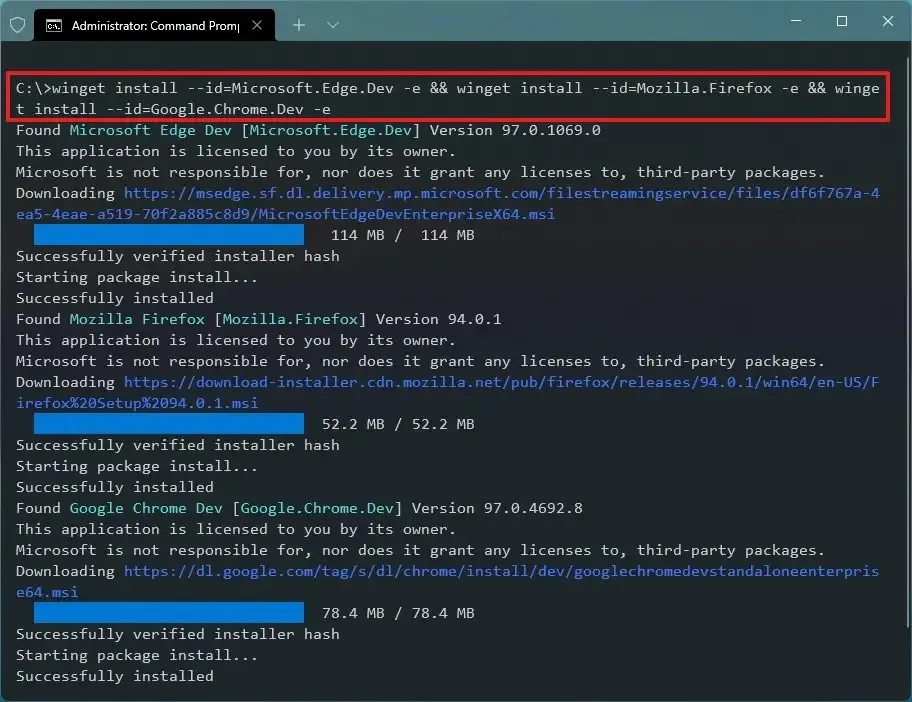
W poleceniu zmień identyfikator aplikacji, którą chcesz zainstalować. Opcja „-e” jest opcjonalna, aby dokładnie dopasować zapytanie, nawet jeśli rozróżniana jest wielkość liter. Na przykład to polecenie instaluje wersję deweloperską Edge, Firefox i Chrome w systemie Windows:
winget install --id=Microsoft.Edge.Dev -e && winget install --id=Mozilla.Firefox -e && winget install --id=Google.Chrome.Dev -e
Po wykonaniu tych kroków aplikacje zostaną pobrane i zainstalowane na Twoim komputerze. Za pomocą tego polecenia możesz zainstalować dowolną liczbę aplikacji.
Zainstaluj wiele aplikacji za pomocą winstall
winstall to aplikacja internetowa uruchomiona przez Mehediego Hassana w serwisie GitHub , która łączy się z repozytorium aplikacji Microsoftu i umożliwia wizualne wybranie aplikacji, które chcesz zainstalować, a także automatycznie generuje skrypt, którego można następnie użyć do zbiorczego instalowania aplikacji w systemie Windows 11 lub 10 za pomocą skrzydełka.
Aby zainstalować wiele aplikacji za pomocą narzędzia winstall, wykonaj następujące kroki:
-
Kliknij przycisk Aplikacje w prawym górnym rogu.
-
Kliknij przycisk Plus , aby wybrać aplikacje do zainstalowania.
-
Użyj pola wyszukiwania, aby znaleźć i wybrać dodatkowe aplikacje.
-
Kliknij przycisk Generuj skrypt .
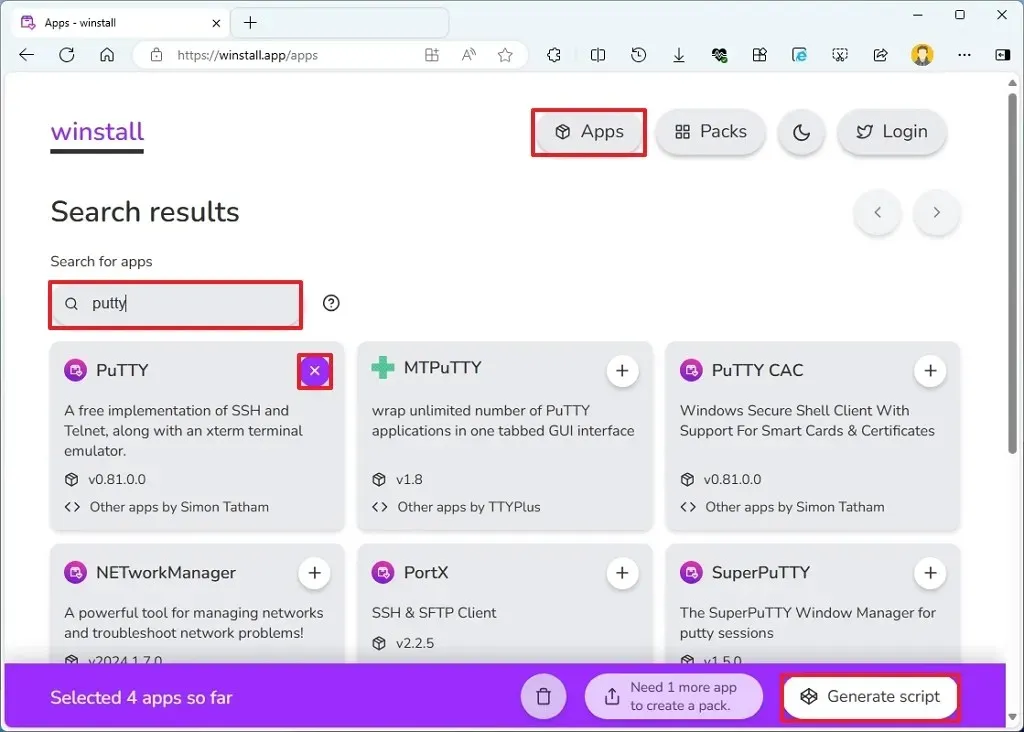
-
Jeśli ma to zastosowanie , kliknij przycisk Partia w lewym górnym rogu.
-
Kliknij przycisk „Kopiuj do schowka” .
 Krótka uwaga: Kliknij przycisk „PowerShell”, aby pobrać polecenie do uruchomienia w konsoli PowerShell, lub możesz kliknąć „Importuj widżet”, aby pobrać plik JSON wingeta. Możesz także pobrać plik „.bat”, aby zautomatyzować proces instalacji na swoim urządzeniu.
Krótka uwaga: Kliknij przycisk „PowerShell”, aby pobrać polecenie do uruchomienia w konsoli PowerShell, lub możesz kliknąć „Importuj widżet”, aby pobrać plik JSON wingeta. Możesz także pobrać plik „.bat”, aby zautomatyzować proces instalacji na swoim urządzeniu. -
Otwórz Start .
-
Wyszukaj Wiersz poleceń , kliknij prawym przyciskiem myszy górny wynik i wybierz opcję Uruchom jako administrator .
-
Kliknij prawym przyciskiem myszy i wklej skrypt wingeta (Ctrl + V), aby zainstalować aplikacje, a następnie naciśnij Enter .
Na przykład ten skrypt instaluje Atom, VLC i 1Password:
winget install --id=AgileBits.1Password -e && winget install --id=twinkstar.browser -e && winget install --id=VideoLAN.VLC -e
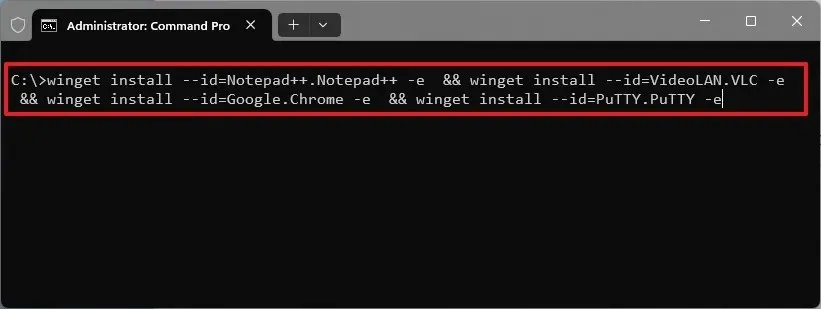
Po wykonaniu tych kroków aplikacje zostaną automatycznie pobrane i zainstalowane na urządzeniu z systemem Windows 11 lub 10.
Zainstaluj wiele aplikacji, korzystając z Dev Home
Aby zbiorczo zainstalować aplikacje za pośrednictwem strony deweloperskiej, wykonaj następujące kroki:
-
Otwórz Start .
-
Wyszukaj Dev Home i kliknij górny wynik, aby otworzyć aplikację.
-
Kliknij Konfiguracja komputera w lewym okienku.
-
Kliknij ustawienie Zainstaluj aplikacje w sekcji „Szybkie kroki”.
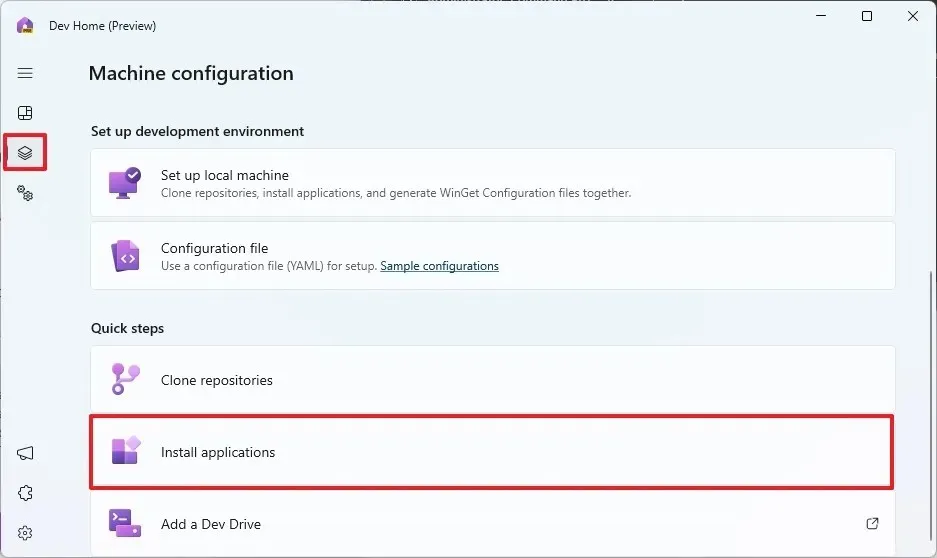
-
Użyj pola wyszukiwania, aby znaleźć i wybrać dodatkowe aplikacje.
-
Kliknij przycisk Plus , aby wybrać aplikacje do zainstalowania.
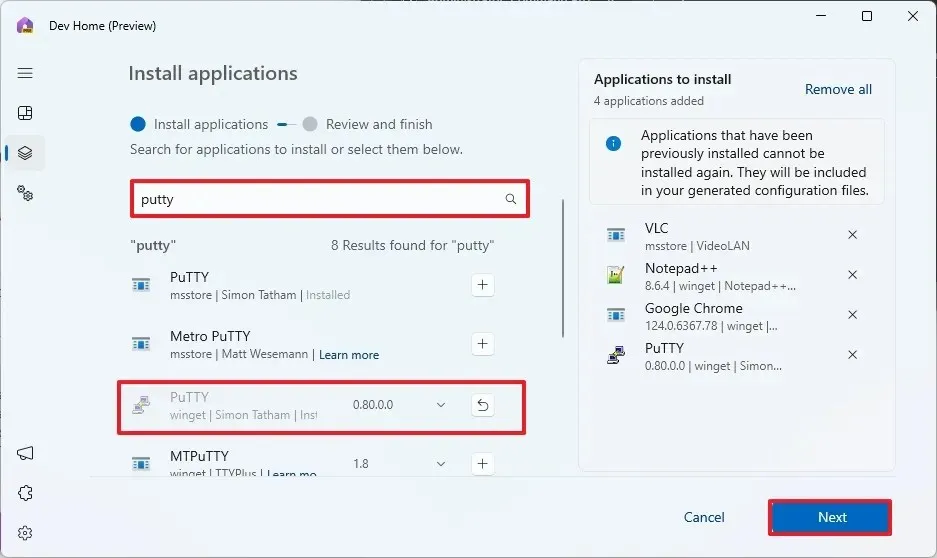
-
Kliknij przycisk Dalej .
- Zaznacz opcję „Zgadzam się i chcę kontynuować”. Możesz także udostępnić plik, aby ułatwić innym osobom instalację zestawu aplikacji na swoich komputerach.
-
Kliknij przycisk Konfiguruj .
Po wykonaniu tych kroków aplikacja Dev Home zainstaluje grupę aplikacji na komputerze z systemem Windows 11 lub 10.


Dodaj komentarz