Jak przywrócić klasyczne menu kontekstowe w systemie Windows 11
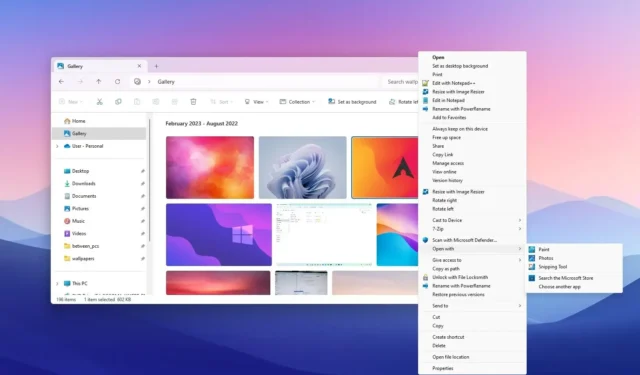
- Aby przywrócić starsze menu kontekstowe wyświetlane prawym przyciskiem myszy w systemie Windows 11, otwórz Rejestr w ścieżce „HKEY_CURRENT_USER\SOFTWARE\CLASSES\CLSID” , utwórz klucz „{86ca1aa0-34aa-4e8b-a509-50c905bae2a2}” , utwórz klucz „InprocServer32 ” i ustaw domyślny ciąg na pusty, a następnie uruchom ponownie komputer.
- Możesz także otworzyć Wiersz Poleceń (administrator) i uruchomić polecenie „reg add „HKCU\Software\Classes\CLSID\{86ca1aa0-34aa-4e8b-a509-50c905bae2a2}\InprocServer32″ /f /ve” .
Chociaż w systemie Windows 11 wprowadzono przeprojektowane menu kontekstowe uruchamiane prawym przyciskiem myszy, które poprawia stare działanie, problem polega na tym, że opcje, które może wyświetlić, są ograniczone w porównaniu z menu klasycznym. Po kliknięciu elementu prawym przyciskiem myszy możesz kliknąć „Pokaż więcej opcji” lub użyć skrótu klawiaturowego „Shift + F10” , aby uzyskać dostęp do innych wpisów, ale jest to dodatkowy krok.
Jeśli nowy wygląd menu systemu Windows 11 nie jest dla Ciebie, możesz wyłączyć nowe menu kontekstowe, aby włączyć klasyczne menu wyświetlane prawym przyciskiem myszy, bezpośrednio edytując Rejestr lub używając wiersza poleceń.
W tym przewodniku nauczę Cię, jak uzyskać menu kontekstowe ze wszystkimi starszymi opcjami w systemie Windows 11.
- Przywróć klasyczne menu kontekstowe wyświetlane prawym przyciskiem myszy w systemie Windows 11 z rejestru
- Przywróć klasyczne menu kontekstowe wyświetlane prawym przyciskiem myszy w systemie Windows 11 z wiersza poleceń
Przywróć klasyczne menu kontekstowe wyświetlane prawym przyciskiem myszy w systemie Windows 11 z rejestru
Aby przywrócić klasyczne menu kontekstowe w systemie Windows 11, wykonaj następujące kroki:
-
Otwórz Start w systemie Windows 11.
-
Wyszukaj regedit i kliknij górny wynik, aby otworzyć Rejestr .
-
Przejdź do następującej ścieżki:
HKEY_CURRENT_USER\SOFTWARE\CLASSES\CLSID -
Kliknij prawym przyciskiem myszy klucz CLSID , wybierz menu Nowy i wybierz opcję Klucz .
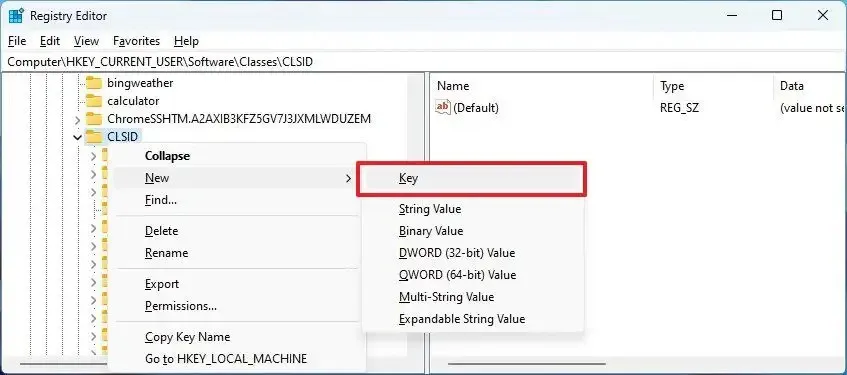
-
Nazwij klucz {86ca1aa0-34aa-4e8b-a509-50c905bae2a2} i naciśnij Enter .
-
Kliknij prawym przyciskiem myszy nowo utworzony klucz, wybierz menu Nowy i wybierz opcję Klucz .
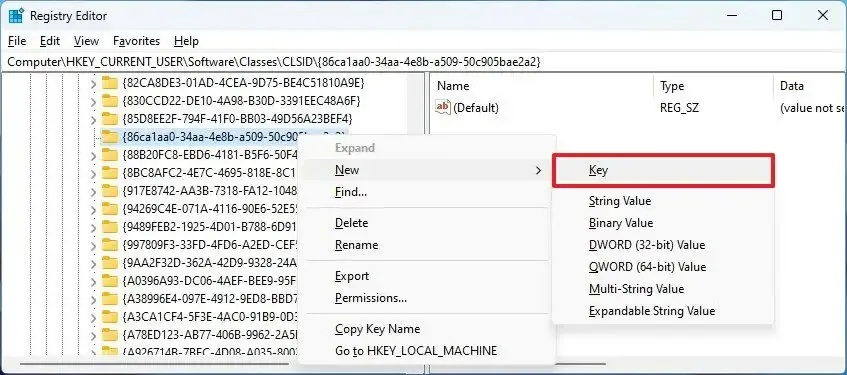
-
Nadaj kluczowi nazwę InprocServer32 i naciśnij klawisz Enter .
-
Kliknij dwukrotnie nowo utworzony klucz i ustaw jego wartość na pustą , aby włączyć klasyczne menu kontekstowe w systemie Windows 11.
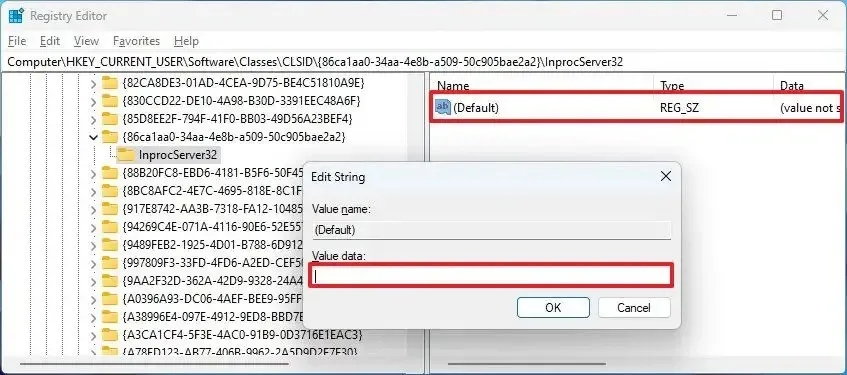 Krótka uwaga: ten krok jest kluczowy, ponieważ jeśli nie otworzysz i nie zapiszesz ciągu znaków z pustą (null) wartością, przełącznik może nie działać.
Krótka uwaga: ten krok jest kluczowy, ponieważ jeśli nie otworzysz i nie zapiszesz ciągu znaków z pustą (null) wartością, przełącznik może nie działać. -
Kliknij przycisk OK .
-
Uruchom ponownie komputer (ważne).
Po wykonaniu tych kroków, niezależnie od tego, czy klikniesz prawym przyciskiem myszy pulpit, plik czy folder w Eksploratorze plików, zamiast nowoczesnego menu pojawi się klasyczne menu kontekstowe.
Jeśli chcesz cofnąć zmiany, aby ponownie włączyć nowoczesne menu kontekstowe, możesz wykonać te same instrukcje opisane powyżej, ale w kroku 4 kliknij prawym przyciskiem myszy i usuń klucz {86ca1aa0-34aa-4e8b-a509-50c905bae2a2} i jego zawartość.
Przywróć klasyczne menu kontekstowe wyświetlane prawym przyciskiem myszy w systemie Windows 11 z wiersza poleceń
Kroki opisane powyżej działają zgodnie z oczekiwaniami, ale w komentarzach (Reza Taba) zauważono, że jeszcze szybszy sposób wymaga zmiany Rejestru za pomocą wiersza poleceń.
Aby włączyć klasyczne menu kontekstowe z poleceniami, wykonaj następujące kroki:
-
Otwórz Start .
-
Wyszukaj Wiersz poleceń , kliknij prawym przyciskiem myszy górny wynik i wybierz opcję Uruchom jako administrator .
-
Wpisz następujące polecenie, aby włączyć menu kontekstowe wyświetlane prawym przyciskiem myszy i naciśnij klawisz Enter :
reg add "HKCU\Software\Classes\CLSID\{86ca1aa0-34aa-4e8b-a509-50c905bae2a2}\InprocServer32"/f /ve
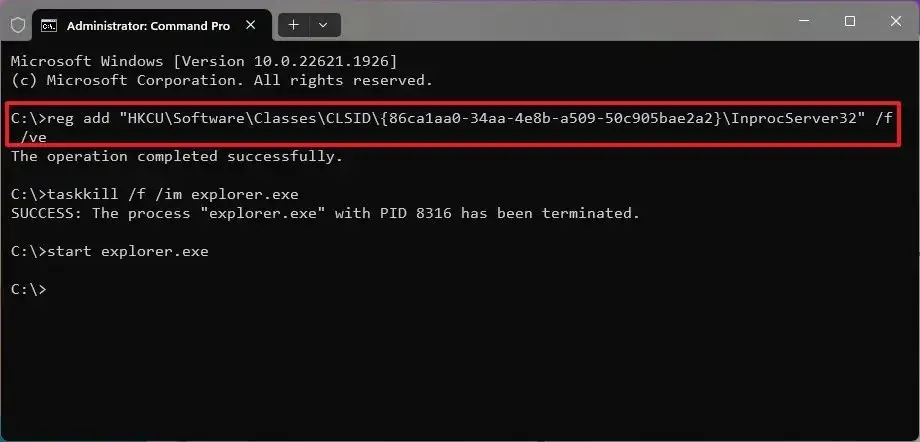
-
Wpisz następujące polecenie, aby zamknąć Eksplorator plików i naciśnij klawisz Enter :
taskkill /f /im explorer.exe -
Wpisz następujące polecenie, aby uruchomić Eksplorator plików i naciśnij klawisz Enter :
start explorer.exe
Po wykonaniu tych kroków powinieneś mieć dostęp do starszego menu prawego przycisku myszy w Eksploratorze plików.
Jeśli chcesz cofnąć zmiany, możesz skorzystać z tych samych instrukcji, ale w kroku 3 zamiast tego uruchom reg delete "HKCU\Software\Classes\CLSID\{86ca1aa0-34aa-4e8b-a509-50c905bae2a2}"polecenie.
Wygląda na to, że Microsoft pracuje również nad dodaniem opcji, aby klasyczne menu kontekstowe stało się domyślnym systemem Windows 11 , ale nie jest jasne, kiedy i czy to nastąpi.
Aktualizacja z 7 lutego 2024 r.: Niniejsze instrukcje zostały poprawione w celu zapewnienia dokładności i uwzględnienia innych zmian.



Dodaj komentarz