Jak dodać strony internetowe i zakładki Chrome do ekranu głównego na Androidzie
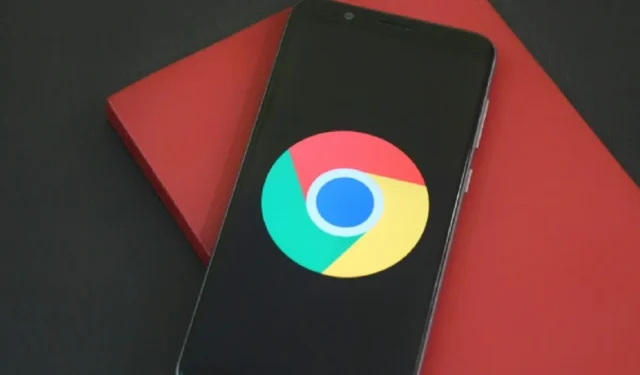

Jeśli regularnie odwiedzasz określoną witrynę internetową (może Make Tech Easier?), przydatne może być umieszczenie ulubionych witryn na stronie głównej Androida. Jeśli chcesz odwiedzić witrynę, po prostu przejdź do strony głównej, dotknij ikony tak, jakby była to aplikacja i gotowe! Chociaż ten post dotyczy konkretnie przeglądarki Chrome, proces dodawania zakładek do ekranu głównego w systemie Android zwykle działa w większości przeglądarek opartych na Chromium.
Dodanie określonej witryny internetowej
Jeśli masz na myśli konkretną witrynę internetową, którą chcesz dodać do ekranu głównego, można to zrobić bardzo łatwo. Do strony głównej możesz dodawać pojedyncze strony internetowe, które nie będą zbytnio różnić się od pobranych aplikacji.
- Przejdź do strony, którą chcesz dodać do ekranu głównego, a następnie naciśnij trzy kropki w prawym górnym rogu okna Chrome.
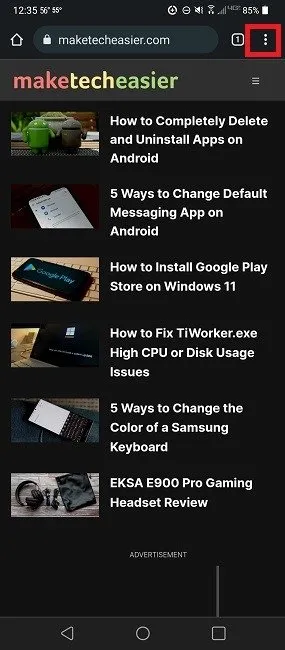
- Naciśnij „Dodaj do ekranu głównego”.
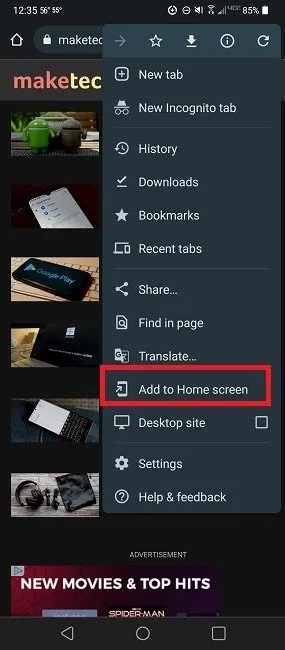
- Potwierdź nazwę i zmień ją, jeśli chcesz, a następnie naciśnij długo i przeciągnij ikonę strony internetowej w dowolne miejsce lub dotknij „Dodaj automatycznie”, aby automatycznie dodać ją do ekranu głównego.
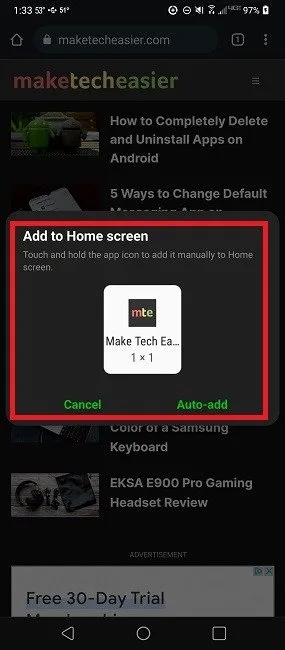
- Strona internetowa pojawi się na ekranie głównym niczym aplikacja. Stuknij tę opcję za każdym razem, gdy chcesz uzyskać dostęp do tej witryny.
Dodawanie wielu witryn internetowych
Chociaż dodanie pojedynczej witryny internetowej jest przydatne, może się zdarzyć, że zechcesz dodać wiele zakładek za jednym razem do ekranu głównego systemu Android. Możesz powtórzyć powyższy proces dla każdej witryny, ale istnieje prostszy i bardziej zorganizowany sposób rozwiązania tego problemu. Wiąże się to z używaniem zakładek i umieszczaniem całego folderu zakładek na ekranie głównym.
- Dodaj do zakładek swoje ulubione witryny. Zrób to, przechodząc do każdej ulubionej witryny, a następnie naciskając trzy kropki i wybierając ikonę gwiazdki u góry.
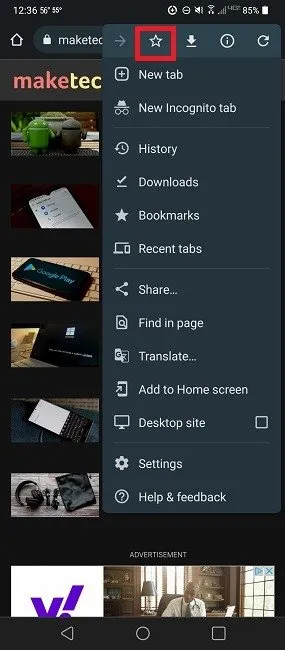
- Jeśli chcesz uporządkować zakładki w folderze, przejdź do menu Zakładki, ponownie naciskając trzy kropki i wybierając „Zakładki”.
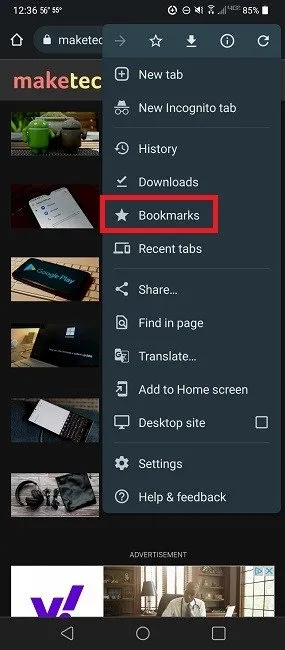
- Naciśnij trzy kropki obok zakładki, którą chcesz przenieść, i wybierz „Przenieś do”.
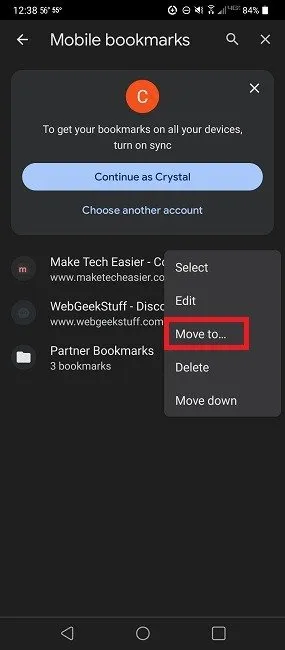
- Wybierz folder, do którego chcesz przenieść zakładkę. Jeśli nie utworzyłeś jeszcze folderu, wybierz u góry opcję „Nowy folder…”.
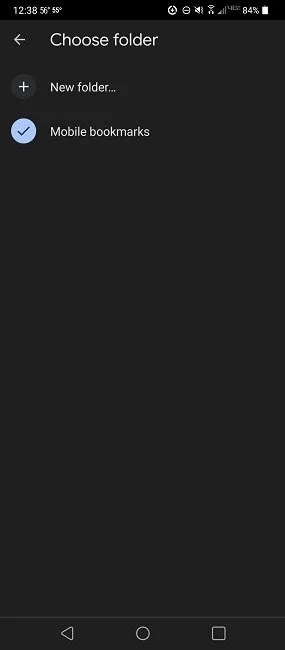
- Aby umieścić ten folder ulubionych witryn internetowych na ekranie głównym, przejdź do ekranu głównego i uzyskaj dostęp do strony widżetów. Zwykle osiąga się to poprzez długie naciśnięcie pustego miejsca i wybranie „Widżety”, ale może się to różnić w zależności od urządzenia.
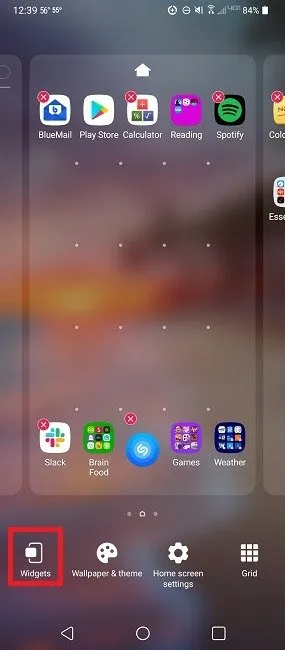
- Przewiń w dół, aż zobaczysz „Chrome”, a następnie wybierz „Zakładki Chrome”.
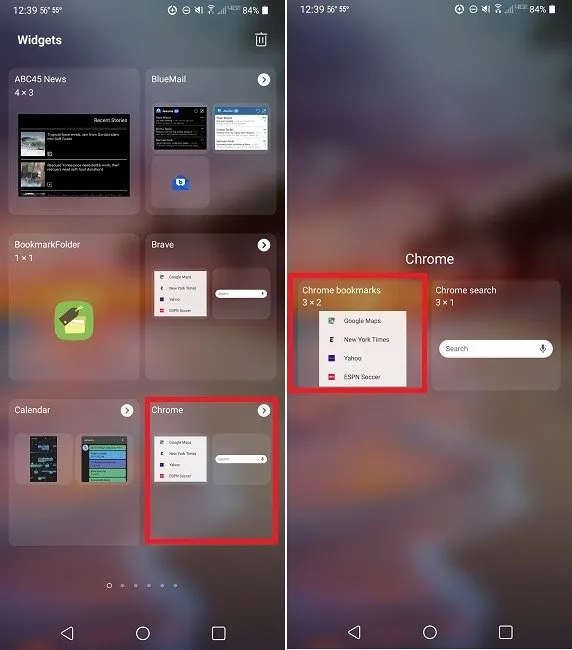
- Spowoduje to umieszczenie konfigurowalnego widżetu zakładek na stronie głównej. Chociaż widżet twierdzi, że ma wymiary 3 × 2, możesz dostosować rozmiar, dotykając raz pustego miejsca na widżecie, a następnie chwytając róg i przesuwając go.
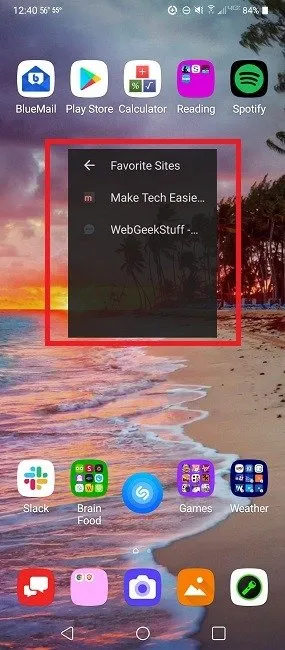
- Teraz masz obszar na stronie głównej poświęcony zakładkom.
Często Zadawane Pytania
Jak mogę dodać strony internetowe i zakładki do innych ekranów w systemie Android?
Chociaż w tym samouczku opisano dodawanie elementów do ekranu głównego, ten sam proces dotyczy dowolnego ekranu urządzenia z systemem Android. Na przykład możesz mieć cały ekran poświęcony stronom internetowym lub po prostu mieć duży widżet zakładek.
Czy mogę grupować strony internetowe w folderze na ekranie głównym Androida w taki sam sposób jak aplikacje?
Tak. Gdy na stronie znajdują się dwie lub więcej ikon stron internetowych, po prostu przeciągnij jedną na drugą, aby utworzyć nowy folder. Działa to dobrze, jeśli chcesz pogrupować ulubione, ale nie chcesz dodawać ich jako zakładek w przeglądarce Chrome.
A co jeśli używam innej przeglądarki?
Proces może się nieznacznie różnić w zależności od używanej przeglądarki. Jednak większość przeglądarek opartych na Chromium korzysta z tego samego procesu co Chrome. Na przykład często używam Brave, który jest zbudowany na Chromium. Proces działa tak samo, chociaż menu znajduje się na dole przeglądarki, a nie na górze.
Jeśli Twoja przeglądarka tego nie obsługuje, możesz użyć aplikacji do zakładek, aby zebrać linki. Użyj takiego, który obsługuje widżety lub dodaje skróty do folderów/linków. Bookmark Folder to całkowicie darmowa aplikacja na Androida (wersja premium, która usuwa reklamy i ma kilka dodatkowych funkcji, jest dostępna za 2,99 USD), która pozwala zbierać linki z dowolnej przeglądarki. Następnie możesz kliknąć trzy kropki obok dowolnego folderu lub łącza, aby dodać skrót do ekranu głównego Androida.
Jeśli szukasz przeglądarki bardziej zorientowanej na prywatność, wypróbuj jedną z tych opcji.
Czy muszę trzymać się domyślnych ikon skrótów do stron internetowych?
Możesz ustawić własne, niestandardowe ikony dla aplikacji i skrótów na Androida.
Co się stanie, jeśli usunę skrót na ekranie głównym?
Jeśli dodałeś ikonę, musisz ponownie odwiedzić witrynę w przeglądarce Chrome i dodać ją z powrotem do ekranu głównego. Działa to tak samo, jak usuwanie aplikacji.
Jeśli usunąłeś widżet zakładek, po prostu wróć ponownie do procesu dodawania widżetu.
Jeśli boisz się utraty ikon przy zmianie telefonu lub w przypadku awarii telefonu, rozważ zalogowanie się do Google Chrome i zapisanie wszystkich zakładek. Zapisz wszystkie strony internetowe dodane do ekranu głównego (lub innych ekranów) w jednym folderze. Następnie, jeśli wszystko zostanie usunięte, zaloguj się ponownie do Chrome i ponownie dodaj skróty z folderu zakładek.
Źródło obrazu: Deepanker Verma za pośrednictwem Pexels



Dodaj komentarz