Jak dodać wskaźnik Caps Lock w systemie Windows 11, 10
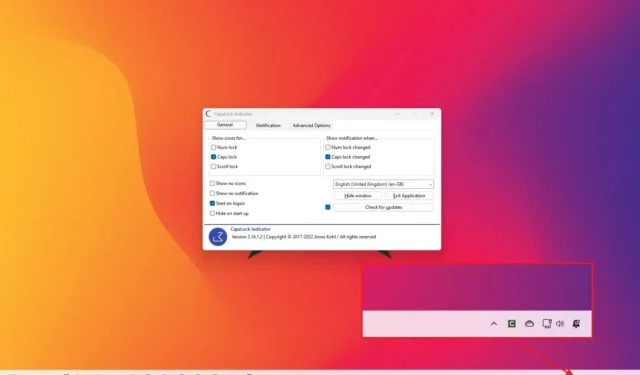
W systemie Windows 11 (i 10) możesz dodać wskaźnik Caps Lock do klawiatury bez wizualnej kolejki wskazującej, kiedy wielkie litery są włączone. W tym przewodniku pokażę, jak to zrobić.
Od dłuższego czasu używam klawiatury mechanicznej Tenkeyless (TKL) i choć podoba mi się komfort pisania i oświetlenie RBG , na klawiaturze brakuje wskaźnika informującego mnie o włączeniu wielkich liter. Po przeprowadzeniu poszukiwań znalazłem wiele różnych aplikacji, od bezpłatnych po płatne, ale „CapsLockIndicator” zrobił na mnie największe wrażenie, ponieważ jest prosty w obsłudze i bezpłatny.
CapsLockIndicator to projekt typu open source z GitHub, który może dodać wskaźnik, gdy wielkie litery, cyfry lub przewijanie są zablokowane. Możesz także dostosować różne ustawienia i zmienić ikonografię.
W tym przewodniku nauczę Cię, jak dodać wskaźnik Caps Lock do paska zadań w systemie Windows 11, ale te instrukcje dotyczą również systemu Windows 10 .
Dodaj wskaźnik Caps Lock do paska zadań
Aby dodać wskaźnik Caps Lock do paska zadań w systemie Windows 11, wykonaj następujące kroki:
- Kliknij najnowszy plik „.exe” w sekcji „Zasoby”, aby zapisać plik na swoim komputerze.
-
Kliknij dwukrotnie plik, aby uruchomić aplikację.
-
Zaznacz opcję Caps Lock w sekcji „Pokaż ikony dla”.
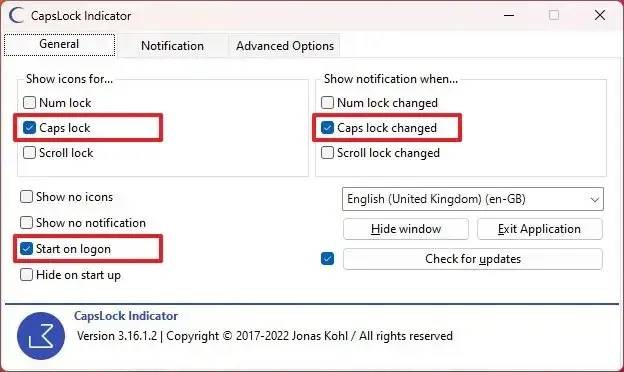 Szybka uwaga: możesz także wyświetlić wskaźniki blokady „Num” i „Przewiń”.
Szybka uwaga: możesz także wyświetlić wskaźniki blokady „Num” i „Przewiń”. -
Zaznacz opcję „Zmieniono Caps Lock” w sekcji „Pokaż powiadomienie, kiedy”.
-
Zaznacz opcję „Rozpocznij po zalogowaniu” .
-
(Opcjonalnie) Kliknij kartę Powiadomienia .
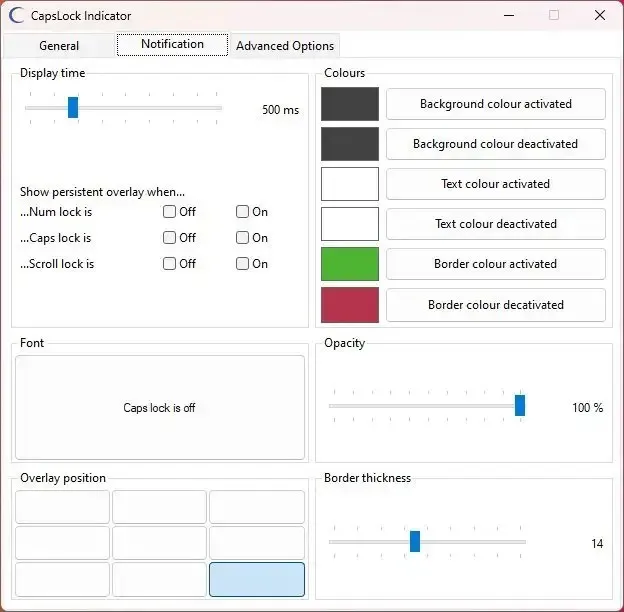
-
Dostosuj czas wyświetlania, kolor i położenie nakładki powiadomienia.
-
(Opcjonalnie) Kliknij kartę Opcje zaawansowane .
-
Kliknij opcję „Pobierz pakiety ikon” .
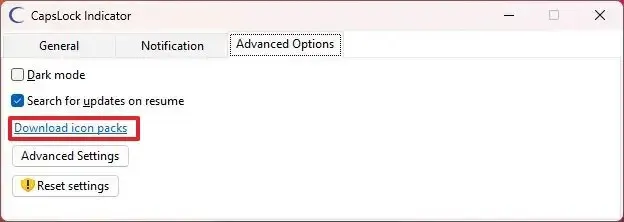
-
Wybierz jeden z dostępnych pakietów ikon, aby zastąpić ikony domyślne.
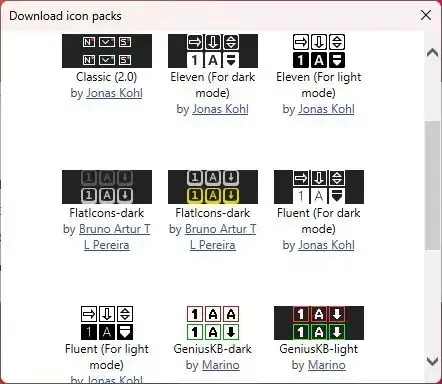
-
Otwórz menu przepełnienia ikon na pasku zadań i przeciągnij ikonę aplikacji poza menu, aby była widoczna (jeśli ma to zastosowanie).
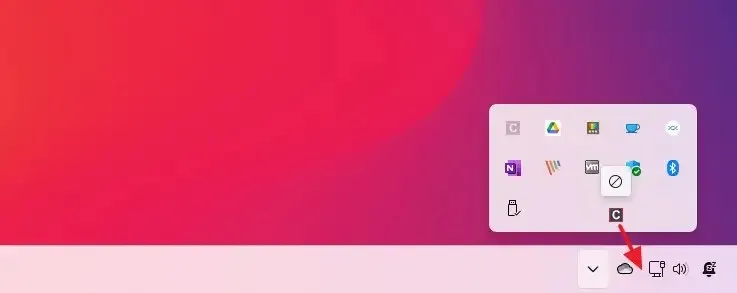
Po wykonaniu tych kroków ikona wskaźnika Caps Lock pojawi się na pasku zadań na pasku zadań, a za każdym razem, gdy włączysz klawisze na klawiaturze, zobaczysz wskaźnik.


Dodaj komentarz