Oto dwa sposoby włączenia Sudo w systemie Windows 11 (przy użyciu ustawień lub CMD)
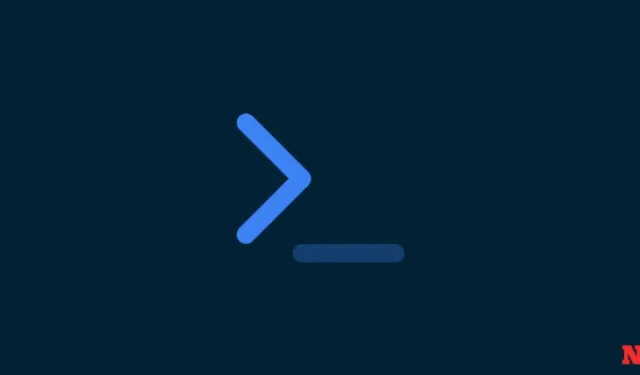
Co wiedzieć
- Od 9 lutego 2024 r. funkcja Sudo jest dostępna tylko w systemie Windows 11 Canary w wersji 26052.
- Aby włączyć Sudo, przejdź do Ustawienia > System > Dla programistów > włącz opcję Sudo. Następnie wybierz jedną z opcji „W nowym oknie”, „Z wyłączonym wprowadzaniem danych” lub „W tekście”.
- Alternatywnie uruchom polecenie
sudo config --enable <configuration_option>w sesji konsoli z podwyższonym poziomem uprawnień.
Windows 11 umożliwia teraz programistom używanie poleceń sudo do uruchamiania programów z podwyższonymi uprawnieniami bez uprzedniego otwierania sesji konsoli z podwyższonymi uprawnieniami.
Jak włączyć Sudo w systemie Windows 11
Możliwość korzystania z Sudo to najnowsze osiągnięcie w systemie Windows 11. Upewnij się więc, że najpierw spełniasz następujące wymagania:
Wymagania
- Od 9 lutego 2024 r. potrzebujesz Windows Insider Preview z wersją Canary 26052.
Metoda 1: Z aplikacji Ustawienia
- Otwórz aplikację Ustawienia. Następnie przejdź do System > Dla programistów .
- Włącz tryb programisty .
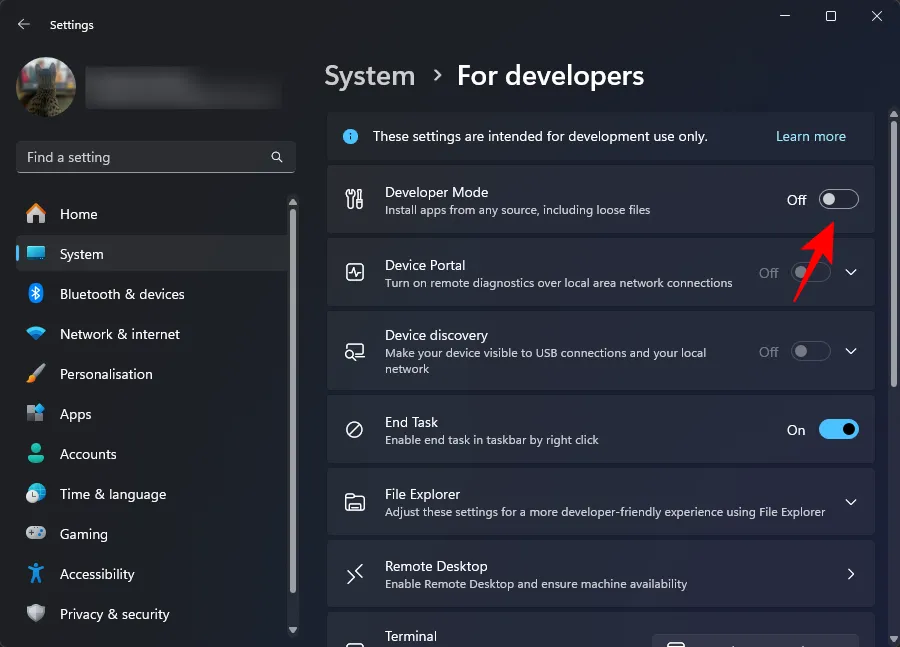
- Kliknij Tak, aby potwierdzić.
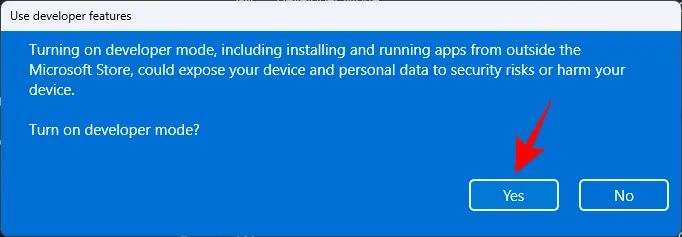
- Przewiń w dół i włącz opcję Włącz sudo .
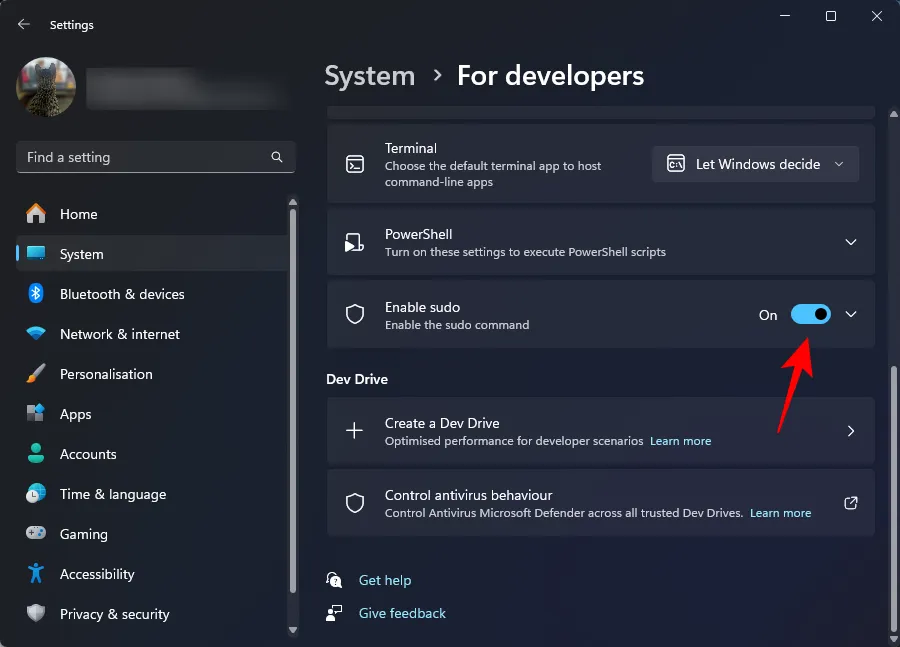
- Kliknij Tak, aby potwierdzić.

- Możesz dodatkowo skonfigurować sposób, w jaki Sudo uruchamia aplikacje w trzech różnych trybach. Z menu rozwijanego wybierz opcję W nowym oknie , Z wyłączonym wprowadzaniem i W tekście .
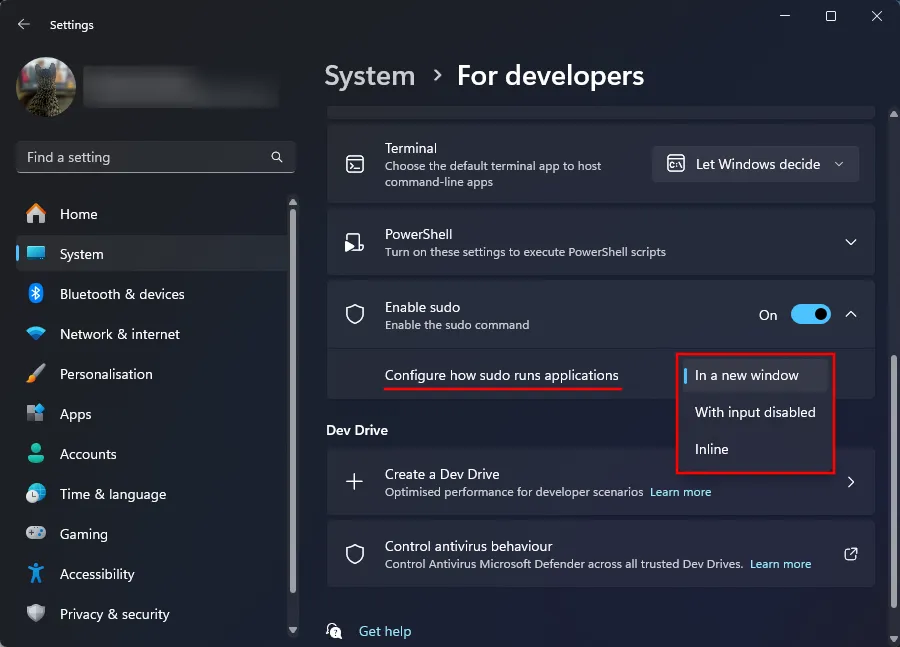
- Z trzech dostępnych konfiguracji „Inline” jest najbardziej zbliżona do trybu sudo systemu Linux.
Metoda 2: Z sesji konsoli z podwyższonym poziomem uprawnień (np. CMD)
Oto jak włączyć Sudo za pomocą wiersza poleceń. W takim przypadku nie musisz włączać trybu programisty w Ustawieniach, jak to zrobiliśmy powyżej. Co więcej, po włączeniu trybu Sudo za pośrednictwem CMD, tryb programisty nadal będzie wyłączony w aplikacji Ustawienia. Jest to więc dobry powód, aby zastosować tę metodę.
- Otwórz okno wiersza polecenia z podwyższonym poziomem uprawnień. (Naciśnij klawisz Windows i wyszukaj CMD. Następnie wybierz Uruchom jako administrator.
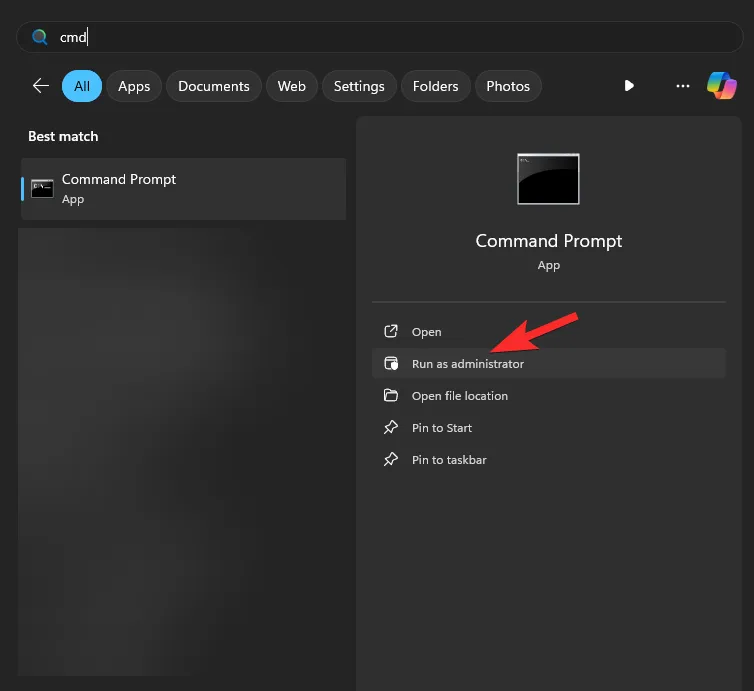
- Wpisz następujące polecenie:
sudo config --enable <configuration_option>
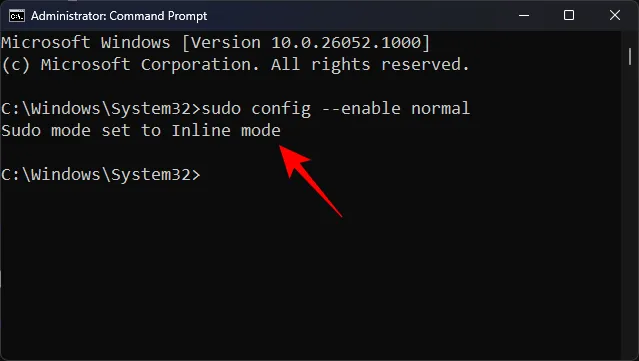
Zamieńz konfiguracją sudo, której chcesz użyć. Wpisz forceNewWindow, aby Sudo użyło nowego okna, lub wpisz DisableInput, aby dane wejściowe w Sudo były zamknięte, a na koniec wpisz normal, aby Sudo pozostało w linii. - Wciśnij Enter.
Często zadawane pytania
Przyjrzyjmy się kilku często zadawanym pytaniom dotyczącym włączania Sudo w systemie Windows 11.
Jakie są trzy opcje konfiguracji Sudo w systemie Windows 11?
Trzy opcje konfiguracji Sudo obejmują – W nowym oknie ( forceNewWindow), Wejście zamknięte ( disableInput) i Inline ( normal). Użyj opcji w nawiasach podczas konfigurowania Sudo na podwyższonej konsoli.
Kiedy Sudo będzie dostępne w systemie Windows 11 w ogólnych kompilacjach?
Sudo jest już dostępne w kompilacjach systemu Windows 11 Canary. Będzie wypuszczany stopniowo w stabilnych wersjach w ciągu roku.
Mamy nadzieję, że udało Ci się włączyć Sudo w systemie Windows 11 i korzystać z przywileju uruchamiania programów z podwyższonymi uprawnieniami bez konieczności wcześniejszego uruchamiania sesji konsoli z podwyższonymi uprawnieniami. Do następnego razu!



Dodaj komentarz