Czarny ekran logowania w GeForce Experience [Poprawka]
![Czarny ekran logowania w GeForce Experience [Poprawka]](https://cdn.thewindowsclub.blog/wp-content/uploads/2024/03/geforce-experience-login-black-screen-1-640x375.webp)
W tym artykule pokażemy, jak naprawić problem z czarnym ekranem logowania w GeForce Experience w systemie Windows 11/10. Zwykle dzieje się tak z powodu niestabilnego połączenia internetowego, uszkodzonej pamięci podręcznej DNS, nieaktualnego lub uszkodzonego sterownika karty graficznej itp.
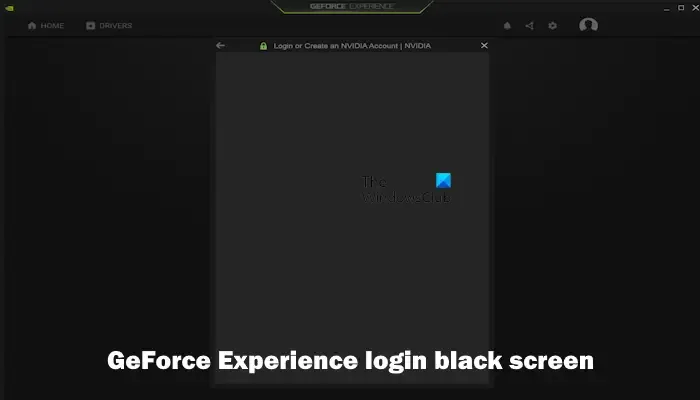
Napraw czarny ekran logowania w GeForce Experience
Zanim zaczniesz, uruchom ponownie połączenie internetowe i komputer. Czasami ten problem może wystąpić z powodu tymczasowej usterki. Jeśli czarny ekran logowania NVIDIA GeForce Experience nadal sprawia Ci problemy, postępuj zgodnie z poniższymi sugestiami:
- Sprawdź swoje połączenie z internetem
- Przełącz się na inne połączenie internetowe
- Wyłącz program antywirusowy i zaporę sieciową
- Uruchom GeForce Experience jako administrator
- Opróżnij pamięć podręczną DNS i zresetuj protokół TCP/IP
- Zaktualizuj lub zainstaluj ponownie sterownik karty graficznej NVIDIA
- Odinstaluj i zainstaluj ponownie GeForce Experience
Zaczynajmy.
1] Sprawdź swoje połączenie internetowe

Ten problem może wystąpić z powodu słabego Internetu lub niestabilnego połączenia internetowego. Upewnij się, że masz dobre połączenie internetowe podczas logowania się do GeForce Experience. Jeśli korzystasz z bezprzewodowego połączenia internetowego, podłącz router za pomocą kabla Ethernet. Sugerujemy również wyłączenie i wyłączenie routera. Aby to zrobić, wykonaj poniższe kroki:
- Odłącz zasilacz od routera i gniazdka ściennego.
- Poczekaj kilka minut.
- Podłącz zasilacz z powrotem do routera.
- Poczekaj, aż router uruchomi się i połączy się z Internetem.
2] Przełącz na inne połączenie internetowe
Jeśli router z cyklem zasilania nie działa, sugerujemy przejście na inne połączenie internetowe. Spróbuj połączyć się z Internetem za pośrednictwem mobilnego punktu dostępu i zalogować się do GeForce Experience. Sprawdź, czy problem nadal występuje.
3] Tymczasowo wyłącz zaporę sieciową i zobacz
Czasami problemy z łącznością internetową wynikają z zapory sieciowej, powodując problemy z logowaniem. Aby to sprawdzić, wyłącz zaporę sieciową i sprawdź, czy działa. Jeśli to zadziała, oznacza to, że przyczyną problemu jest zapora sieciowa. W takim przypadku możesz zezwolić aplikacji GeForce Experience na korzystanie z Zapory systemu Windows .
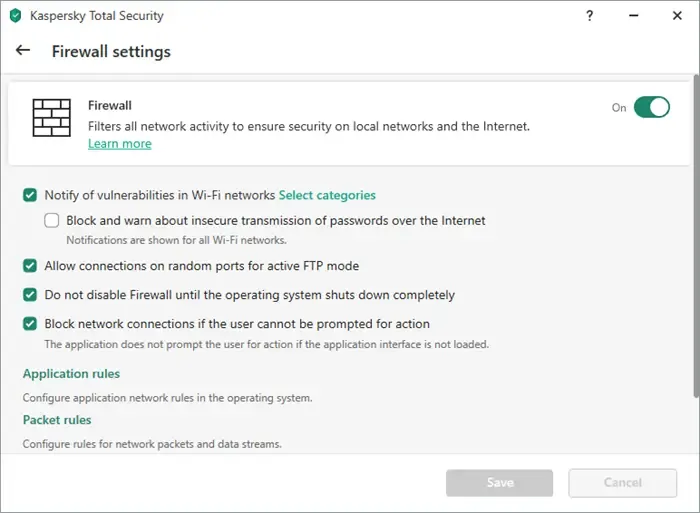
4] Uruchom GeForce Experience jako administrator
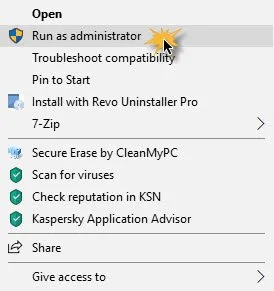
Czasami brak uprawnień administracyjnych może również powodować problemy z aplikacjami. Sugerujemy uruchomienie GeForce Experience jako administrator i sprawdzenie, czy to pomoże. Aby to zrobić, kliknij prawym przyciskiem myszy ikonę programu i wybierz opcję Uruchom jako administrator.
Jeśli to zadziała, możesz sprawić, że GeForce będzie zawsze uruchamiany jako administrator .
5] Opróżnij pamięć podręczną DNS i zresetuj TCP/IP
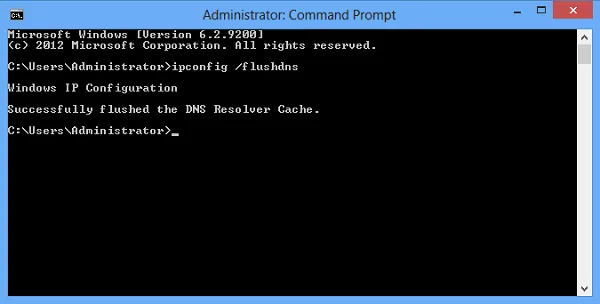
Uszkodzona pamięć podręczna DNS może powodować problemy z łącznością internetową, co prowadzi do problemów z logowaniem w GeForce Experience. Opróżnianie pamięci podręcznej DNS rozwiązuje problemy z łącznością internetową. Dlatego sugerujemy opróżnienie pamięci podręcznej DNS i sprawdzenie, czy to pomoże. Sugerujemy również zresetowanie protokołu TCP/IP . Ta czynność może również pomóc rozwiązać problemy z Internetem na komputerze z systemem Windows. Aby wykonać te czynności, możesz użyć wiersza poleceń lub naszego narzędzia FixWin11 .
Alternatywnie możesz także utworzyć plik wsadowy, aby zresetować protokół TCP/IP, opróżnić DNS lub zresetować Winsock . Ten plik wsadowy wykona wszystkie wymagane polecenia i nie trzeba wykonywać wszystkich poleceń osobno.
6] Zaktualizuj lub zainstaluj ponownie sterownik karty graficznej NVIDIA
Nieaktualny lub uszkodzony sterownik karty graficznej może powodować problemy z logowaniem. Upewnij się, że sterownik karty graficznej jest aktualny . Możesz także pobrać najnowszy sterownik NVIDIA ze strony producenta . Po pobraniu najnowszego sterownika NVIDIA zainstaluj go i sprawdź, czy wprowadza jakieś zmiany.
Jeśli aktualizacja sterownika karty graficznej nie rozwiąże problemu, zainstaluj ponownie sterownik karty graficznej. Aby to zrobić, wykonaj poniższe kroki:
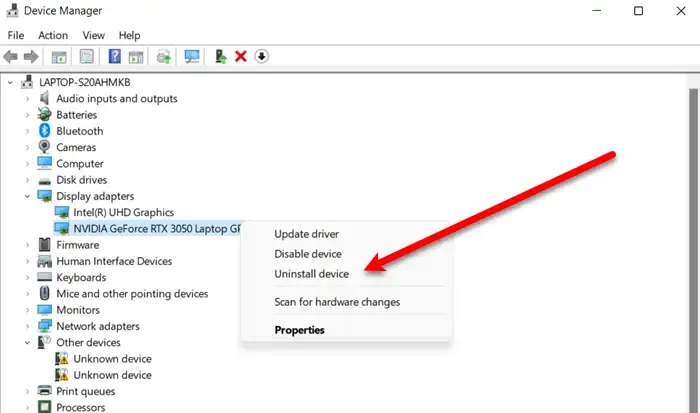
- Przejdź do Menedżera urządzeń .
- Rozwiń Adaptery graficzne .
- Kliknij prawym przyciskiem myszy sterownik karty graficznej NVIDIA i kliknij Odinstaluj urządzenie .
Aby ponownie zainstalować sterownik karty graficznej NVIDIA, uruchom ponownie komputer. Alternatywnie możesz skanować w poszukiwaniu zmian sprzętowych , klikając kartę Akcja .
7] Odinstaluj i zainstaluj ponownie GeForce Experience
Odinstalowanie i ponowne zainstalowanie oprogramowania GeForce Experience może również pomóc w rozwiązaniu problemu z logowaniem. Aby to zrobić, skorzystaj z poniższych instrukcji:
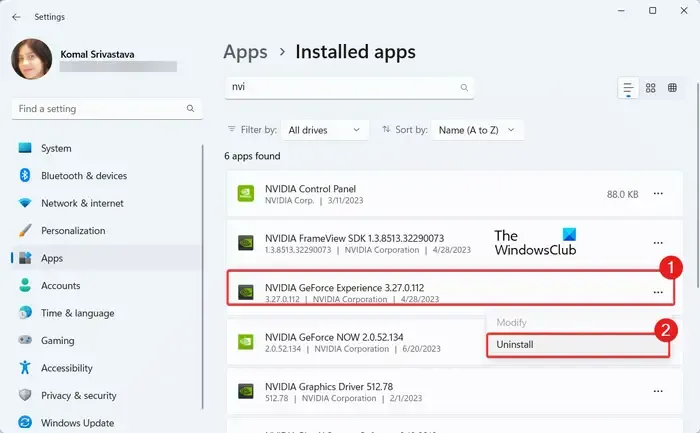
- Przejdź do Ustawień systemu Windows.
- Kliknij Aplikacje > Zainstalowane aplikacje.
- Przewiń w dół i poszukaj NVIDIA GeForce Experience.
- Kliknij trzy kropki i kliknij Odinstaluj
Po zakończeniu uruchom ponownie komputer i otwórz witrynę NVIDIA. Pobierz najnowszą wersję NVIDIA GeForce Experience i zainstaluj ją na swoim komputerze.
Mam nadzieję, że to pomoże.
Dlaczego nie mogę uzyskać dostępu do GeForce Experience?
Może być kilka powodów, dla których nie możesz uzyskać dostępu do GeForce Experience. Najczęstsze przyczyny to nieaktualne aplikacje GeForce Experience, blokowanie GeForce Experience przez program antywirusowy itp. Możesz wykonać kilka kroków rozwiązywania problemów, aby rozwiązać ten problem, na przykład tymczasowe wyłączenie oprogramowania antywirusowego, aktualizacja sterownika karty graficznej NVIDIA, odinstalowanie i ponowna instalacja GeForce Experience itp.
Jak naprawić NVIDIA Experience?
Zależy to całkowicie od problemów, z jakimi borykasz się w przypadku NVIDIA GeForce Experience. Możesz jednak wykonać podstawowe czynności związane z rozwiązywaniem problemów, aby rozwiązać problemy z NVIDIA GeForce Experience. Możesz ponownie uruchomić aplikację NVIDIA GeForce Experience, uruchomić NVIDIA GeForce Experience jako administrator, ponownie zainstalować GeForce Experience itp. Upewnij się także, że sterownik karty graficznej NVIDIA jest aktualny



Dodaj komentarz