Naprawa: problem z automatyczną zmianą hasła w systemie Windows 11

System Windows 11 nie zmienia haseł samodzielnie. Jeśli jednak utracisz dostęp do konta, przyczyną może być wygaśnięcie hasła.
Oprócz wygaśnięcia hasła, do odmowy dostępu mogą prowadzić inne problemy, takie jak problemy z synchronizacją z kontem Microsoft, nieprawidłowo działający układ klawiatury, niespójne aktualizacje systemu Windows lub uszkodzone pliki systemowe.
Mogą występować sporadyczne usterki uniemożliwiające zalogowanie się. Ponowne uruchomienie komputera może rozwiązać problem. Jeśli to nie pomoże, rozważ następujące rozwiązania.
Co zrobić, jeśli hasło systemu Windows 11 zmienia się automatycznie?
1. Użyj klawiatury ekranowej
- Na ekranie logowania kliknij ikonę Ułatwienia dostępu.
- Wybierz klawiaturę ekranową .

- Wprowadź hasło za pomocą klawiatury ekranowej, aby się zalogować.
- Jeśli problem się rozwiąże, rozważ odinstalowanie sterownika klawiatury, zgodnie z poniższym opisem, i sprawdź, czy to rozwiąże problem.
- Na klawiaturze ekranowej naciśnij Windows + Xjednocześnie te klawisze.
- Wybierz Menedżera urządzeń .

- W Menedżerze urządzeń rozwiń sekcję Klawiatura i odinstaluj sterownik.

- Na koniec uruchom ponownie komputer i sprawdź, czy możesz uzyskać dostęp do swojego konta.
2. Skorzystaj z funkcji „Zapomniałem kodu PIN”
- Na stronie logowania kliknij opcję Nie pamiętam hasła/PIN-u i postępuj zgodnie z instrukcjami, aby zresetować hasło.
- Jeśli ta opcja jest niedostępna, użyj innego urządzenia lub konta, aby przejść do strony zabezpieczeń firmy Microsoft w przeglądarce internetowej.
- Wybierz opcję Zabezpieczenie hasłem i wprowadź swoje dotychczasowe dane logowania.

- Wprowadź nowe hasło i potwierdź je, wpisując je ponownie.
- Następnie odznacz opcję wymagającą zmiany hasła co 72 dni, po czym kliknij Zapisz .

Firma Microsoft zaleca częstą zmianę hasła i nazwy użytkownika w celu zapobiegania nieautoryzowanemu dostępowi. W związku z tym wygaśnięcie hasła może być ustawione w celu zwiększenia bezpieczeństwa. Standardowy okres wygaśnięcia dla kont lokalnych wynosi 42 dni, podczas gdy dla kont Microsoft wynosi 72 dni.
Możesz wyłączyć funkcję wygasania hasła lub wydłużyć czas jego wygaśnięcia zgodnie z własnymi preferencjami.
3. Zresetuj swoje hasło
3.1 Z innego konta administratora
- Otwórz Ustawienia systemu Windows, naciskając jednocześnie klawisz Win + I , następnie wybierz Konta po lewej stronie i Opcje logowania po prawej stronie.
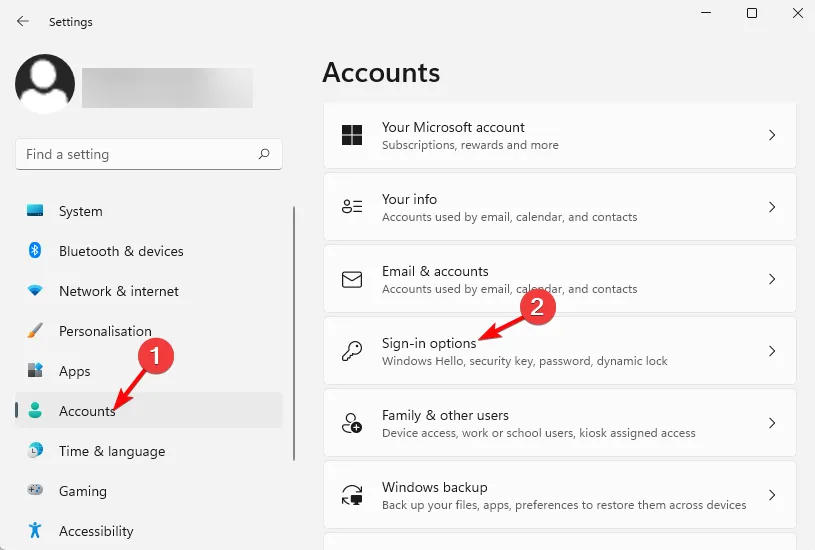
- W obszarze Ustawienia dodatkowe wyłącz opcję Aby zwiększyć bezpieczeństwo, zezwalaj na ekran logowania Windows Hello tylko dla kont Microsoft na tym urządzeniu .
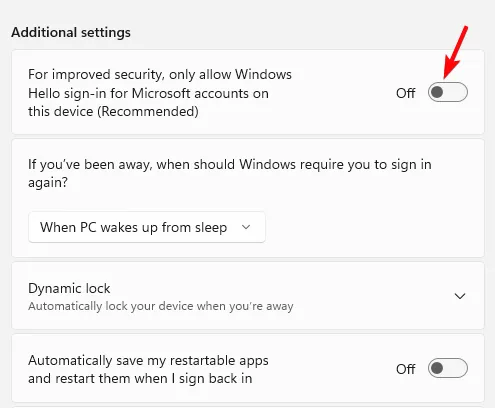
- Pojawi się okno dialogowe; wprowadź hasło do konta użytkownika i kliknij Tak.
- Naciśnij Win + R , aby otworzyć okno dialogowe Uruchom , wpisz netplwizi naciśnij Enter.

- W oknie Konta użytkowników odznacz pole wyboru oznaczone jako Użytkownik musi wprowadzić nazwę użytkownika i hasło, aby korzystać z tego komputera , a następnie kliknij przycisk OK . Spowoduje to włączenie automatycznego logowania dla systemu Windows 11.
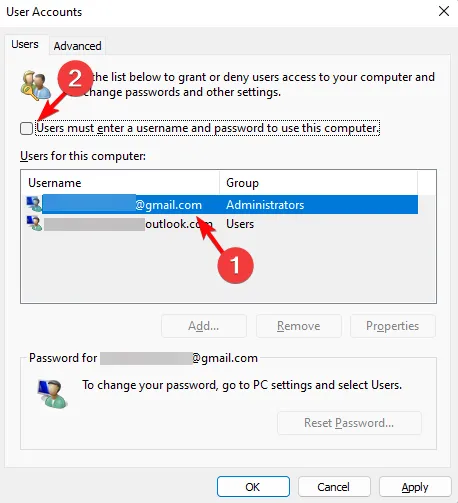
- W oknie Automatyczne logowanie wprowadź nazwę użytkownika i hasło , a następnie kliknij przycisk OK i Zastosuj.
- Jeśli masz dostęp do innego konta Windows 11 z uprawnieniami administratora, zaloguj się na to konto.
- Naciśnij Win + R , aby wywołać okno dialogowe Uruchom , wpisz cmdi naciśnij Ctrl + Shift + Enter , aby otworzyć wiersz polecenia z podwyższonym poziomem uprawnień.
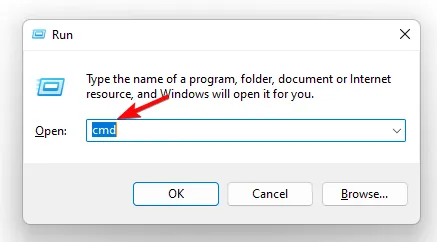
- Wykonaj następujące polecenie w terminalu wiersza poleceń (administrator) i naciśnij Enter:
net user accountname newpassword
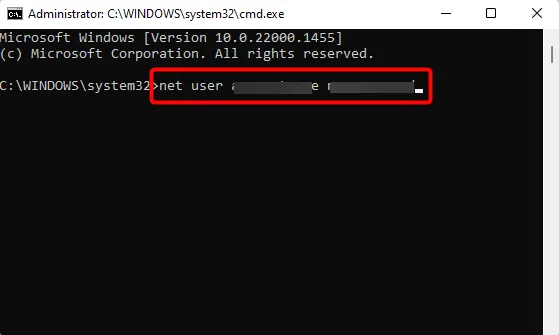
- Pamiętaj o zastąpieniu nazwy konta i nowego hasła nowymi , konkretnymi szczegółami.
Uwaga: metoda resetowania hasła firmy Microsoft nie zawsze działa, dlatego w razie konieczności zaleca się skorzystanie z dysku resetowania hasła.
3.2 Resetowanie hasła za pomocą dysku resetowania hasła
- Włóż wcześniej utworzony dysk lub dysk USB do resetowania hasła.
- Po przejściu na ekran logowania wprowadź nieprawidłowe hasło i naciśnij Enter. Pojawi się komunikat o błędzie; kliknij OK , aby wyświetlić dodatkową opcję logowania.
- Kliknij Zresetuj hasło .
- Kliknij Dalej .
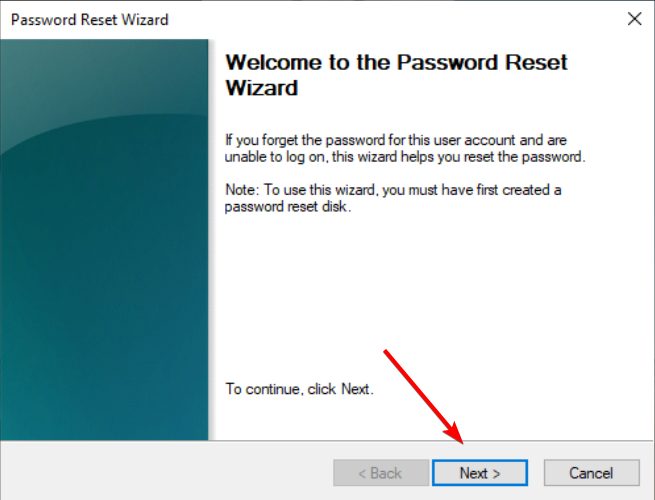
- Wybierz odpowiedni dysk resetowania hasła z menu rozwijanego i kliknij Dalej.

- Wprowadź nowe hasło i wskazówkę dotyczącą hasła, a następnie kliknij Dalej .

- Na koniec kliknij Zakończ , aby zakończyć resetowanie hasła.
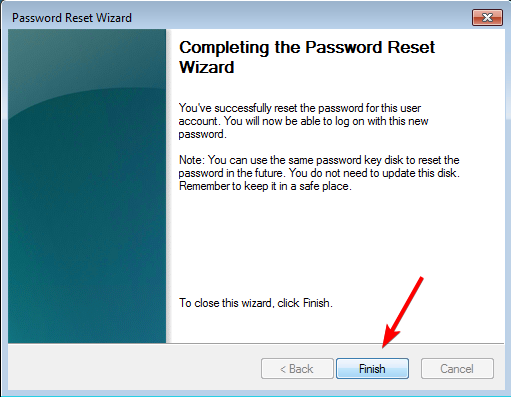
- Następnie użyj nowo utworzonego hasła, aby uzyskać dostęp do komputera.
4. Wykonaj przywracanie systemu w trybie awaryjnym
- Naciśnij i przytrzymaj przycisk zasilania i trzymając Shiftklawisz wybierz opcję Uruchom ponownie .
- Po uruchomieniu systemu Windows w środowisku odzyskiwania wybierz opcję Rozwiązywanie problemów .
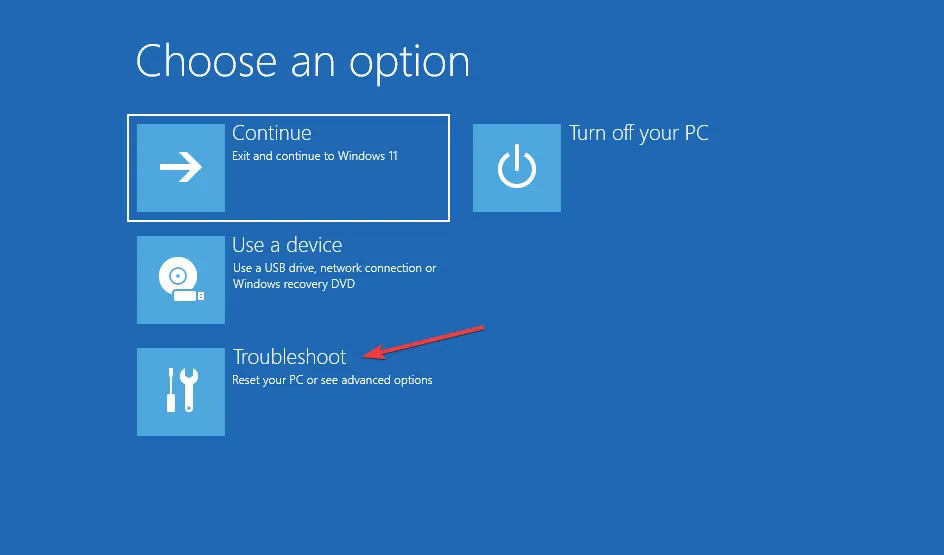
- Kliknij Opcje zaawansowane .
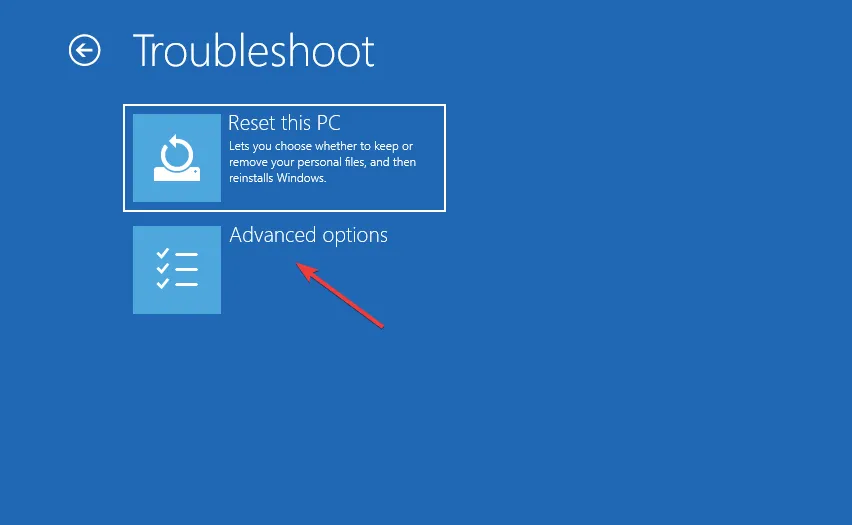
- Następnie wybierz opcję Ustawienia uruchamiania na ekranie Opcje zaawansowane.
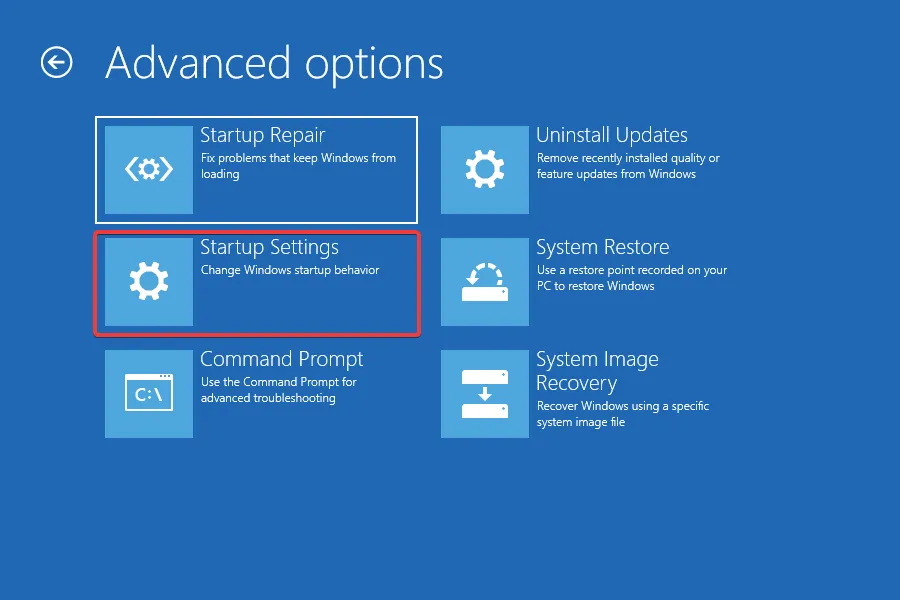
- Kliknij opcję Uruchom ponownie u dołu ekranu.
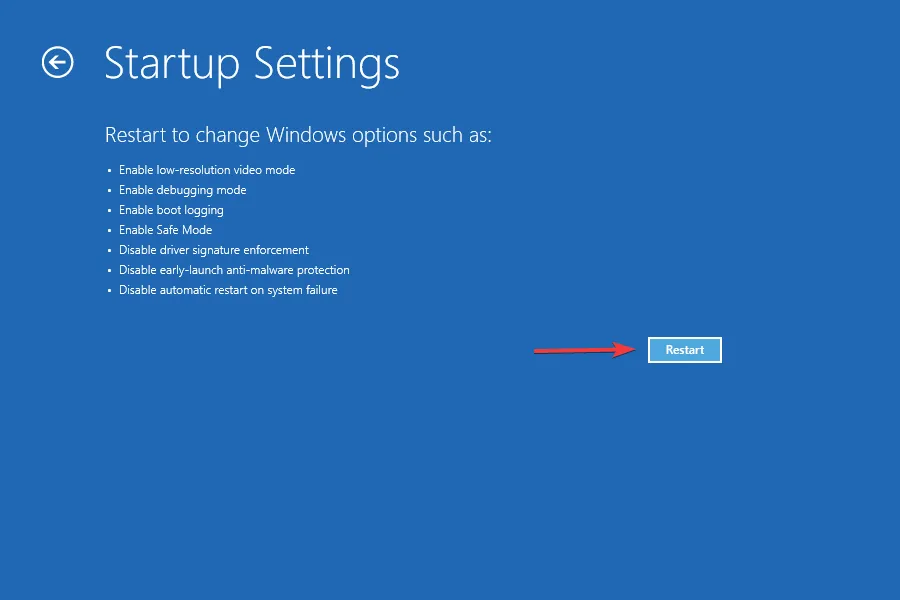
- Naciśnij 6 lub , F6 aby uruchomić system Windows w trybie awaryjnym .
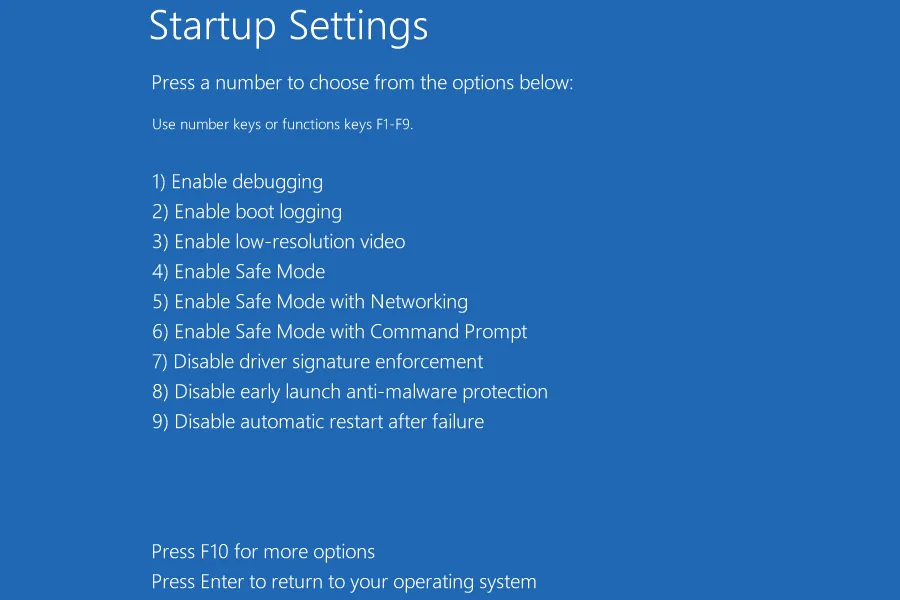
5. Zresetuj komputer
- Uruchom tryb awaryjny na swoim komputerze, przejdź do Opcji zaawansowanych na niebieskim ekranie i naciśnij Enter.
- Przejdź do menu Ustawienia naciskając Windows klawisz .
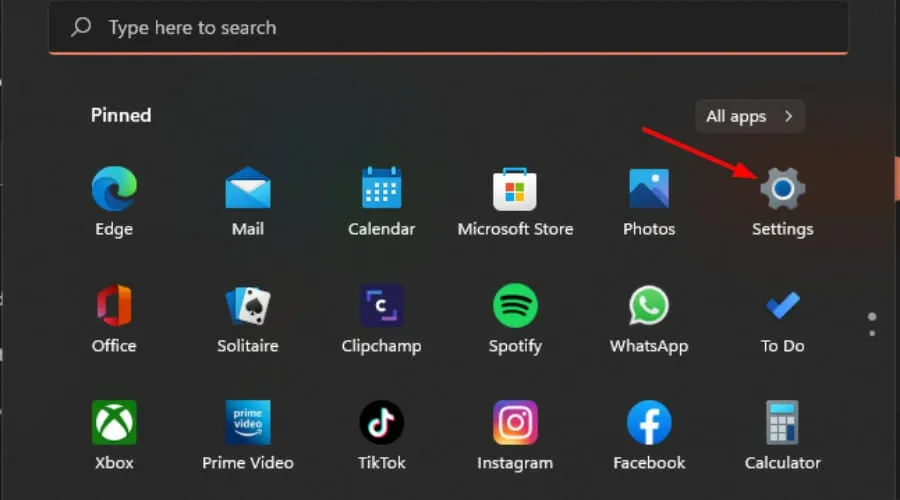
- W lewym panelu wybierz System, a następnie kliknij Odzyskiwanie po prawej stronie.

- Wybierz Resetuj komputer po prawej stronie.
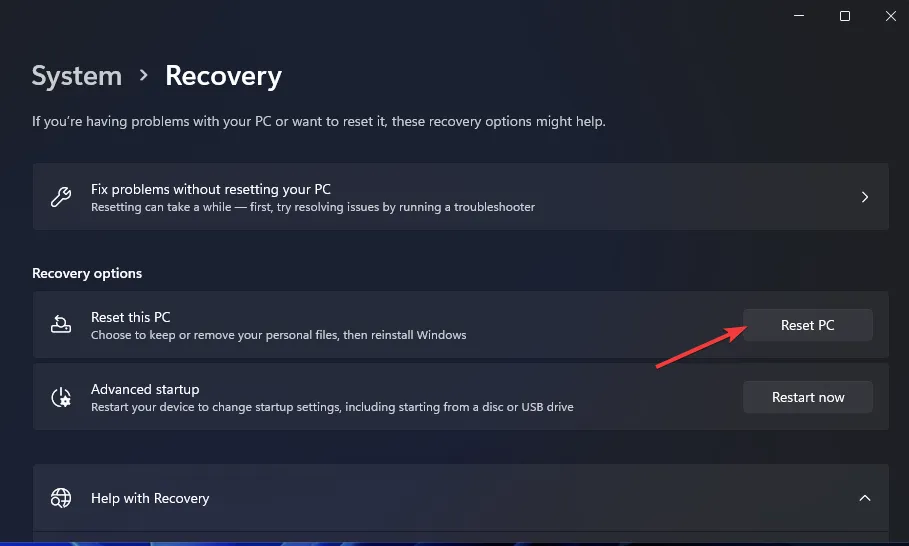
- Wybierz preferowany typ resetowania: czy chcesz zachować pliki, czy usunąć wszystko, łącznie z plikami, aplikacjami i ustawieniami.
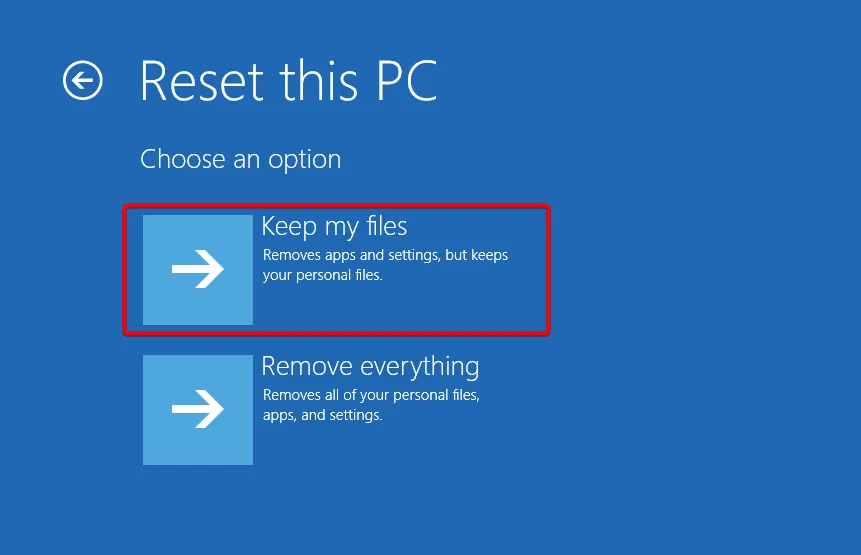
- Wybierz, czy chcesz ponownie zainstalować system Windows za pośrednictwem pobierania z chmury czy ponownej instalacji lokalnej .
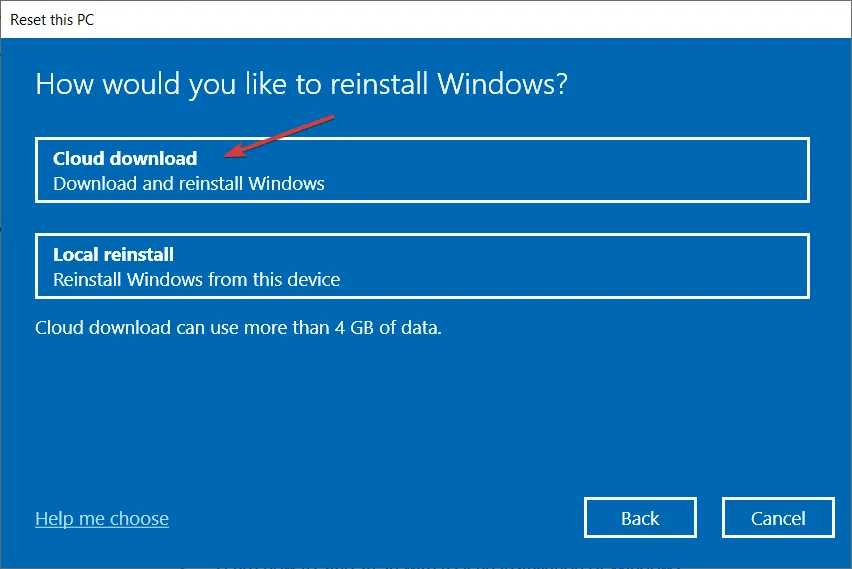
- Kliknij Dalej .
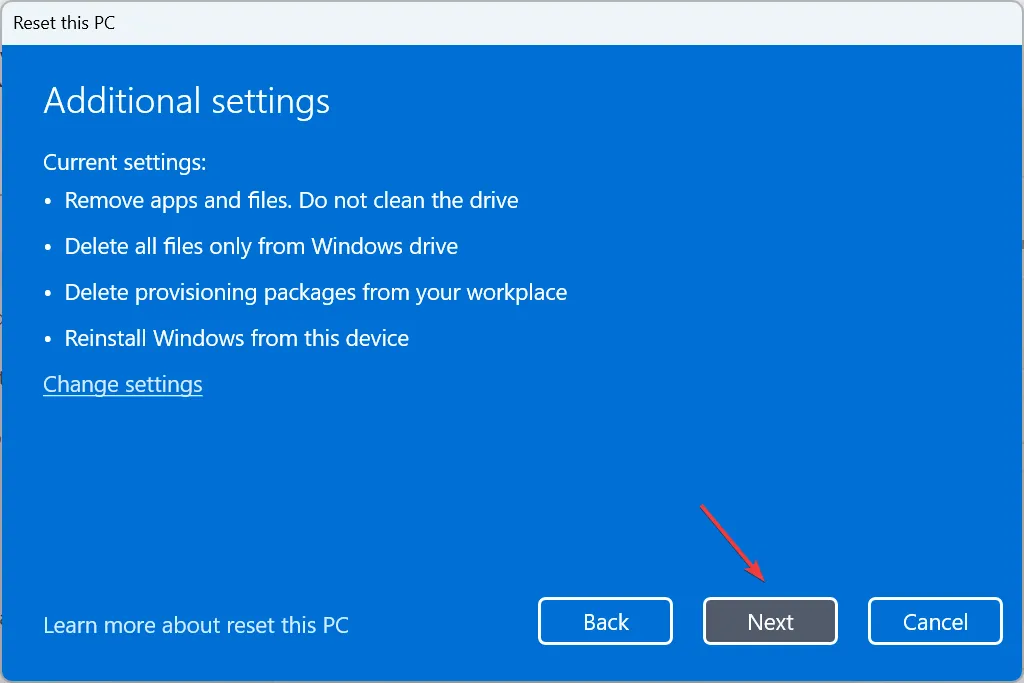
- Na koniec kliknij przycisk Resetuj.

Niestety, w systemie Windows 11 brakuje domyślnego hasła dostępu na wypadek zablokowania. Masz do wyboru zresetowanie hasła lub powrót do poprzednich ustawień.



Dodaj komentarz