Poprawka: błąd aktualizacji 0xc0000374 w systemie Windows 10

Czy ostatnio napotkałeś błąd o kodzie 0xc0000374 podczas aktualizacji systemu Windows 10 do najnowszej wersji kompilacji? Cóż, ten problem zwykle występuje z powodu obecności uszkodzonych plików systemowych lub niepotrzebnej, nagromadzonej pamięci podręcznej aktualizacji. Jeśli niedawno zainstalowałeś niepoprawną aktualizację zbiorczą , problem ten może również zacząć występować w systemie Windows 10.
Aby rozwiązać błąd 0xc0000374, zalecamy uruchomienie narzędzia do rozwiązywania problemów z aktualizacją i naprawienie uszkodzonych/brakujących plików przy użyciu SFC. Jeśli błąd pojawi się ponownie, spróbuj usunąć zapisaną pamięć podręczną lub wyczyścić ścieżkę pobierania usługi Windows Update. Jeśli żadne z rozwiązań nie rozwiąże tego błędu, ręcznie zainstaluj oczekujące poprawki zabezpieczeń. Poza tym można również spróbować użyć punktów przywracania, wyczyść instalację systemu Windows lub zresetować ten komputer .
Jak naprawić błąd aktualizacji o kodzie 0xc0000374 w systemie Windows 10
Aby rozwiązać błąd aktualizacji 0xc0000374 w systemie Windows 10, wykonaj następujące kroki:
1. Uruchom narzędzie do rozwiązywania problemów z Windows Update
Narzędzie do rozwiązywania problemów jest domyślnie najlepszym narzędziem do rozwiązywania wszelkich problemów związanych z aktualizacjami w systemie Windows 10. Uruchomienie narzędzia do rozwiązywania problemów z aktualizacją wyszuka i naprawi ewentualne błędy. Oto jak uruchomić to narzędzie –
- Otwórz aplikację Ustawienia za pomocą klawisza skrótu Win & I.
- Kliknij opcję Aktualizuj i zabezpieczenia, a następnie rozwiąż problemy na następnym ekranie.
- Przejdź do prawego panelu i kliknij link „ Dodatkowe narzędzia do rozwiązywania problemów ”.
- Kliknij raz Windows Update i naciśnij Uruchom narzędzie do rozwiązywania problemów .
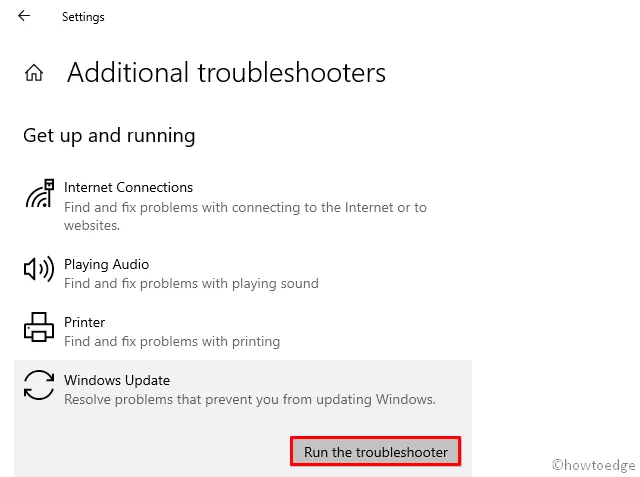
- Znalezienie i rozwiązanie problemu zajmuje kilka minut, więc poczekaj.
- Po zakończeniu uruchom ponownie system Windows i spróbuj ponownie zainstalować oczekujące łatki.
Jeśli ta metoda nie zadziała, wypróbuj następny zestaw rozwiązań –
2. Wyczyść folder tymczasowej pamięci podręcznej Windows Update
Czasami pojawia się błąd 0xc0000374 z powodu niepotrzebnej pamięci podręcznej przechowywanej w folderze aktualizacji. W takich przypadkach wyczyszczenie określonego folderu może pomóc w zdiagnozowaniu tego błędu. Jednak przed usunięciem jakiejkolwiek pamięci podręcznej pamiętaj o zatrzymaniu wszystkich niezbędnych usług. Oto jak postępować –
- Wspólnie naciśnij Win + S, aby wywołać interfejs wyszukiwania.
- Wpisz „ usługi ” w polu tekstowym i kliknij dobrze pasujący wynik.
- Gdy otworzy się okno Usługi, sięgnij do witryny Windows Update i kliknij prawym przyciskiem myszy.
- Następnie wybierz Stop z menu kontekstowego.
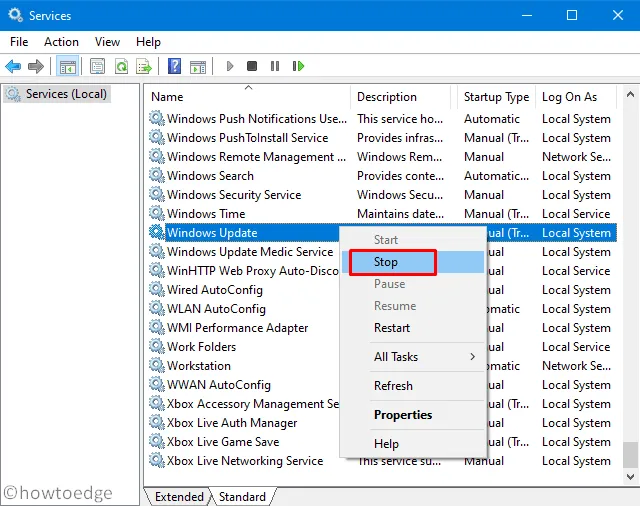
Teraz, gdy zatrzymałeś usługę Windows Update i inne usługi, czas wyczyścić niepotrzebną nagromadzoną pamięć podręczną, wykonując poniższe kroki –
- Użyj kombinacji klawiszy Win+R, aby uruchomić okno dialogowe Uruchom.
- Skopiuj/wklej poniższy wiersz w puste miejsce i naciśnij Enter .
%windir%\SoftwareDistribution\DataStore
- Uruchomienie powyższego wiersza poleceń przeniesie Cię do folderu SoftwareDistribution.
- Użyj Ctrl+A, aby zaznaczyć wszystkie elementy i naciśnij Usuń , aby je wszystkie usunąć.
- Odwiedź ponownie okno Usługi i kliknij prawym przyciskiem myszy usługę Windows Update.
- Następnie wybierz opcję ponownego uruchomienia za pomocą menu skrótów.
- Po pomyślnym wykonaniu powyższych kroków uruchom ponownie komputer, aby zastosować ostatnie zmiany.
3. Użyj programu narzędziowego Kontroler plików systemowych (SFC).
Jeśli nadal pojawia się błąd 0xc0000374, musi to być spowodowane uszkodzonymi plikami systemowymi na komputerze. Firma zapewnia doskonałe wbudowane narzędzie do rozwiązywania uszkodzonych lub brakujących plików podstawowych. Oto jak korzystać z tego domyślnego programu narzędziowego w systemie Windows 10 –
- Kliknij menu Start i zacznij pisać na klawiaturze „ cmd ”.
- Gdy w wynikach wyszukiwania pojawi się wiersz poleceń, kliknij prawym przyciskiem myszy i wybierz „ Uruchom jako administrator ”.
- Jeśli nie jesteś administratorem, wyświetli się monit o podanie hasła. W przeciwnym razie po prostu dotknij Tak w oknie UAC.
- Po otwarciu konsoli Windows wykonaj polecenie –
sfc/ scannow.
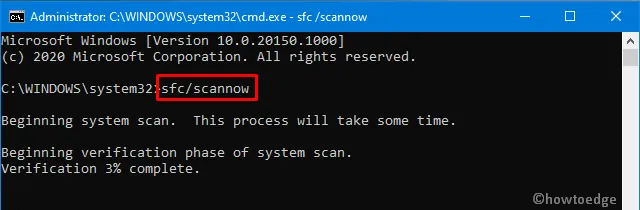
- Powyższy kod zajmuje około 15-20 minut, aby wyszukać i naprawić przestarzałe pliki, dlatego poczekaj.
- Po zakończeniu uruchom ponownie system Windows, aby uwzględnić najnowsze zmiany.
- Zaloguj się ponownie do systemu Windows i spróbuj ponownie zainstalować oczekujące poprawki. To powinno działać dobrze.
Jeśli jednak nie, wypróbuj następne obejście –
4. Wyczyść ścieżkę aktualizacji za pomocą rejestru
Jeśli zeszedłeś na dół, oznacza to, że nie skonfigurowałeś jeszcze sposobu rozwiązania tego błędu. Cóż, wypróbuj to i następne rozwiązanie, a aktualizacja 0xc0000374 nie będzie już dostępna na komputerze.
Ta metoda pokazuje, jak wyczyścić ścieżkę pobierania usługi Windows Update przy użyciu poprawek rejestru. Oto najważniejsze kroki, nad którymi należy popracować:
- Kliknij prawym przyciskiem myszy ikonę Windows i kliknij Uruchom .
- Wpisz „
regedit” w pobliżu migającego kursora i naciśnij klawisz Enter . - Teraz przejdź pod poniższy adres –
HKEY_LOCAL_MACHINE\SOFTWARE\Policies\Microsoft\Windows\WindowsUpdate
- Przejdź na prawą stronę i poszukaj kluczy DWORD zatytułowanych „WUServer” i „WIStatusServer”.
- Kliknij każdy z nich prawym przyciskiem myszy i naciśnij „usuń”.
Uwaga: jeśli nie znajdziesz żadnych podobnych kluczy, nie możesz wyczyścić ścieżki pobierania.
- Uruchom ponownie komputer, aby wprowadzone zmiany zaczęły obowiązywać od następnego uruchomienia systemu Windows 10.
Możesz teraz sprawdzić wszelkie oczekujące aktualizacje, odwiedzając ścieżkę – Settings > Update & Security > Windows Update.
Jeśli błąd będzie się powtarzał nawet po tym, nie jest to zwykły problem związany z aktualizacją i należy zastosować pewne zaawansowane rozwiązania. Na przykład – korzystanie z kopii zapasowych systemu , wykonywanie „ Zresetuj ten komputer ” lub „Wyczyść instalację systemu Windows 10” . Jeśli nadal nie jesteś pewien, możesz wypróbować ostatnie obejście, ponieważ przypomina to trochę nową instalację systemu Windows.
5. Ręcznie zainstaluj najnowsze aktualizacje zbiorcze
Jeśli po zainstalowaniu ostatniej poprawki zabezpieczeń zacznie pojawiać się błąd 0xc0000374, może to oznaczać problem z samą aktualizacją zbiorczą. W takich scenariuszach sugerujemy przywrócenie systemu operacyjnego do poprzedniego stanu.
Możesz też ręcznie pobrać i zainstalować najnowszy pakiet autonomiczny na komputerze. Aby to zrobić, musisz najpierw poznać najnowszy numer CU pasujący do architektury twojego systemu.
Możesz odwiedzić Katalog aktualizacji zbiorczych , aby dowiedzieć się, czy dostępna jest nowa łatka, czy nie. Po uzyskaniu wymaganego numeru „KB” wykonaj poniższe kroki, aby pobrać i zainstalować plik. plik msu.
Ręcznie zainstaluj dostępne aktualizacje
- Odwiedź witrynę internetową katalogu Microsoft Update i wpisz numer „KB” podany powyżej.
- Spowoduje to wyświetlenie listy dobrze pasujących wyników. Wybierz jeden zgodnie z architekturą systemu.
- Kliknij opcję Pobierz obok łącza aktualizacji, a następnie górnego łącza w nadchodzącym oknie.
- Po zakończeniu pobierania kliknij dwukrotnie plik instalacyjny, aby zaktualizować system operacyjny.
To wszystko. Mam nadzieję, że ten artykuł okaże się przydatny w rozwiązywaniu problemu błędu 0xc0000374 w systemie Windows 10. Jeśli masz jakieś pytania lub sugestie, możesz skontaktować się z nami za pośrednictwem sekcji komentarzy.



Dodaj komentarz