Poprawka: odmowa dostępu Błąd 0x80070005 podczas instalowania aplikacji w systemie Windows 10
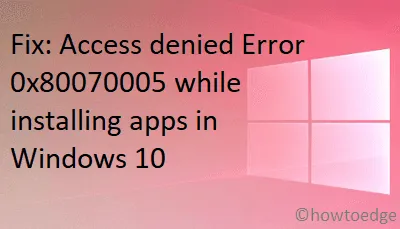
Błąd odmowy dostępu 0x80070005 zwykle pojawia się podczas próby zainstalowania nowego programu lub aktualizacji systemu operacyjnego Windows 10. Podczas instalacji oprogramowania program próbuje zainicjować proces, do którego Ty jako użytkownik nie masz uprawnień.
W tym artykule omówiliśmy wszystkie możliwe przyczyny, które mogą prowadzić do tego błędu, oraz kilka obejść, aby je rozwiązać. Przyjrzyjmy się szczegółowo tym rozwiązaniom –
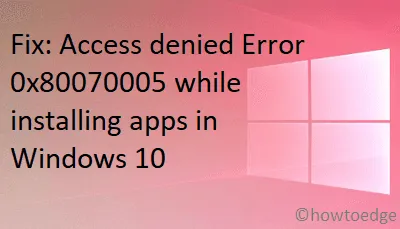
Błąd odmowy dostępu 0x80070005 Rozwiązania
Jeśli i Tobie pojawia się ten błąd odmowy dostępu podczas instalowania nowych programów na komputerze, wypróbuj po kolei następujące sugestie:
1. Uruchom ponownie komputer
Chociaż nie wydaje się to rozwiązaniem, ponowne uruchomienie komputera może rozwiązać ten błąd. Pamiętaj jednak o odłączeniu wszystkich urządzeń USB i odłącz je. Uruchom ponownie system Windows, a gdy to nastąpi, podłącz tylko mysz i klawiaturę i spróbuj zainstalować program, który wcześniej generował kod błędu 0x80070005. Zobacz, czy to pomoże. Jeśli nie, wypróbuj następny zestaw rozwiązań –
2. Zmodyfikuj atrybuty pliku
Jeśli klikasz dwukrotnie plik wykonywalny, aby zaktualizować system Windows lub zainstalować dowolny program, sprawdź atrybuty pliku. Jest to konieczne, ponieważ często plik jest po prostu oznaczony jako tylko do odczytu i dlatego nie można tego zrobić.
- Kliknij prawym przyciskiem myszy plik instalacyjny i wybierz Właściwości .
- Przejdź do karty Ogólne i sprawdź aktualny stan pola wyboru Tylko do odczytu.
- Jeśli jest już zaznaczone, kliknij raz, aby usunąć zaznaczenie i naciśnij OK .
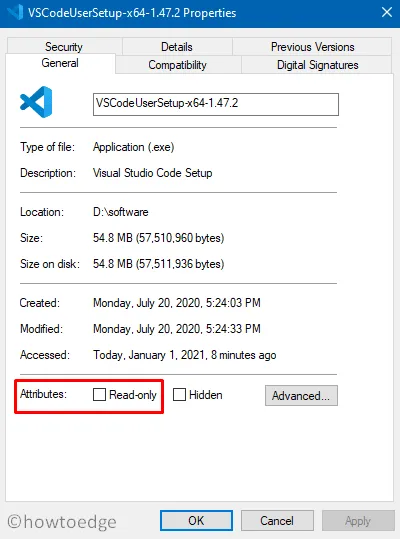
- Spowoduje to, że plik będzie gotowy do instalacji.
3. Uruchom SubInACL
Błąd 0x80070005 może również wystąpić, jeśli na komputerze przydzielono nieprawidłowe uprawnienia do plików lub rejestru. Aby rozwiązać ten problem, możesz skorzystać z programu narzędziowego wiersza poleceń. Oto jak możesz uruchomić to narzędzie –
- Przede wszystkim odwiedź jego oficjalną stronę i pobierz SubInACL .
- Po pobraniu tego pliku kliknij go dwukrotnie, aby rozpocząć instalację.
- Następnie uruchom CMD jako administrator.
- Wpisz
notepad reset.cmdi naciśnij klawisz Enter. - Skopiuj/wklej następujące polecenie do pliku reset.cmd –
@echo off subinacl /subkeyreg HKEY_LOCAL_MACHINE /grant=administrators=f /grant=system=f subinacl /subkeyreg HKEY_CURRENT_USER /grant=administrators=f /grant=system=f subinacl /subkeyreg HKEY_CLASSES_ROOT /grant=administrators=f /grant=system= f subinacl /podkatalogi %windir% /grant=administrators=f /grant=system=f @Echo – @Echo Gotowe. @Echo – @pauza
- Zapisz ten plik.
- Uruchom ponownie CMD i wykonaj poniższy kod –
reset.cmd
- Poczekaj, aż ten plik uruchomi się pomyślnie.
- Gdy to się skończy, uruchom ponownie komputer.
4. Zmień ustawienia zabezpieczeń plików, aby rozwiązać problem 0x80070005
Jest całkiem możliwe, że ustawienia zabezpieczeń plików programu instalacyjnego są błędnie skonfigurowane. Aby to zmienić, kliknij plik prawym przyciskiem myszy i wybierz Właściwości.
- Przejdź do zakładki Bezpieczeństwo i sprawdź, czy wszystkie uprawnienia zostały przyznane temu plikowi, czy nie. Jeśli nie, naciśnij przycisk Edytuj i odpowiednio zmodyfikuj.
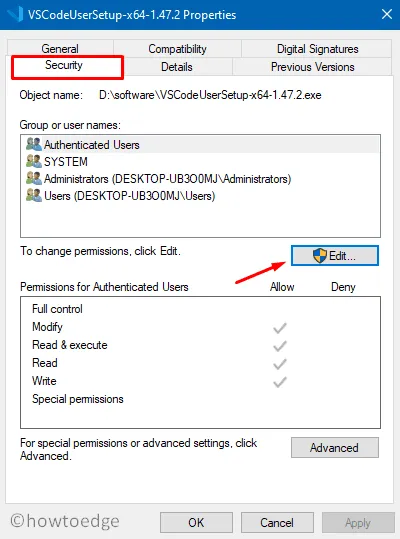
- Następnie zaznacz pole wyboru obok opcji Pełna kontrola w obszarze Uprawnienia dla uwierzytelnionych użytkowników.
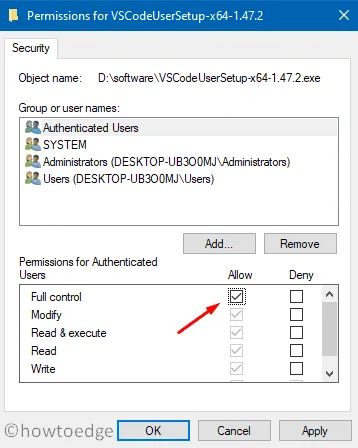
- Naciśnij Zastosuj, a następnie OK , aby potwierdzić te zmiany.
5. Skorzystaj z narzędzia do rozwiązywania problemów z aktualizacjami systemu Windows
Narzędzie do rozwiązywania problemów z usługą Windows Update najlepiej sprawdza się w przypadkach, gdy nie można zainstalować nowych aplikacji lub zastosować oczekującej aktualizacji. Oto jak wykonać to zadanie –
- Naciśnij „ Windows + X ” na klawiaturze, aby uruchomić interfejs ustawień.
- Wybierz opcję Aktualizacja i zabezpieczenia > Rozwiązywanie problemów.
- Przejdź na prawą stronę i kliknij Dodatkowe narzędzia do rozwiązywania problemów .
- Następnie naciśnij Windows Update, aby rozszerzyć jego okienko i wybierz Uruchom narzędzie do rozwiązywania problemów .
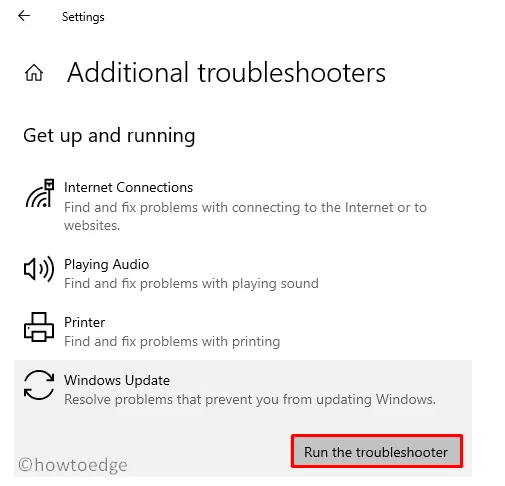
- Postępuj zgodnie z instrukcjami wyświetlanymi na ekranie, aby zakończyć proces rozwiązywania problemów.
6. Głębokie skanowanie w poszukiwaniu wirusów i złośliwego oprogramowania
Czasami program Windows Defender lub program antywirusowy innej firmy może również uniemożliwiać instalowanie nowych aplikacji na komputerze. Jest to możliwe tylko w przypadku wykrycia podejrzanego pliku dołączonego do .exepliku.
Aby to naprawić, musisz wykonać pełne skanowanie całego komputera i sprawdzić, czy nie pojawią się żadne wirusy lub złośliwe oprogramowanie. Jeżeli to nie pomoże, wyłącz tymczasowo Windows Defender lub zewnętrzny program antywirusowy.
Zapora systemu Windows może również uniemożliwiać instalowanie programów na urządzeniu. W takim przypadku wyłącz to samo i spróbuj ponownie zainstalować aktualizacje.
7. Uruchom SFC, aby naprawić błąd 0x80070005
SFC to kolejne narzędzie systemu Windows, które może zdiagnozować cały komputer pod kątem możliwych uszkodzeń i brakujących plików. Uruchomienie tego narzędzia automatycznie naprawi przyczyny. Oto jak uruchomić program narzędziowy do sprawdzania plików systemowych –
- Uruchom wiersz poleceń jako administrator na swoim komputerze.
- Wpisz
sfc/scannowobok migającego kursora i naciśnij klawisz Enter .
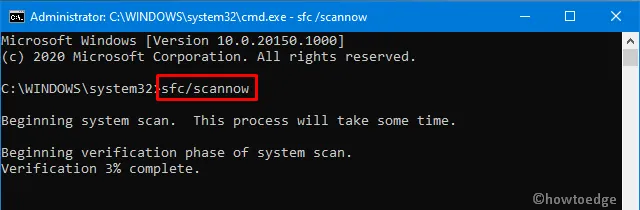
- To polecenie zajmuje zwykle 15-20 minut, więc poczekaj cierpliwie.
- Po zakończeniu uruchom ponownie komputer, aby zastosować ostatnie zmiany.
8. Ręcznie zaktualizuj system Windows 10
Jeśli żadne z powyższych obejść nie naprawi błędu 0x80070005, ręczna aktualizacja systemu Windows 10 może rozwiązać ten problem. Aby to zrobić, skorzystaj z poniższych wskazówek –
- Iść do
Settings >Update & Security >Windows Update. - Przejdź do prawego panelu i kliknij opcję Wyświetl historię aktualizacji .
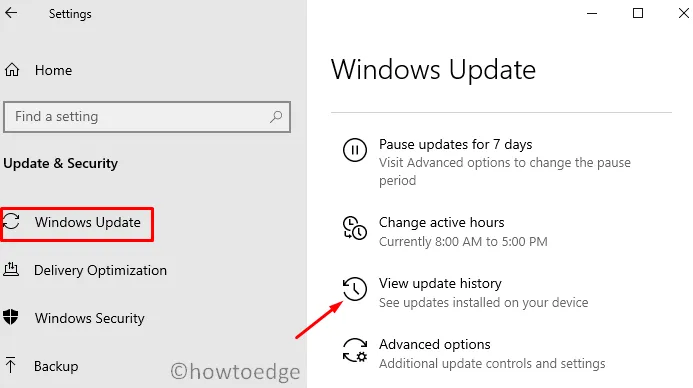
- Na następnym ekranie zanotuj numer nieudanej aktualizacji zbiorczej.
- Następnie odwiedź katalog aktualizacji Mic rosoft i skopiuj/wklej numer CU.
- Wybierz aktualizację, która dobrze pasuje do architektury Twojego systemu i naciśnij przycisk Pobierz.
- Następnie kliknij górny link, aby rozpocząć pobieranie najnowszej aktualizacji zbiorczej.
- Po zakończeniu pobierania otwórz folder zawierający plik instalacyjny i kliknij go dwukrotnie.
Mam nadzieję, że błąd o kodzie 0x80070005 został już rozwiązany na Twoim komputerze.



Dodaj komentarz