Typ danych Excel Stock nie wyświetla problemu: jak to naprawić

Brak typu Dane giełdowe w programie Microsoft Excel może być frustrujący dla traderów, którzy chcą przeglądać informacje o akcjach w czasie rzeczywistym. Istnieje kilka potencjalnych przyczyn, które można winić za tę porażkę. Począwszy od prostej usterki oprogramowania po złą wtyczkę, omówiliśmy obszerną listę rozwiązań dla wszystkich możliwych przyczyn.
Obejścia –
1. Zamknij i uruchom ponownie program Microsoft Excel. Sprawdź, czy ułatwi to dostęp do danych giełdowych.
2. Jeśli jest to tylko usterka oprogramowania, pomocne może być ponowne uruchomienie komputera. Sprawdź więc ponownie arkusz MS Excel, aby uzyskać widok danych giełdowych.
Poprawka 1 – Wyłącz wtyczki Excela
Jednym z kluczowych powodów, dla których widok danych giełdowych programu Excel nie jest wyświetlany, jest wadliwa wtyczka.
Krok 1 – W tym celu należy uruchomić okno MS Excel .
Krok 2 – Idź tą drogą –
File > Options
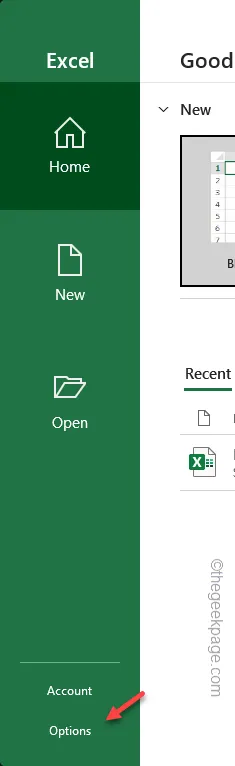
Krok 3 – Na stronie Opcje programu Excel przejdź do zakładki „ Dodatki ”.
Krok 4 – W przeciwnej części strony przełącz „Zarządzaj:” na „ Dodatki Excel ” z listy rozwijanej.
Krok 5 – Wybierz „ Idź ”, aby otworzyć całą listę dodatków COM na swoim komputerze.
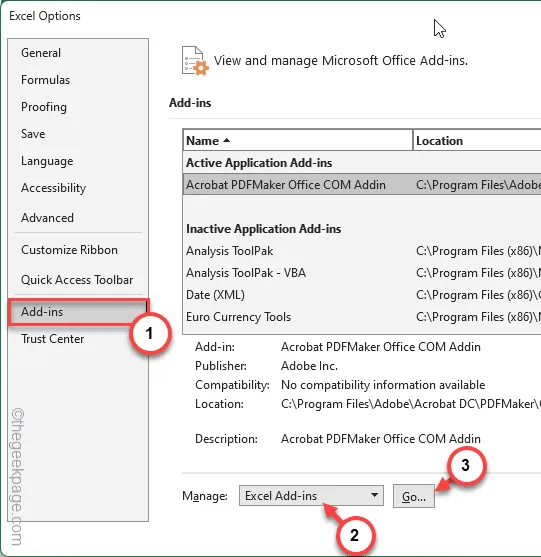
Krok 6 – Otrzymasz listę dodatków Excel obecnych w MS Excel. Więc odznacz je wszystkie jeden po drugim i dotknij „ OK ”.
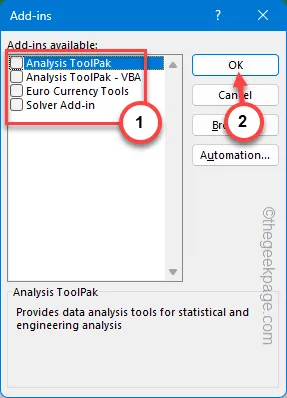
Krok 7 – Wracając do głównego okna Opcje Excela , upewnij się, że jesteś na karcie „Dodatki”.
Krok 8 – Następnie przełącz pole „ Zarządzaj: ” na „ Dodatki COM ” z listy i dotknij „ OK ”.

Krok 9 – Wyłącz tam także wszystkie dodatki COM (po prostu odznacz wszystkie pola i kliknij „ OK ”).
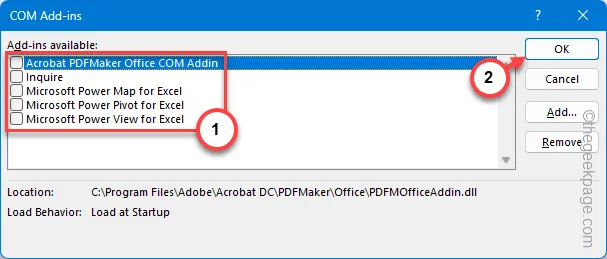
Po wyłączeniu wszystkich dodatków w programie MS Excel nie będzie problemu z przywróceniem widoku danych giełdowych.
Jeśli błąd będzie się powtarzał, zastosuj następne rozwiązanie.
Poprawka 2 – Sprawdź aktualizacje programu Excel
Poszukaj aktualizacji dla programu Microsoft Excel i zaktualizuj ją do najnowszej wersji.
Krok 1 – Otwórz plik Microsoft Excel .
Krok 2 – Następnie przejdź do sekcji „ Konta ”.
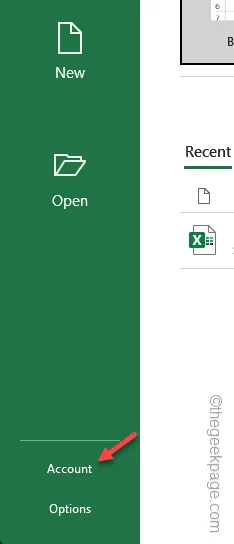
Krok 3 – W prawym panelu kliknij opcję „ Opcje aktualizacji ”, a następnie kliknij opcję „ Aktualizuj teraz ” z menu listy.
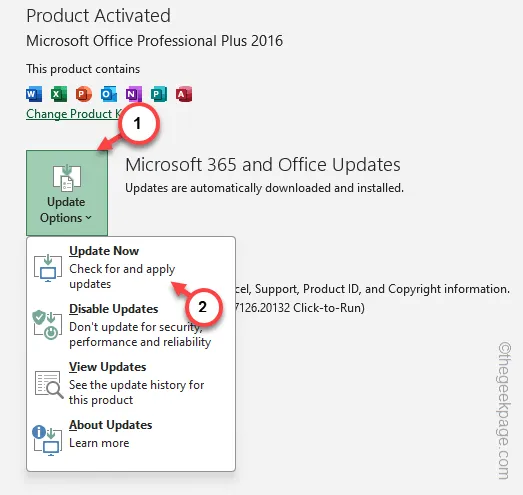
Po wykonaniu tej czynności nie będziesz mieć większych problemów z wyświetleniem widoku Dane giełdowe w programie Microsoft Excel.
Poprawka 3 – Uruchom Excel w trybie awaryjnym
Rozważ uruchomienie programu Excel w trybie awaryjnym i spróbuj wyświetlić tam typ danych giełdowych.
Krok 1 – Po prostu kliknij prawym przyciskiem myszy przycisk Start .
Krok 2 – Następnie kliknij, aby otworzyć okno dialogowe „ Uruchom ”.
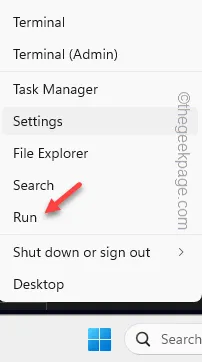
Krok 3 – Skopiuj i wklej tam ten termin i naciśnij Enter .
excel /safe
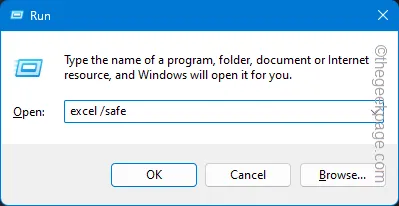
Spróbuj wyświetlić typ danych giełdowych w programie MS Excel. Przejdź do następnego, jeśli nadal nie widzisz tam typu danych giełdowych.
Poprawka 4 – Uruchom naprawę online
Brak określonego pliku pakietu Office może być przyczyną braku możliwości wyświetlenia typu danych giełdowych w programie Excel.
Krok 1 – Wyszukaj „ zainstalowane aplikacje” na pasku zadań.
Krok 2 – Kliknij „ Zainstalowane aplikacje ”, aby otworzyć tę konkretną część Ustawień.
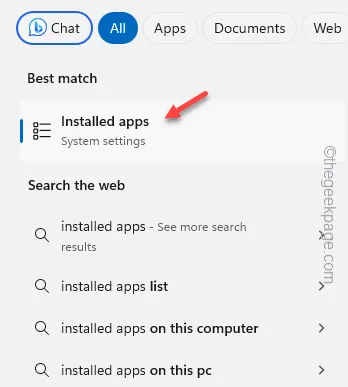
Krok 3 – Wyszukaj aplikację „ biurową ” w polu wyszukiwania w Ustawieniach.
Krok 4 – Po znalezieniu pakietu Office przejdź do menu i kliknij „ Modyfikuj ”.
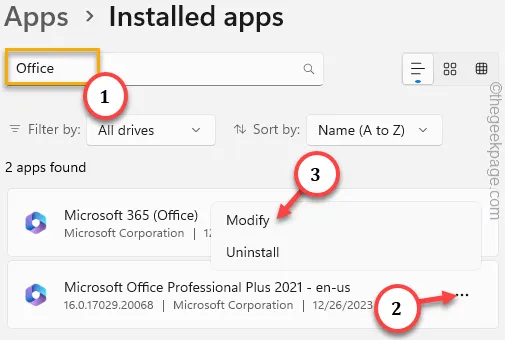
Krok 5 – Gdy okno konfiguracji pakietu Office się podniesie, wybierz opcję „ Naprawa online ”.
Krok 6 – Następnie dotknij „ Napraw ”, aby rozpocząć proces naprawy pakietu.

Biuro automatycznie przeanalizuje pliki lokalne i zastąpi wszelkie uszkodzone/brakujące pliki. Następnie sprawdź widok danych giełdowych w programie Excel.
Mamy nadzieję, że te poprawki pomogły rozwiązać problem.


Dodaj komentarz