Identyfikator zdarzenia TPM-WMI 1796: Co to jest za błąd i jak go naprawić

Żaden komputer nie jest wolny od błędów, ale częste awarie z kodem błędu tpm-wmi 1796 mogą być denerwujące. Zwykle awaria komputera może wynikać z awarii sprzętu, problemów ze zgodnością oprogramowania lub błędów sterownika.
Jeśli zauważysz kod błędu tpm-wmi 1796, może to oznaczać, że sterownik jest niezgodny z Twoim systemem lub próba wykonania nieautoryzowanego kodu podczas uruchamiania systemu. W tym drugim przypadku wskazuje, że funkcja Secure Boot nie jest włączona lub jest włączona, ale nieaktywna.
Jak naprawić błąd TPM-WMI 1796?
1. Odinstaluj najnowszą aktualizację systemu Windows
- Naciśnij jednocześnie klawisze Windows + I , aby otworzyć Ustawienia.
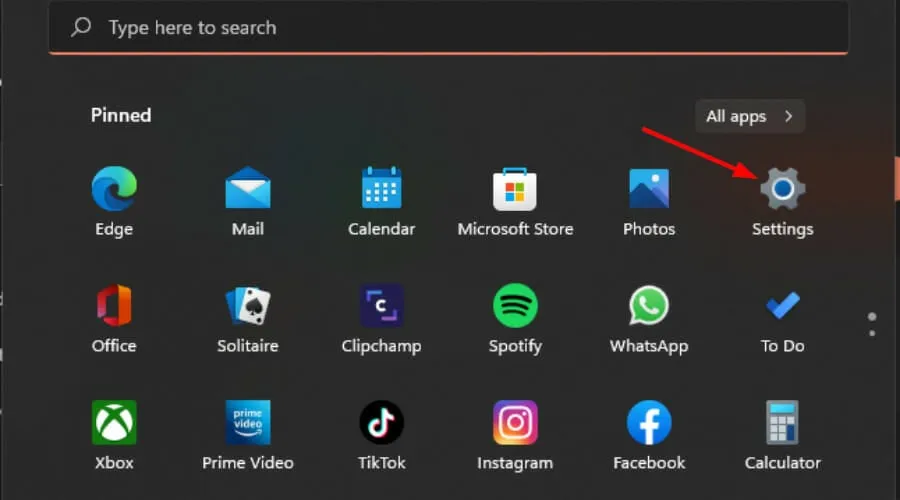
- Przejdź do witryny Windows Update, a następnie przejdź do Historii aktualizacji.
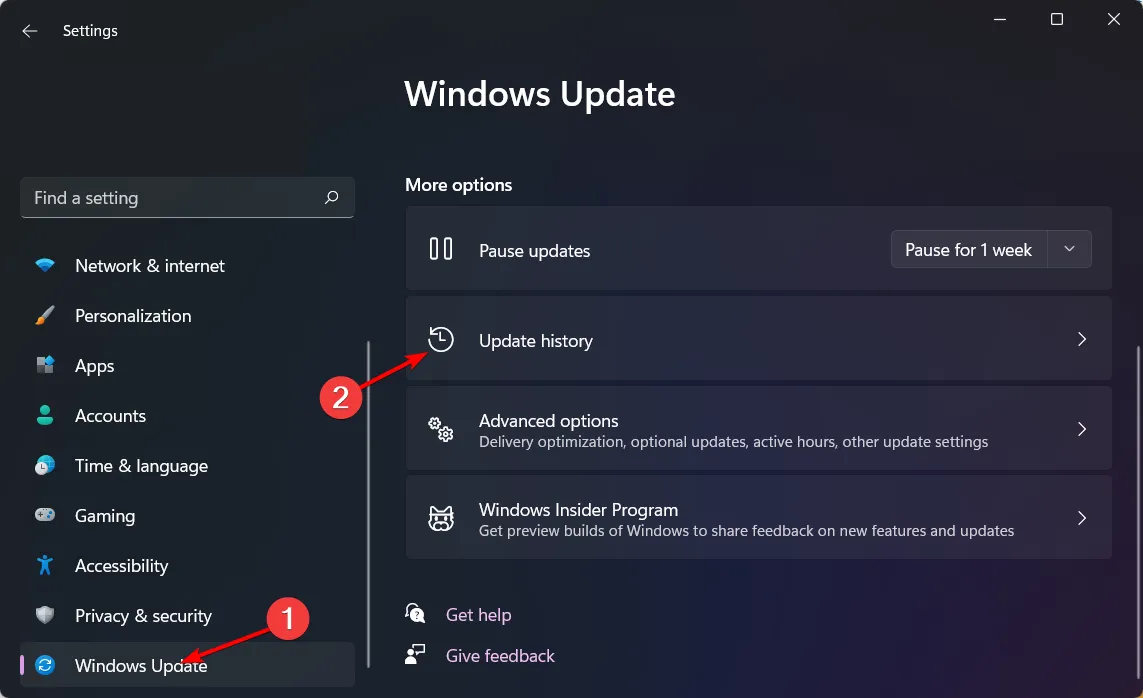
- Kliknij Odinstaluj aktualizacje .
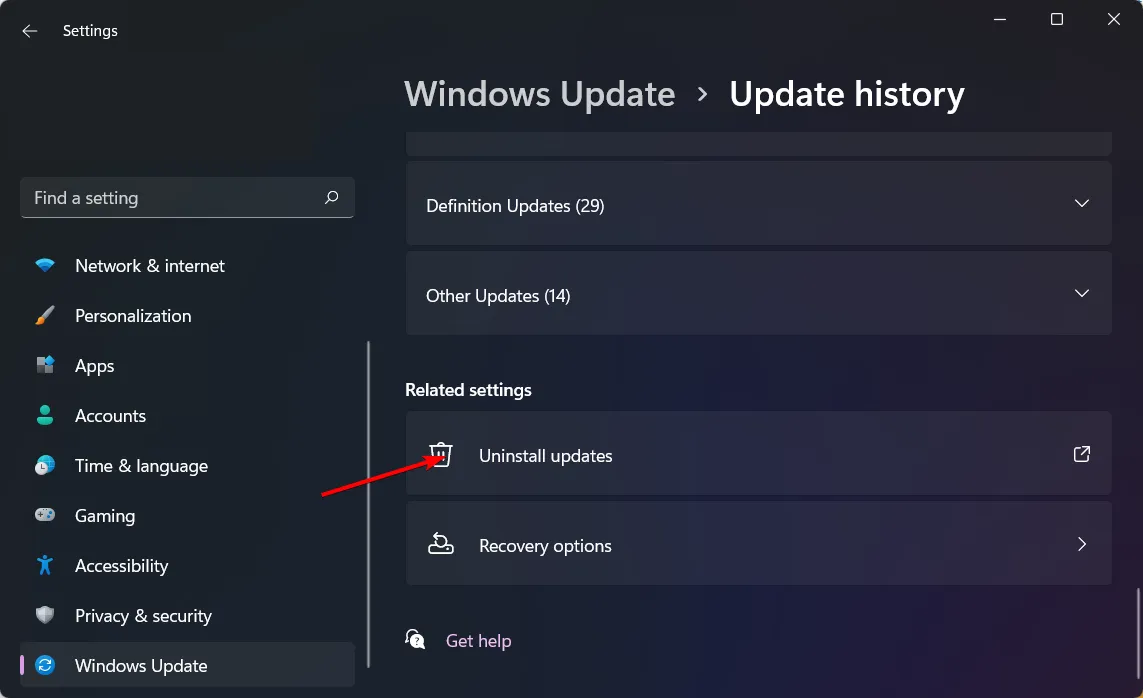
- Wybierz najnowszą aktualizację, a następnie kliknij Odinstaluj.
2. Zainstaluj ponownie odpowiednie sterowniki
- Naciśnij Windows klawisz, wpisz Menedżer urządzeń w pasku wyszukiwania i kliknij Otwórz.
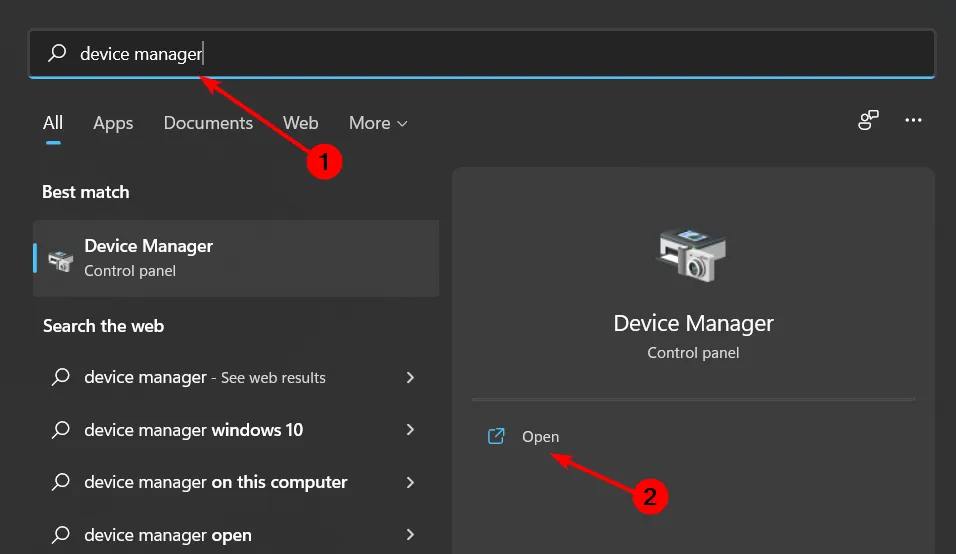
- Przejdź do Kontrolery dźwięku, wideo i gier, aby rozwinąć i kliknąć prawym przyciskiem myszy problematyczne sterowniki. Najczęściej zgłaszanymi winowajcami były sterowniki Realtek High Definition Audio , więc kliknij je i wybierz Odinstaluj urządzenie .
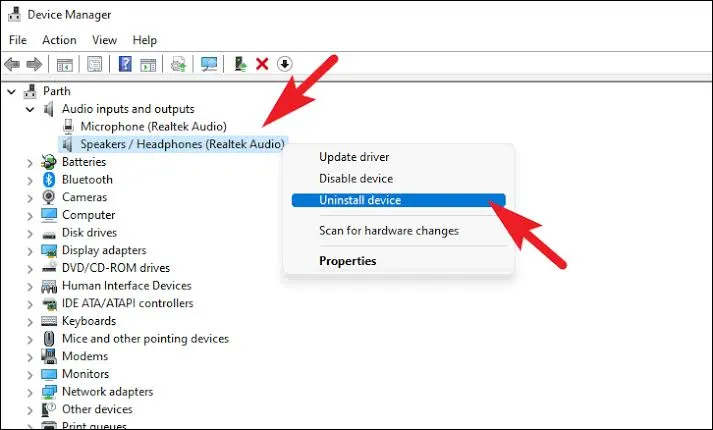
- Uruchom ponownie urządzenie, a sterowniki automatycznie zainstalują się ponownie.
- Alternatywnie można je pobrać ze strony producenta.
3. Włącz/wyłącz Bezpieczny rozruch
3.0 Włącz
- Zacznij od sprawdzenia, czy funkcja Bezpiecznego rozruchu jest włączona. Naciśnij skrót Windows + R , aby otworzyć aplikację Uruchom, następnie wpisz msinfo32 i kliknij Tak lub naciśnij Enter.
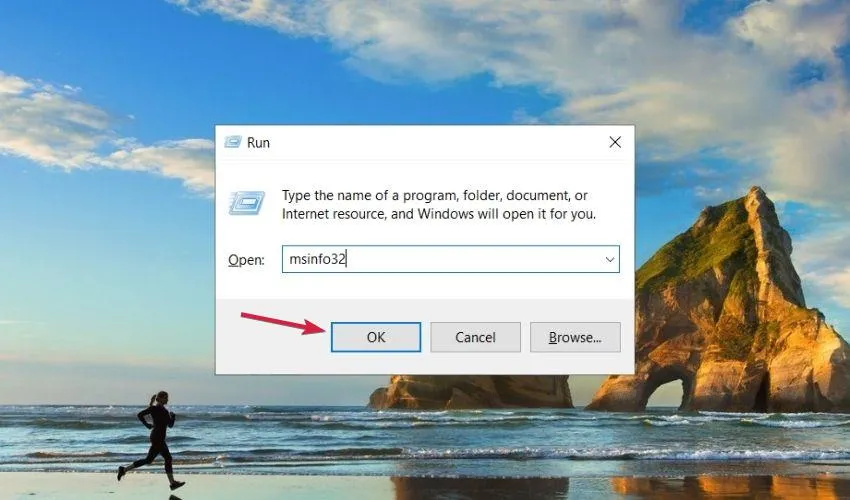
- W obszarze Podsumowanie systemu znajdziesz opcję o nazwie Bezpieczny stan rozruchu . Jeśli ma wartość Onit, oznacza to, że funkcja Secure Boot jest włączona, a jeśli jest wyłączona , funkcja Secure Boot jest wyłączona.
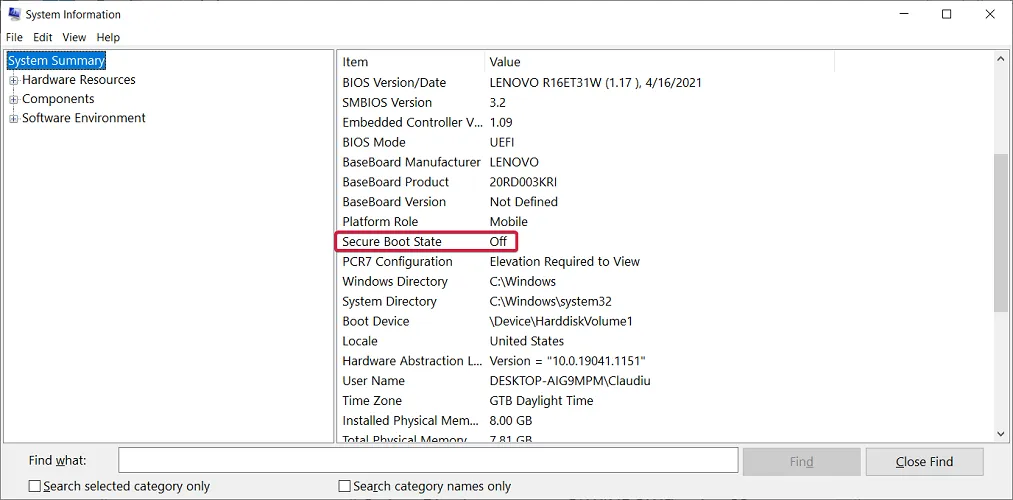
- Jeśli jest wyłączona, postępuj zgodnie z instrukcjami z następnego kroku, aby ją włączyć.
- Pamiętaj, aby przed wprowadzeniem jakichkolwiek zmian utworzyć punkt przywracania lub wykonać kopię zapasową rejestru .
- Naciśnij Windows + R , aby otworzyć okno Uruchom .
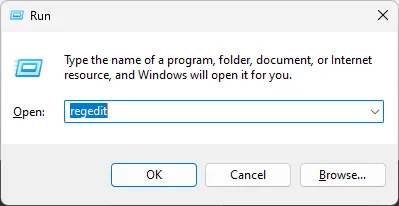
- Wpisz Regedit i naciśnij klawisz Enter, aby otworzyć Edytor rejestru.
- Podążaj tą ścieżką:
Computer\HKEY_LOCAL_MACHINE\SYSTEM\CurrentControlSet\Control\SecureBoot\State - Teraz zlokalizuj i kliknij dwukrotnie plik DWORD UEFISecureBootEnabled .
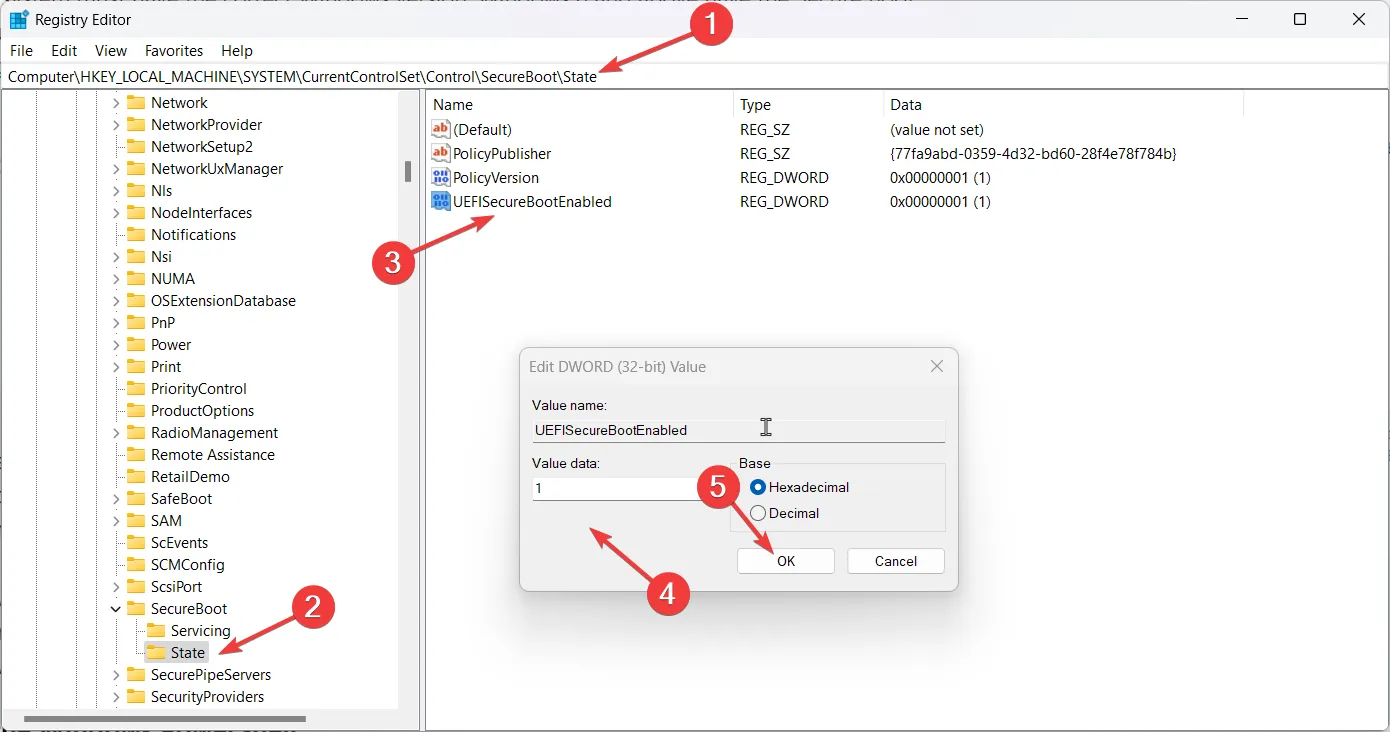
- Zmień Dane wartości na 1 i kliknij OK.
- Teraz uruchom ponownie komputer, aby potwierdzić zmiany.
Jeśli włączenie bezpiecznego rozruchu nie działa, konieczne może być jego wyłączenie. Problemem może być zwłaszcza kompatybilność aplikacji lub sterowników, które nie są podpisane cyfrowo. Jeśli ufasz źródłu, możesz je tymczasowo wyłączyć, a następnie włączyć ponownie.
3.1 Wyłącz
- Zrestartuj swój komputer. Podczas uruchamiania należy nacisnąć klawisz wyznaczony przez producenta OEM lub producenta komputera, aby uzyskać dostęp do ustawień UEFI. W przypadku HP jest to F10; w przypadku firmy Dell tak F2.
- Wejdziesz do ustawień UEFI. Znajdź sekcję Bezpieczeństwo lub Konfiguracja systemu.
- Teraz poszukaj opcji Secure Boot lub UEFI Secure Boot, wybierz ją i zmień status na Disabled .

- W zależności od komputera może być również konieczna zmiana trybu UEFI na tryb Legacy, aby wyłączyć Bezpieczny rozruch.
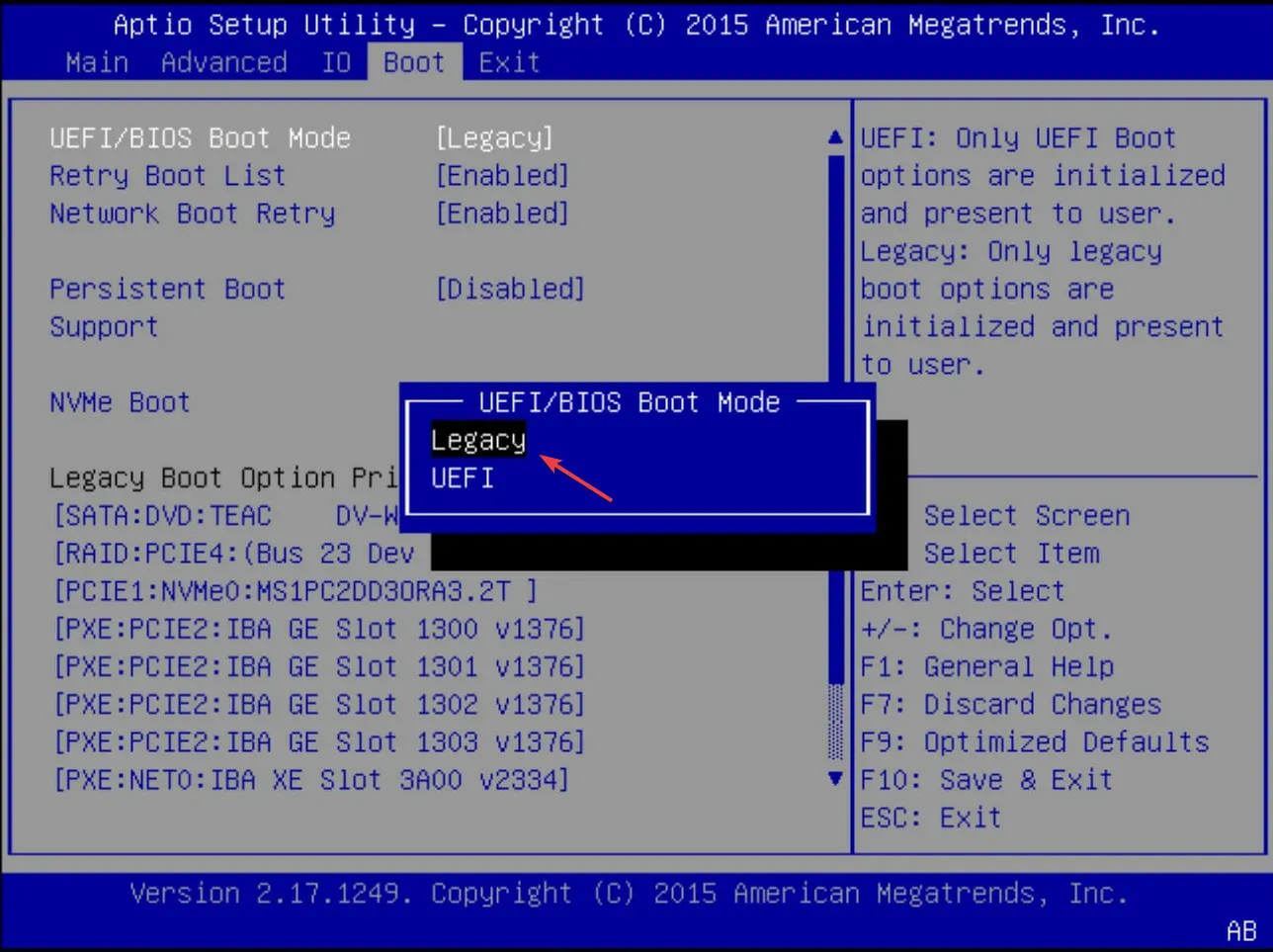
- Po zakończeniu kliknij Zapisz i wyjdź , aby zapisać zmiany.
- Zrestartuj swój komputer.
Wyłączenie bezpiecznego rozruchu może pozwolić na uruchomienie niepodpisanych sterowników i pozbyć się błędu tpm-wmi 1796. Pamiętaj jednak, aby włączyć tę funkcję tak szybko, jak to możliwe, aby uniknąć narażenia systemu na luki w zabezpieczeniach.
4. Zaktualizuj BIOS
- Proces aktualizacji BIOS-u będzie się różnić w zależności od płyty głównej. Na tym etapie zaktualizujemy płytę główną HP.
- Przejdź do witryny pobierania sterowników i oprogramowania HP .
- Wybierz laptop lub komputer stacjonarny, w zależności od rodzaju komputera, którego używasz.
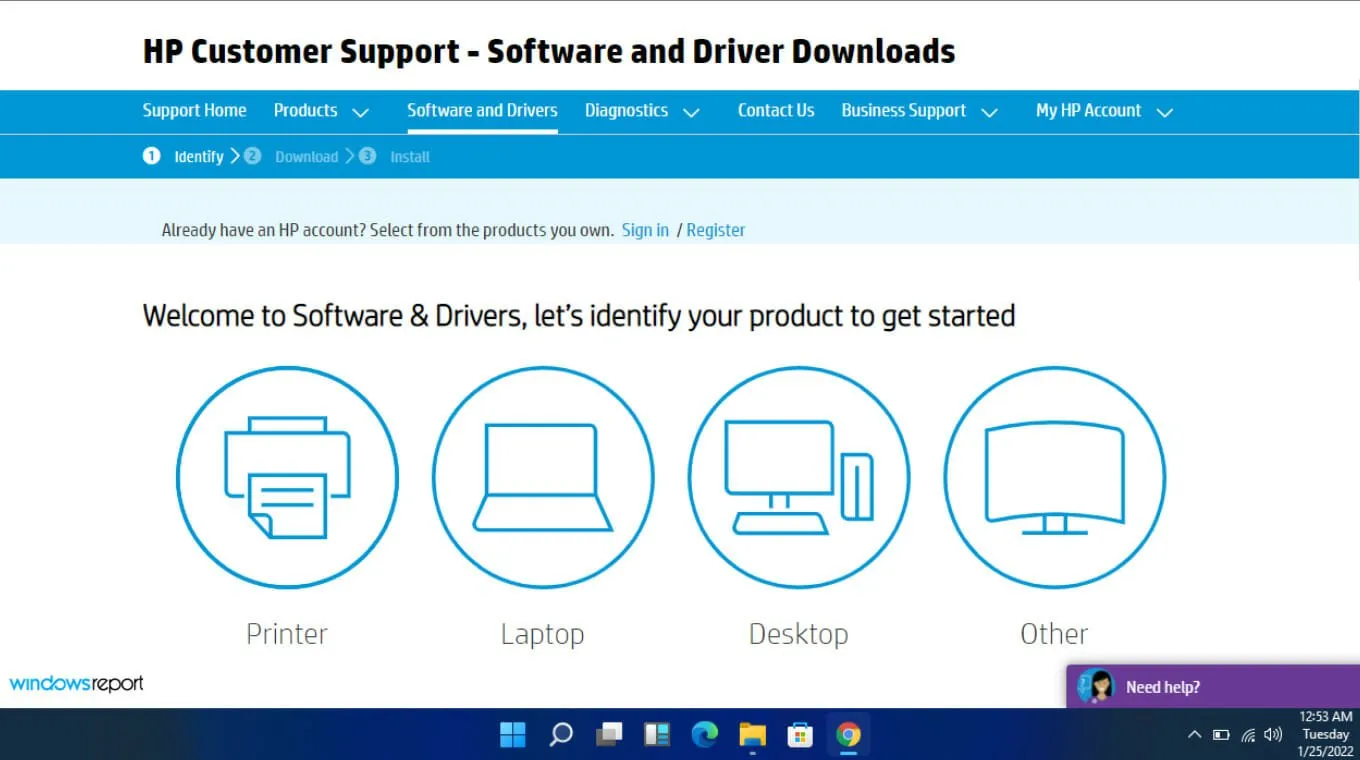
- Wprowadź dokładny numer seryjny lub dokładny model komputera.
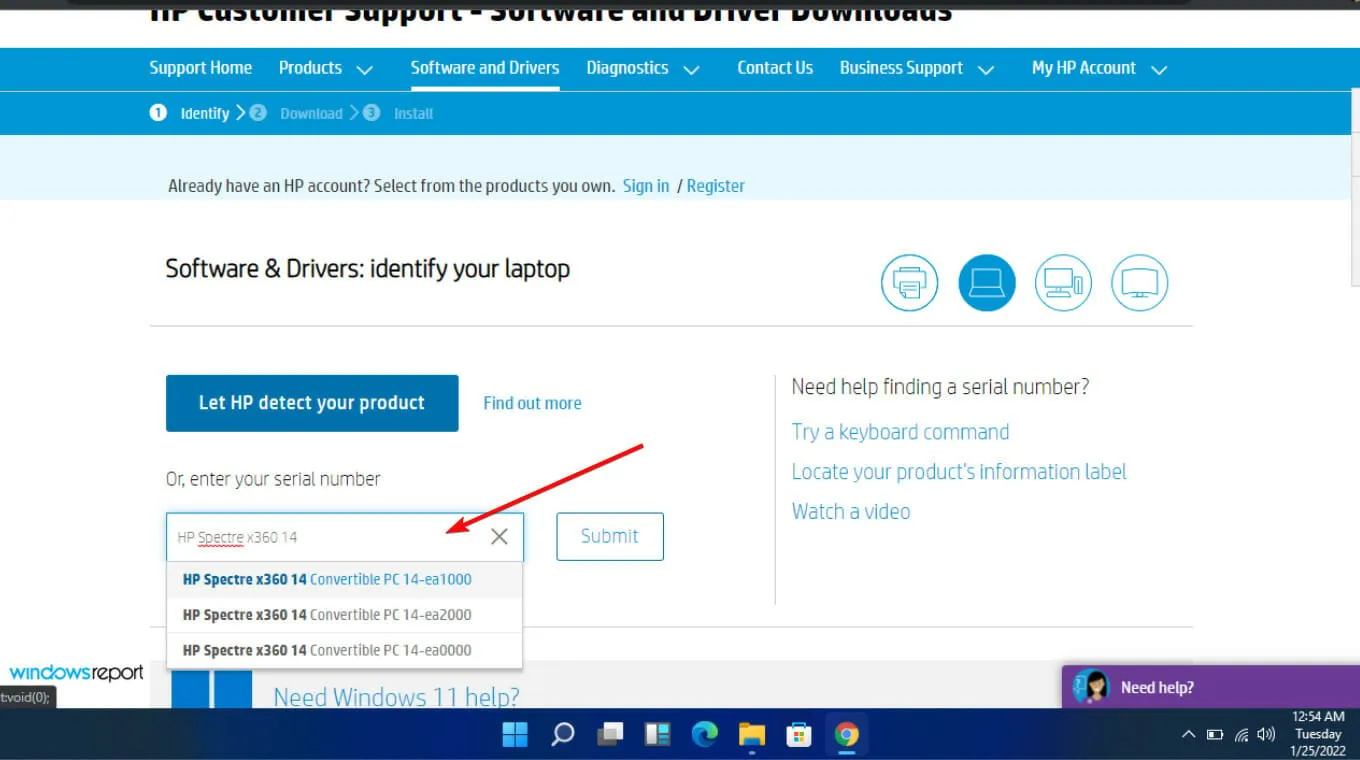
- Wybierz system operacyjny i jego wersję, a następnie kliknij przycisk Prześlij .

- Kliknij Wszystkie sterowniki, a następnie rozwiń BIOS, aby zobaczyć dostępne aktualizacje.
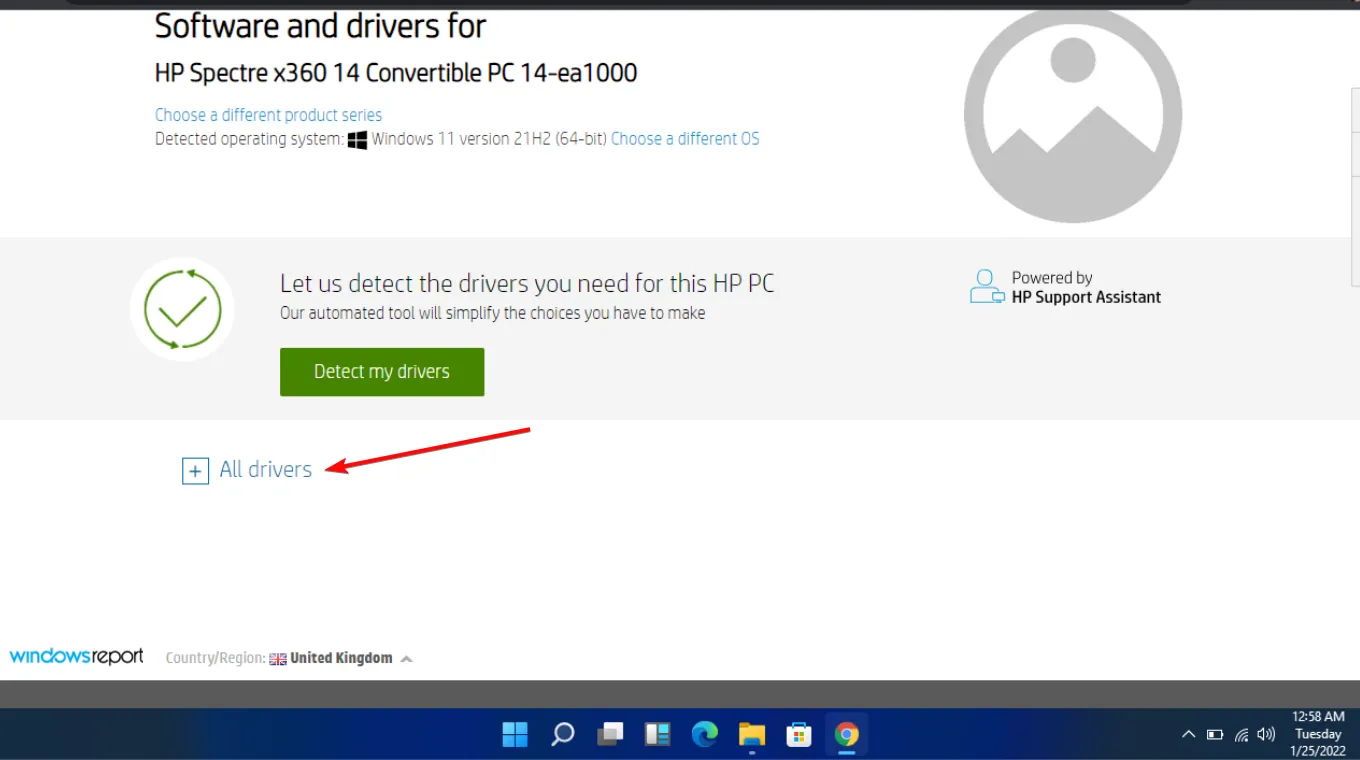
- Kliknij ikonę pobierania .
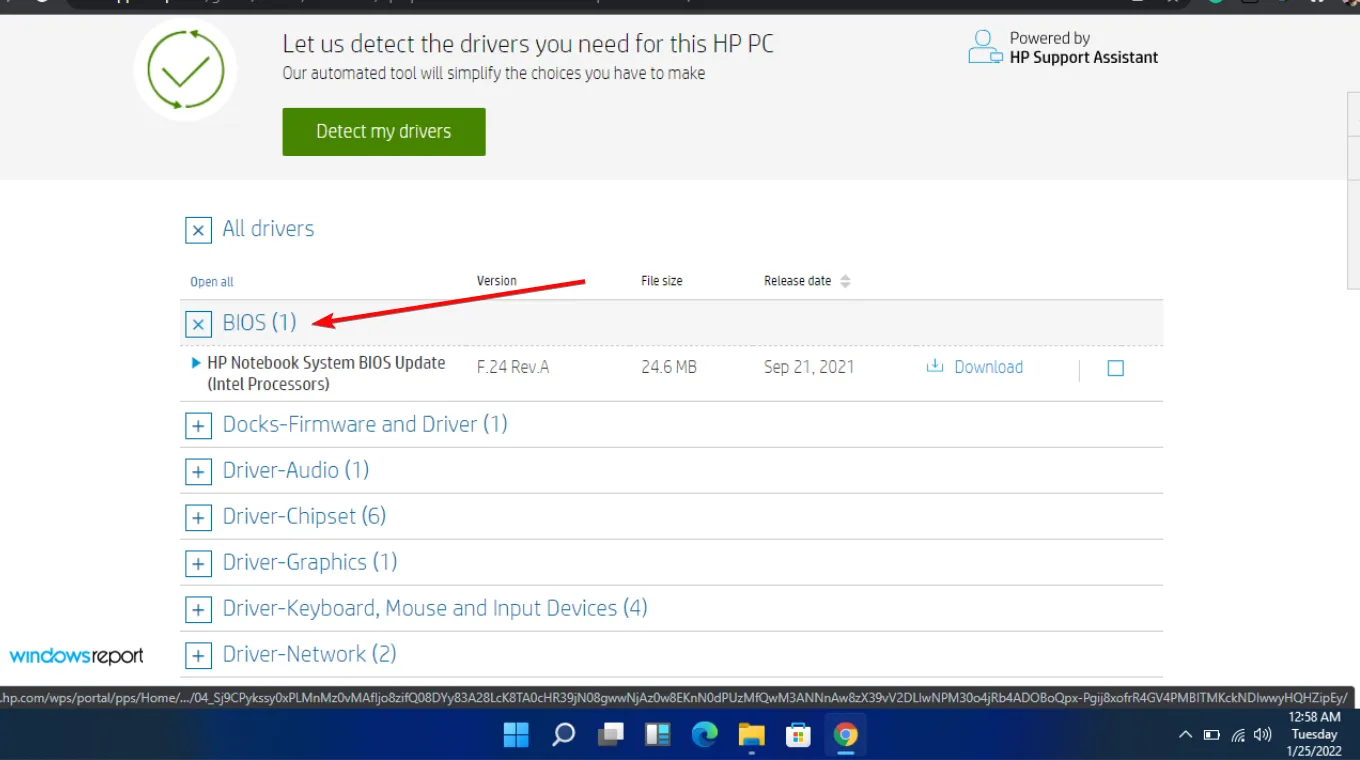
- Zainstaluj. exe, postępując zgodnie z instrukcjami wyświetlanymi na ekranie.
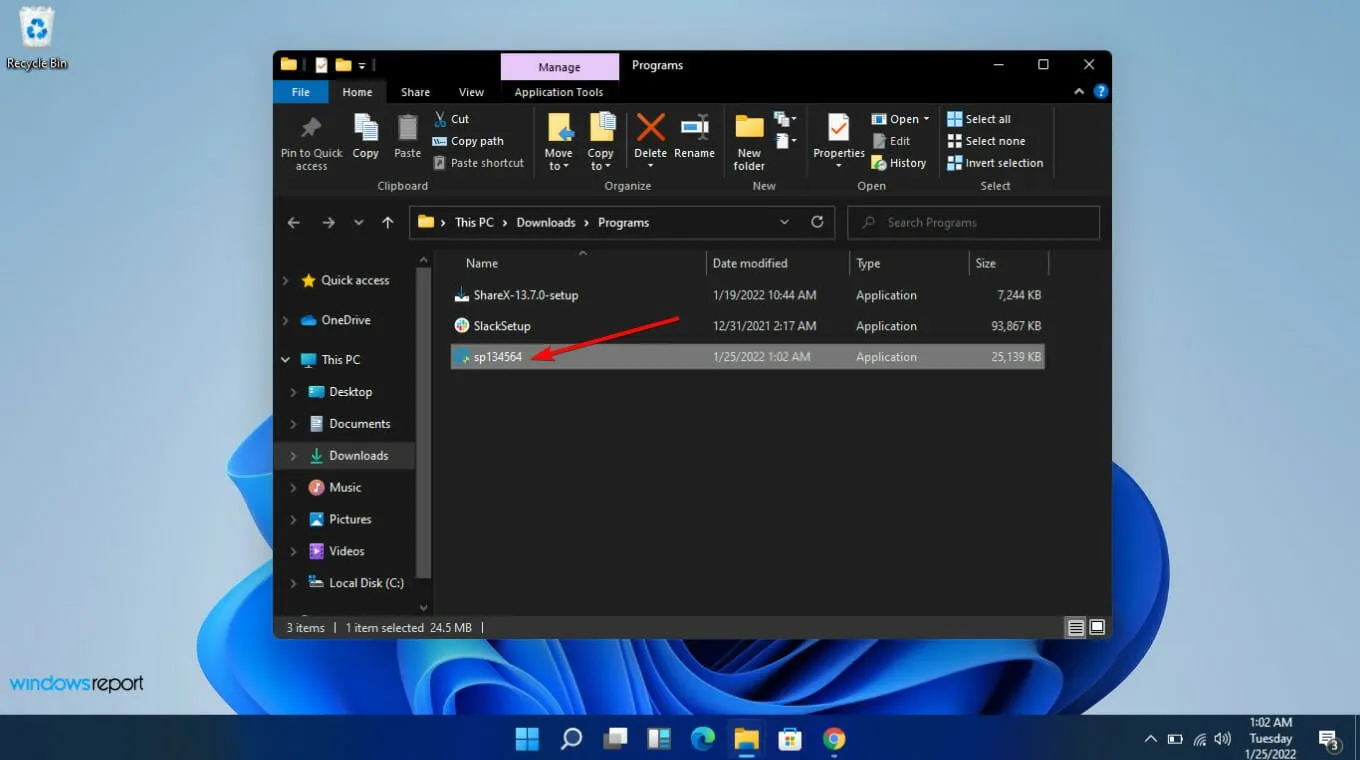
- Uruchom ponownie komputer i obserwuj pojawienie się błędu tpm-wmi 1796.
Załóżmy, że grałeś w grę i zaktualizowałeś kartę graficzną, aby zoptymalizować wydajność. Nowe sterowniki mogą być niekompatybilne z BIOS-em, szczególnie jeśli minęło już trochę czasu od jego aktualizacji. Po aktualizacji powinno to wyeliminować wszelkie problemy ze zgodnością.
5. Zresetuj moduł TPM
- Uruchom komputer i naciśnij klawisz, F2aby wejść do trybu konfiguracji BIOS .
- Znajdź opcję Zabezpieczenia po lewej stronie i rozwiń ją.
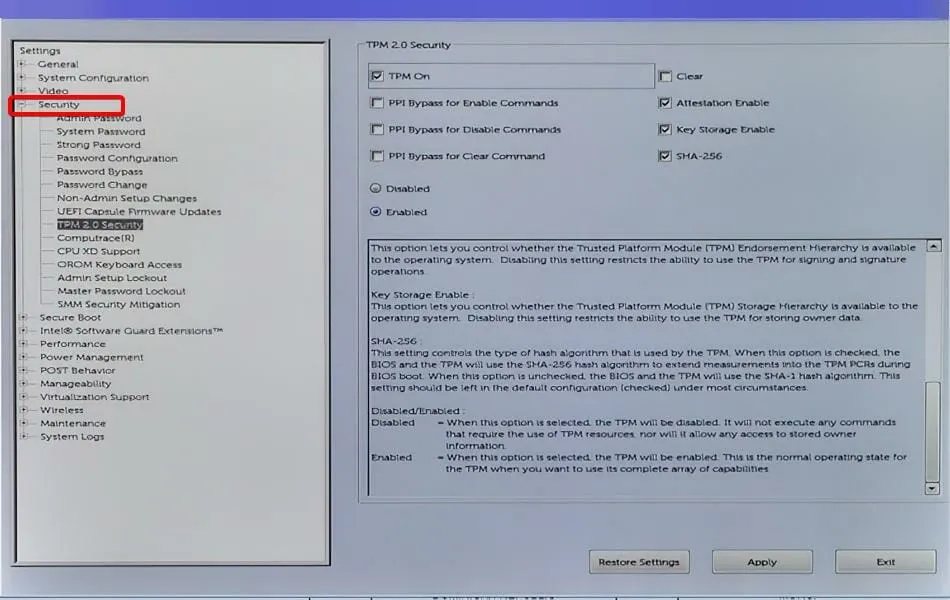
- Kliknij opcję TPM zagnieżdżoną w ustawieniu Zabezpieczenia i zaznacz pole Wyczyść .
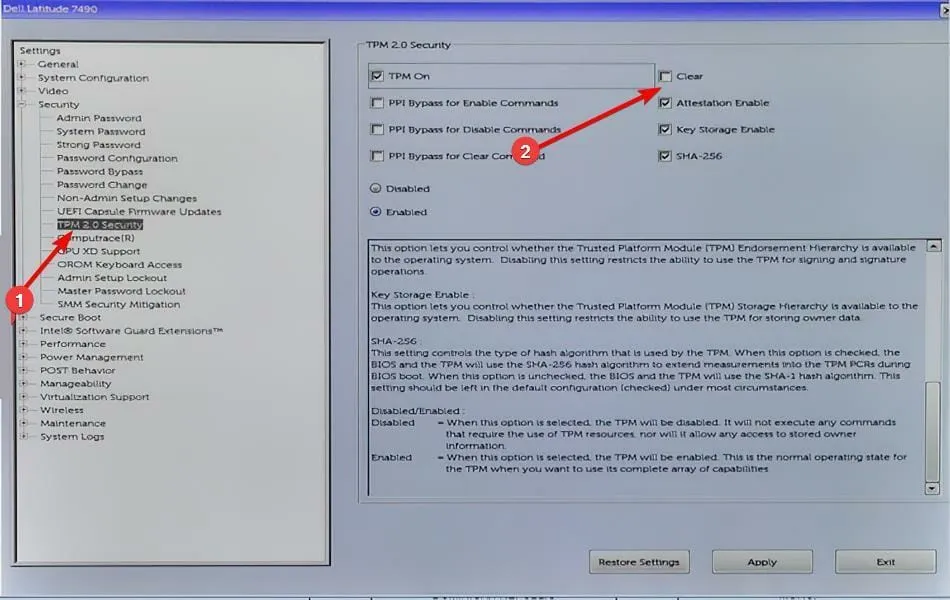
- Uruchom ponownie komputer i ponownie wejdź do menu BIOS, ponownie naciskając klawisz F2.
- Upewnij się, że przycisk opcji Włączone jest zaznaczony, aby aktywować moduł TPM.
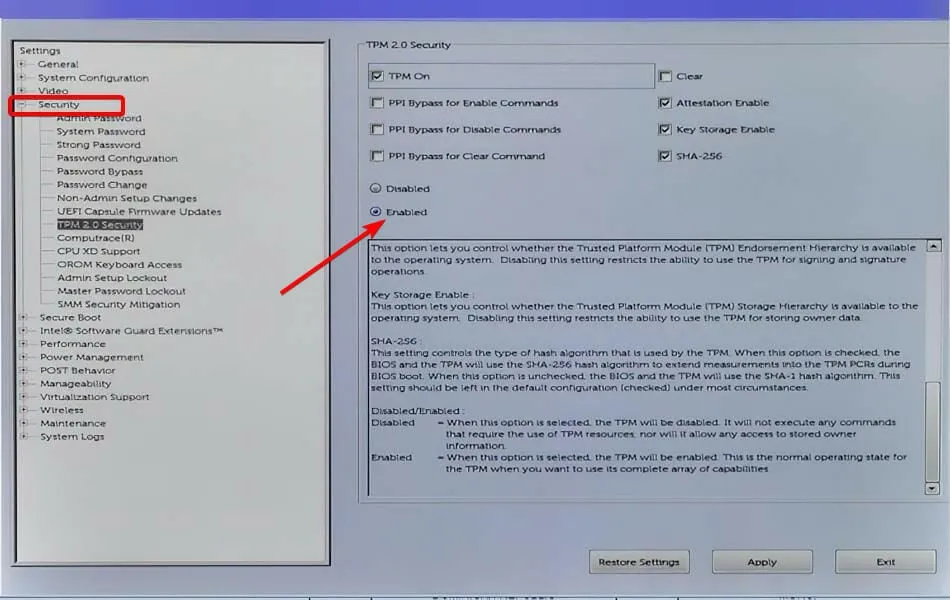
- Uruchom ponownie komputer.
Wyczyszczenie modułu TPM spowoduje jego ponowną inicjalizację, a jeśli wystąpią jakiekolwiek problemy ze zgodnością sterowników, uszkodzoną konfiguracją lub jakikolwiek inny problem, można je rozwiązać. Pamiętaj, że zresetowanie modułu TPM powoduje wyczyszczenie danych, dlatego upewnij się, że masz kopię zapasową.
6. Zainstaluj ponownie problematyczne oprogramowanie
- Kliknij ikonę Menu Start , wpisz Panel sterowania na pasku wyszukiwania i kliknij Otwórz .

- Wybierz opcję Odinstaluj program w obszarze Programy .
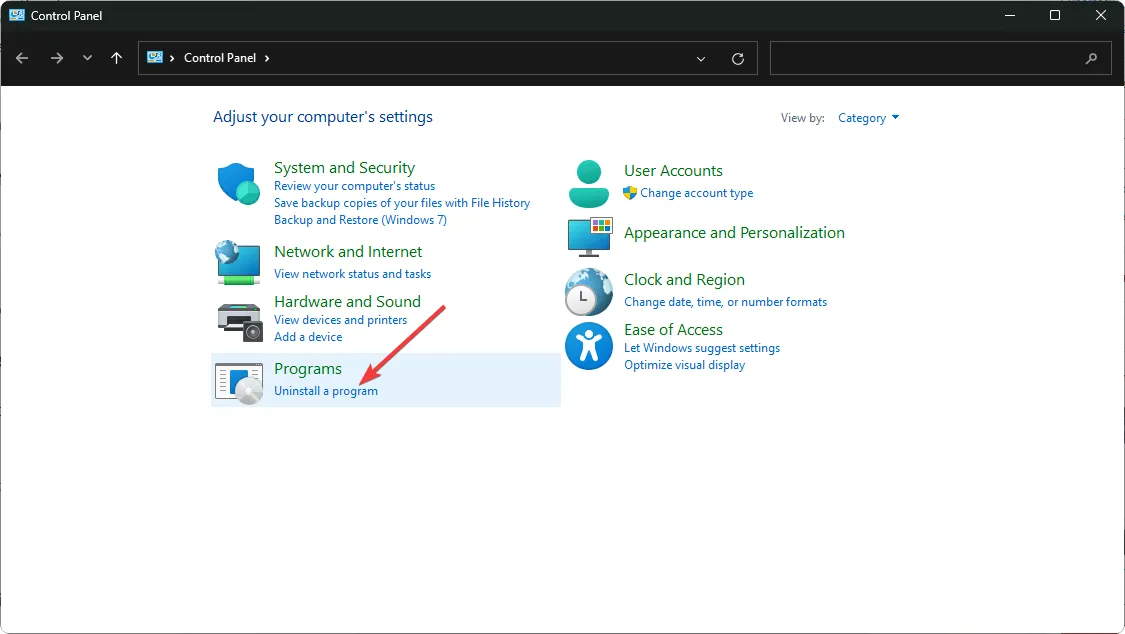
- Znajdź problematyczną aplikację, kliknij ją i wybierz Odinstaluj .
- Potwierdź dezinstalację w następnym wyskakującym okienku.
Typowymi aplikacjami powodującymi błąd tpm-wmi 1796 były oprogramowanie zabezpieczające BattleEye i gra Terraria. Trend wskazuje, że przyczyną awarii komputera mogą być gry i oprogramowanie do gier.
Gry zwykle nie powodują awarii komputerów, ale jeśli masz słabszy sprzęt, awarie mogą zdarzać się często. Co więcej, oprogramowanie zapobiegające oszustwom zwykle ma problemy ze zgodnością z większością sprzętu i programem antywirusowym.
Możesz zaktualizować kartę graficzną lub zoptymalizować komputer pod kątem gier i sprawdzić, czy są jakieś zmiany.
Wreszcie, Twój komputer może losowo ulec awarii, ale niekoniecznie musi to być problem z płytą główną. Ponieważ jednak system Windows 11 ma rygorystyczne wymagania systemowe, niektórych z tych problemów można uniknąć, omijając moduł TPM.
Mamy nadzieję, że jedno z powyższych rozwiązań naprawiło ten błąd. Mimo to jesteśmy otwarci na wszelkie dodatkowe przemyślenia na temat tego błędu. Napisz do nas poniżej.


Dodaj komentarz