Dwukrotne kliknięcie nie powoduje otwarcia folderu Skanowania programu Windows Defender
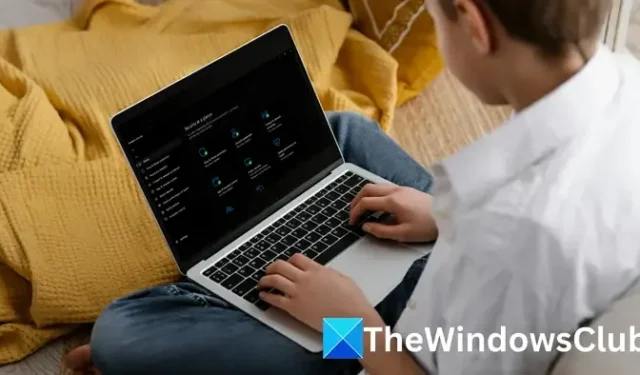
Wielu użytkowników systemu Windows próbuje otworzyć folder Skanowania programu Windows Defender, aby usunąć historię programu Windows Defender, ale nie może uzyskać do niego dostępu. Jeśli dwukrotne kliknięcie nie powoduje otwarcia folderu Windows Defender Scans na komputerze z systemem Windows 11/10, ten post Ci pomoże.

Zwykle przyczyną tego problemu jest infekcja wirusowa, nieprawidłowo skonfigurowana prędkość dwukrotnego kliknięcia myszą, ustawienia Eksploratora plików itp. Jest to również plik systemowy chroniony hasłem. Aby uzyskać do niego dostęp, należy najpierw nabyć uprawnienia administracyjne.
Dwukrotne kliknięcie nie powoduje otwarcia folderu Skanowania programu Windows Defender
Poniżej podano metody, których można użyć w celu uzyskania dostępu do folderu Windows Defender Scans, gdy nie otwiera się on po dwukrotnym kliknięciu:
- Zainstaluj ponownie funkcje systemu Windows przy użyciu programu PowerShell
- Uruchom SFC i DISM
- Użyj alternatywnych metod, aby otworzyć folder Skanowania programu Windows Defender
- Otwórz folder w trybie awaryjnym
Aby wykonać te sugestie, będziesz musiał użyć konta administratora.
1] Zainstaluj ponownie funkcje systemu Windows przy użyciu programu PowerShell

- Otwórz Windows PowerShell (administrator) .
- W oknie PowerShell skopiuj i wklej poniższe polecenie i naciśnij Enter:
Get-AppXPackage -allusers | Foreach {Add-AppxPackage -DisableDevelopmentMode -Register "$($_.InstallLocation)\AppXManifest.xml"}
- Po uruchomieniu polecenia uruchom ponownie komputer, a następnie spróbuj jeszcze raz otworzyć folder Skany.
Ponowna instalacja wszystkich funkcji systemu Windows za pomocą tej metody może pomóc w rozwiązaniu problemu.
2] Uruchom narzędzia SFC i DISM

Użytkownicy systemu Windows mogą zlokalizować i naprawić uszkodzone pliki za pomocą poleceń DISM i SFC . Należy uruchomić te polecenia, jeśli komputer zwalnia lub pojawiają się komunikaty o błędach.
3] Użyj alternatywnych metod, aby otworzyć folder Skanowania Windows Defender
Możesz ręcznie uzyskać dostęp do folderu Scans jako administrator, korzystając z Notatnika. Oto jak:
- Wyszukaj Notatnik za pomocą wyszukiwarki Windows, kliknij prawym przyciskiem myszy wynik u góry i wybierz Uruchom jako administrator z menu kontekstowego.
- W Notatniku kliknij zakładkę Pliki i wybierz Otwórz z menu kontekstowego.
- Skopiuj i wklej podaną poniżej ścieżkę w pasku adresu:
C:\ProgramData\Microsoft\Windows Defender\
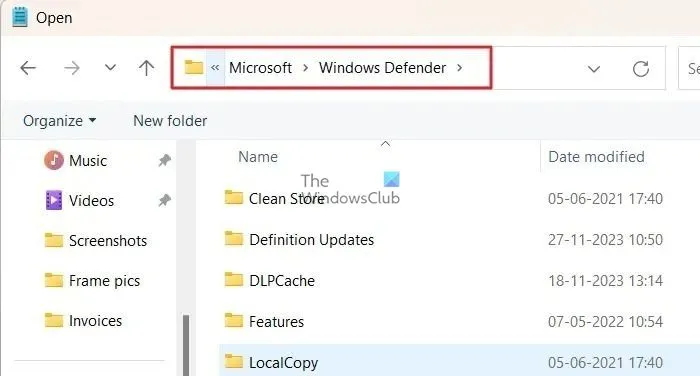
- Wybierz opcję Wszystkie pliki z tekstu menu. Możesz przewinąć w dół, aby zlokalizować folder Skany .
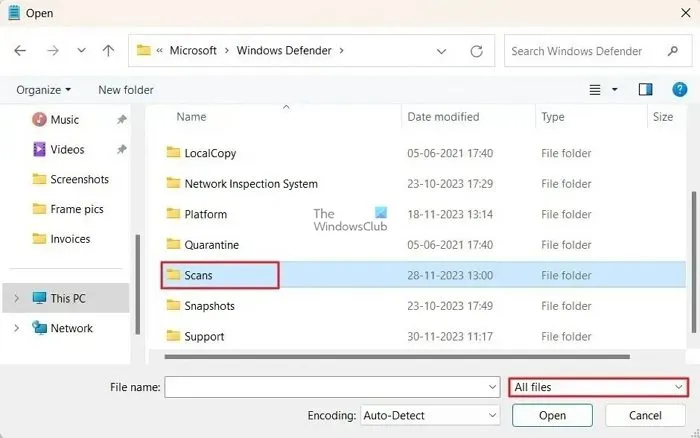
4] Uzyskaj dostęp do folderu Skany w trybie awaryjnym
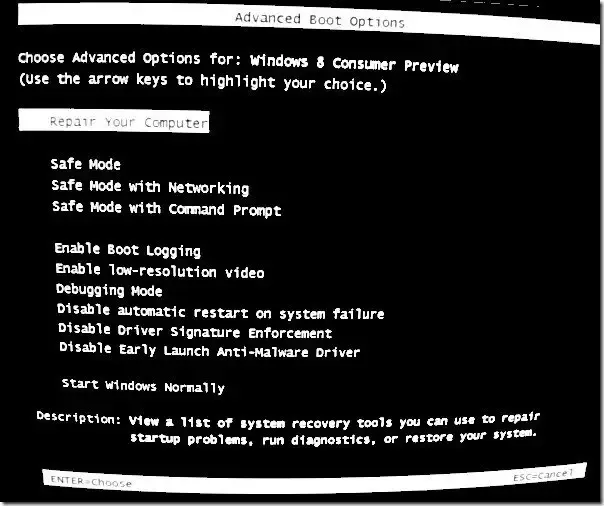
Innym sposobem uzyskania dostępu do folderu Scans jest uruchomienie systemu w trybie awaryjnym , a następnie użycie konta administratora w celu uzyskania dostępu do folderu. Coś może blokować dostęp do folderu Skanuj iw trybie awaryjnym powinno działać.
Mam nadzieję, że post był łatwy do zrozumienia i że znasz rozwiązanie.
Gdzie są przechowywane wyniki skanowania programu Windows Defender?
Wyniki skanowania możesz sprawdzić za pomocą programu Microsoft Defender XDR. Przejdź do Incydenty i alerty > Alerty. Wpisz C:\ProgramData\Microsoft\Windows Defender\Scans\History\Service w pasku adresu Eksploratora plików i naciśnij klawisz Enter. Dziennik zdarzeń programu Windows Defender można odczytać za pomocą programu WinDefLogView .
Czy program Windows Defender automatycznie skanuje pliki?
Tak, program Windows Defender ma wbudowaną ochronę w czasie rzeczywistym, która umożliwia automatyczne skanowanie plików. Pliki są skanowane przez program Windows Defender jeszcze przed uzyskaniem do nich dostępu i wykonaniem. Wszystkie pliki, w tym te na podłączonych nośnikach wymiennych, takich jak dyski USB, są uwzględniane w procesie skanowania. Skanowanie obejmuje także udziały sieciowe, jeśli na urządzeniu wykonującym skanowanie włączona jest ochrona w czasie rzeczywistym lub ochrona dostępu.



Dodaj komentarz