Opcja odświeżania pulpitu nie działa w systemie Windows 11
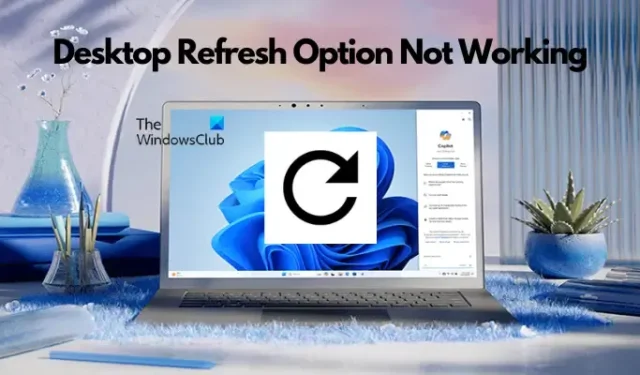
Może to być frustrujące, jeśli opcja odświeżania pulpitu nie działa w systemie Windows 11 . Ta funkcja jest czasami niezbędna, aby Twój komputer był na bieżąco z najnowszymi zmianami. Wystarczy, że wybierzesz opcję z menu kontekstowego prawym przyciskiem myszy lub wciśniesz klawisz F5 , a zawartość pulpitu zostanie odświeżona, aby wyświetlić najnowsze zmiany, a pulpit zostanie odświeżony, ikony zwykle przez chwilę się trzęsą.
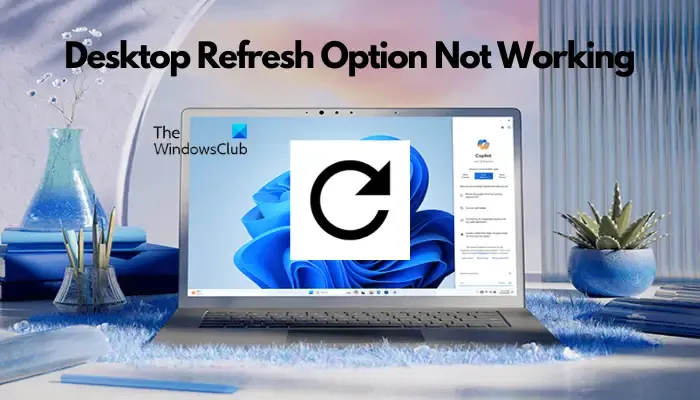
Jeśli opcja odświeżania nie działa prawidłowo, może zakłócić przepływ pracy i utrudnić efektywne zarządzanie plikami. Dlatego szybkie rozwiązanie tego problemu jest ważne, aby zapewnić bezproblemową pracę pulpitu. Tutaj oferujemy kilka skutecznych rozwiązań, aby rozwiązać ten problem i przywrócić funkcjonalność opcji odświeżania pulpitu w twoim systemie.
Dlaczego opcja Odświeżanie pulpitu nie działa poprawnie?
Gdy opcja Odśwież nie działa, wpływa to zarówno na pulpit, jak i na foldery. Możesz także zobaczyć zwykły symbol odzwierciedlający niepowodzenie procesu odświeżania. Może być kilka możliwych przyczyn tego problemu:
- Wystąpił błąd w Eksploratorze plików.
- Jeśli pliki systemowe są uszkodzone.
- Ze względu na zmapowany dysk sieciowy.
- Zakłócenia przez OneDrive.
Napraw opcję odświeżania pulpitu, która nie działa w systemie Windows 11
Kilkakrotne naciśnięcie klawisza F5 może czasami rozwiązać problem. Zmiana systemu operacyjnego Windows na najnowszą wersję może również pomóc w rozwiązaniu problemu, jeśli opcja odświeżania pulpitu nie działa. Jeśli to nie pomoże, możesz wypróbować poniższe metody rozwiązywania problemów, aby rozwiązać problem:
- Uruchom ponownie Eksploratora Windows
- Przywróć opcje folderów do ustawień domyślnych
- Uruchom skanowanie SFC i DISM
- Zmodyfikuj wpis rejestru
- Odłącz zmapowany dysk sieciowy
- Odłącz tymczasowo OneDrive
1] Uruchom ponownie Eksploratora Windows

Eksplorator plików jest odpowiedzialny za zarządzanie plikami i folderami, dlatego ponowne uruchomienie Eksploratora pomoże Ci go zresetować i rozwiązać problem.
Aby ponownie uruchomić Eksploratora, otwórz Menedżera zadań > Eksplorator Windows > kliknij prawym przyciskiem myszy > Uruchom ponownie .
2] Uruchom skanowanie SFC i DISM
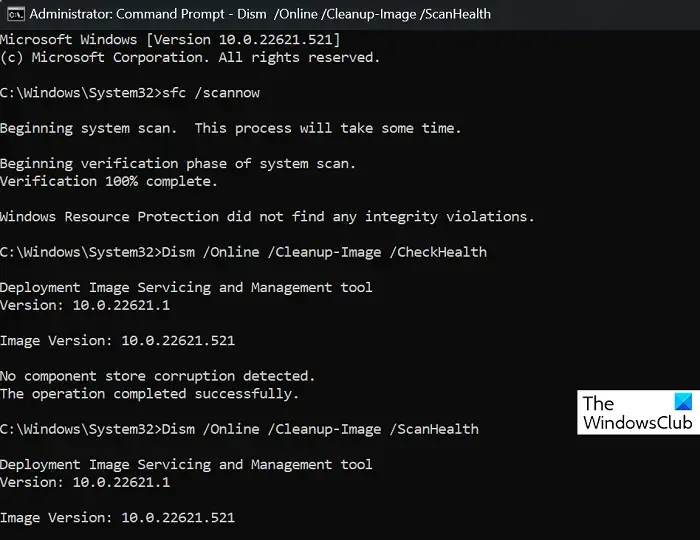
Czasami wydaje się, że problem jest związany z uszkodzonymi plikami systemowymi Windows . W takim przypadku uruchomienie narzędzia SFC może pomóc w wykryciu problemu, a następnie naprawieniu uszkodzonych plików lub zastąpieniu ich nowymi. Następnie należy również uruchomić polecenie DISM, aby naprawić obraz systemu Windows i składniki systemu Windows, aby przywrócić opcję odświeżania pulpitu.
3] Przywróć opcje Eksploratora plików do ustawień domyślnych
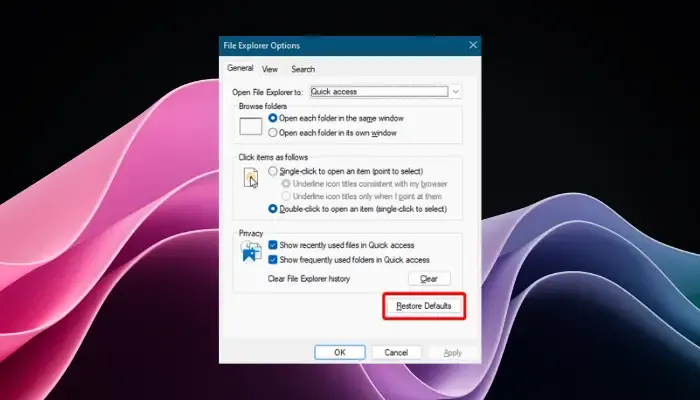
W niektórych przypadkach źle skonfigurowane ustawienia w Eksploratorze plików mogą powodować nieprawidłowe działanie opcji odświeżania pulpitu. W takim przypadku zaleca się przywrócenie domyślnych opcji Eksploratora plików w celu zresetowania wszystkich ustawień.
W tym celu otwórz konsolę Uruchom ( Win + R ), wpisz foldery control.exe i naciśnij Enter , aby przejść do okna Opcji Eksploratora plików .
Tutaj, w zakładce Ogólne , kliknij przycisk Przywróć domyślne na dole.
4] Zmodyfikuj wpis rejestru
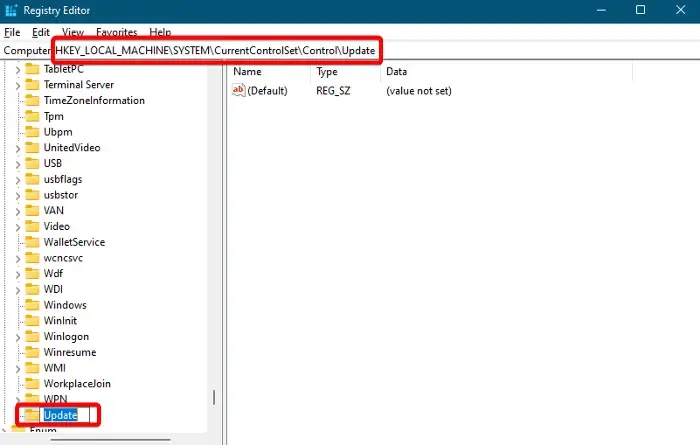
Zanim jednak dokonasz jakichkolwiek zmian w edytorze rejestru, pamiętaj o utworzeniu kopii zapasowej ustawień. Pomoże Ci to w przyszłości odzyskać utracone ustawienia.
Teraz otwórz edytor rejestru i przejdź do poniższej ścieżki:
Computer\HKEY_LOCAL_MACHINE\SYSTEM\CurrentControlSet\Control
Teraz kliknij prawym przyciskiem myszy klawisz Control > Nowy > Klucz .
Zmień nazwę nowego klucza na Update .
Następnie przejdź w prawo, kliknij prawym przyciskiem myszy pusty obszar, wybierz Nowy , a następnie kliknij Wartość DWORD (32-bitowa) .
Zmień nazwę tej wartości na UpdateMode . Kliknij dwukrotnie tę wartość, aby otworzyć okno dialogowe Edytuj wartość DWORD (32-bitowa) .
Tutaj ustaw pole danych wartości na 0 . Naciśnij OK , aby zapisać zmiany.
Teraz wyjdź z Edytora rejestru i uruchom ponownie komputer, aby zmiany zaczęły obowiązywać.
5] Odłącz zmapowany dysk sieciowy
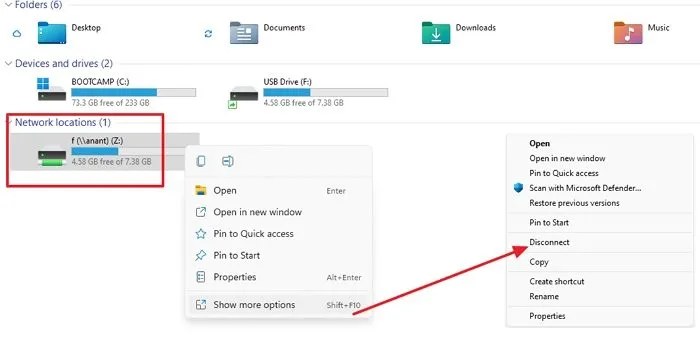
Jeśli używasz mapowanych dysków sieciowych do zdalnego dostępu, może to być jeden z powodów, dla których opcja odświeżania nie działa poprawnie. W takim przypadku możesz odłączyć zamapowany dysk , aby sprawdzić, czy to on jest przyczyną problemu.
W tym celu otwórz Eksplorator plików i wybierz opcję Ten komputer lub sieć .
Teraz kliknij prawym przyciskiem myszy zmapowany dysk sieciowy, który chcesz usunąć, i wybierz opcję Odłącz .
6] Wyłącz tymczasowo ustawienia kopii zapasowej Onedrive
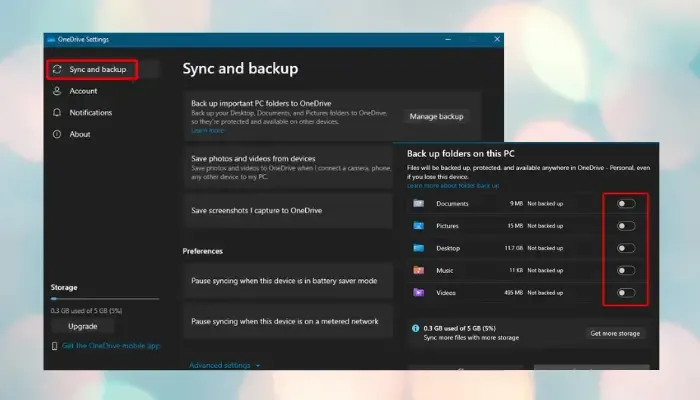
Jeśli używasz OneDrive na komputerze, może to czasami zakłócać funkcję odświeżania pulpitu, powodując problem. Dlatego zalecamy tymczasowe odłączenie usługi OneDrive w celu sprawdzenia, czy nie powoduje to nieprawidłowego działania opcji odświeżania.
W tym celu otwórz OneDrive > ikona koła zębatego > Ustawienia > Synchronizacja i kopia zapasowa > Zarządzaj kopią zapasową > Foldery kopii zapasowej na tym komputerze .
Teraz wyłącz tworzenie kopii zapasowych dla wszystkich folderów i naciśnij Zapisz zmiany .
Dlaczego w systemie Windows 11 nie ma opcji Odśwież?
Opcja Odśwież w systemie Windows 11 istnieje, ale jest mniej widoczna. Aby go znaleźć, kliknij pulpit prawym przyciskiem myszy, wybierz „Pokaż więcej opcji” i kliknij „Odśwież”. Ten układ jest częścią przeprojektowanego menu kontekstowego w celu usprawnienia wyglądu i funkcjonalności w systemie Windows 11.
Dlaczego mój pulpit nie odświeża się?
Brak odświeżania pulpitu może być spowodowany problemami z wydajnością systemu lub usterkami oprogramowania. Aby to naprawić, odśwież ręcznie, naciskając klawisz F5 lub klikając pulpit prawym przyciskiem myszy i wybierając „Odśwież” z menu kontekstowego. Jeśli problem będzie się powtarzał, sprawdź dostępność aktualizacji systemu lub rozważ rozwiązanie problemu z procesem Eksploratora Windows na pulpicie.


Dodaj komentarz