Temperatura procesora nagle skacze w górę i w dół
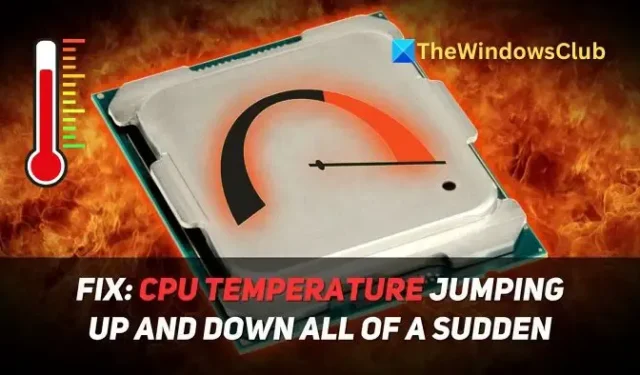
Może być wiele przyczyn nagłych skoków i spadków temperatury procesora . Wyjaśni to przyczyny, a następnie poinformuje Cię, jak możesz to naprawić:
Przyczyny nagłych skoków temperatury i spadków procesora
- Zmienne obciążenie procesora: Nowoczesne procesory doskonale radzą sobie z zarządzaniem energią, a tymczasowy wzrost obciążenia może spowodować szybki wzrost i spadek temperatury procesora.
- Agresywne krzywe wentylatorów: Jeśli wentylator(y) procesora są zaprogramowane tak, aby uruchamiały się natychmiast po skoku temperatury, po skoku temperatura może nagle spaść.
- Źle nałożona pasta termoprzewodząca: Jeśli pasta termiczna pomiędzy procesorem a chłodnicą zostanie nałożona nierównomiernie, zostanie nałożona w zbyt dużej ilości lub w zbyt małej ilości, może uniemożliwić rozpraszanie ciepła.
- Problemy ze sprzętem: choć dość rzadkie, jeśli skoki i spadki temperatury utrzymują się, może to oznaczać awarię lub stary procesor, który nie radzi sobie z wymagającymi systemami operacyjnymi i aplikacjami.
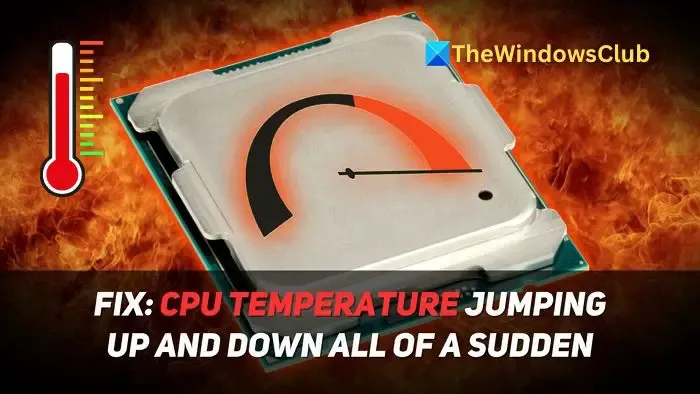
Napraw nagłe skoki temperatury procesora w górę i w dół
Jeśli temperatura procesora wzrasta i spada losowo lub nagle na komputerze z systemem Windows 11/10, poniższe sugestie pomogą rozwiązać problem:
- Zmień czas przyspieszania wentylatora
- Wyłącz PBO w BIOSie
- Użyj aplikacji do sterowania wentylatorem, aby opóźnić uruchomienie wentylatora
- Prędkość wentylatora barowego do 1200 obr./min
- Zamknij aplikacje i procesy o dużym zużyciu procesora
Zanurzmy się!
1] Zmień czas przyspieszania wentylatora
Problem wahań temperatury często sprowadza się do tego, że wentylatory procesora zbyt chętnie zwiększają i kontrolują temperaturę. Możesz ustawić większy stopień wentylatora obudowy, aby nieco go opóźnić, aby zapobiec problemom związanym z wahaniami temperatury procesora:
- Wejdź do BIOS-u/UEFI komputera, naciskając stale klawisz F2 podczas uruchamiania komputera.
- Przejdź do ustawień sprzętu w BIOS/UEFI, a następnie wybierz opcję Sterowanie wentylatorem .
- W Fan Control zobaczysz wszystkie wentylatory chłodzące na twoim komputerze.
- Otwórz elementy sterujące dla każdego wentylatora, a teraz zmień czas przyspieszania wentylatora z 0,1 (domyślnie) na 0,3 lub zgodnie z własnymi preferencjami.
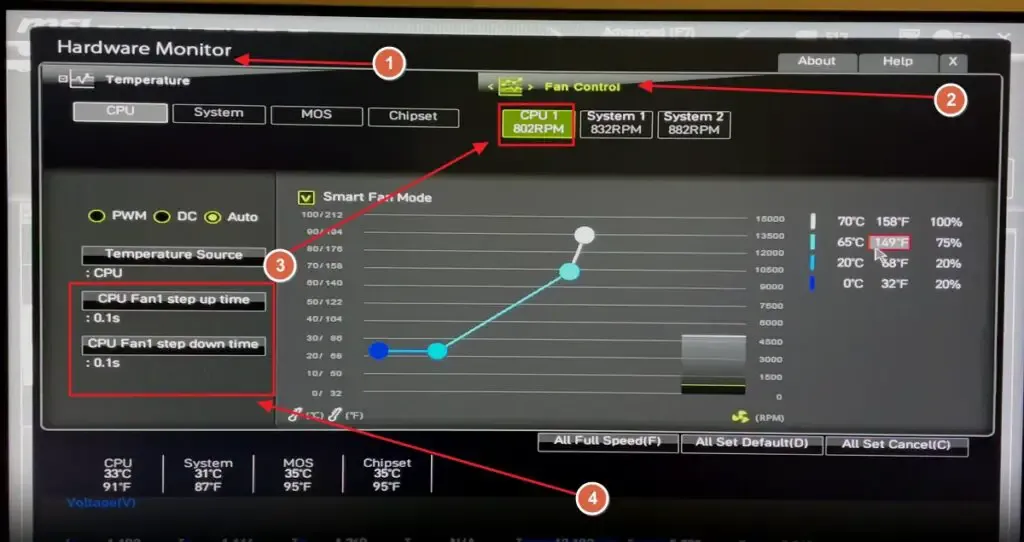
- Wyjdź z BIOS-u i uruchom komputer.
Pamiętaj, że ustawienia BIOS/UEFI dla każdego komputera i producenta płyty głównej są inne. Aby uzyskać bardziej wyczerpujący przewodnik dotyczący zmiany czasu przyspieszania wentylatora dla konkretnej płyty głównej, zaleca się przeczytanie instrukcji obsługi płyty głównej lub sprawdzenie forum pomocy technicznej.
2] Wyłącz PBO w BIOS-ie
Procesory AMD mają funkcję zwaną Precision Boost Overdrive lub PBO . W odpowiednich warunkach funkcja ta zwiększa prędkość procesora powyżej domyślnych ustawień podkręcania. Wyłączenie PBO może pomóc w ustabilizowaniu temperatur procesora:
- Uzyskaj dostęp do BIOS/UEFI swojego komputera, przejdź do Ustawień lub Ustawień zaawansowanych i znajdź Ustawienia podkręcania AMD .
- W ustawieniach podkręcania AMD znajdź opcję Precision Boost Overdrive , która może zmienić stan z Zaawansowanego na Wyłączony.
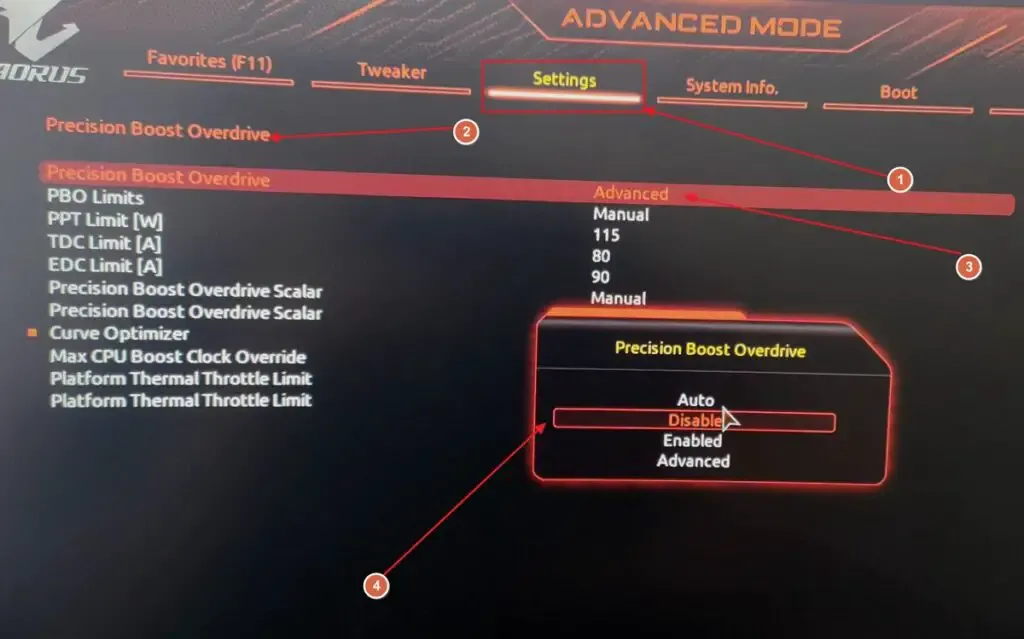
- Wyjdź z BIOS/UEFI i uruchom komputer.
3] Użyj aplikacji do sterowania wentylatorem, aby opóźnić uruchomienie wentylatora

Jeśli nie jesteś przyzwyczajony do edytowania BIOS-u, możesz użyć aplikacji Fan Control dostarczanej przez twój procesor graficzny lub aplikacji typu open source, takiej jak FanControl. Sterowanie wentylatorem umożliwia zmianę prędkości wentylatora lub czasu kroku, zmianę krzywych wentylatora, ograniczenie do określonych obrotów i wiele innych elementów sterujących.
4] Prędkość wentylatora paska do 1200 obr./min
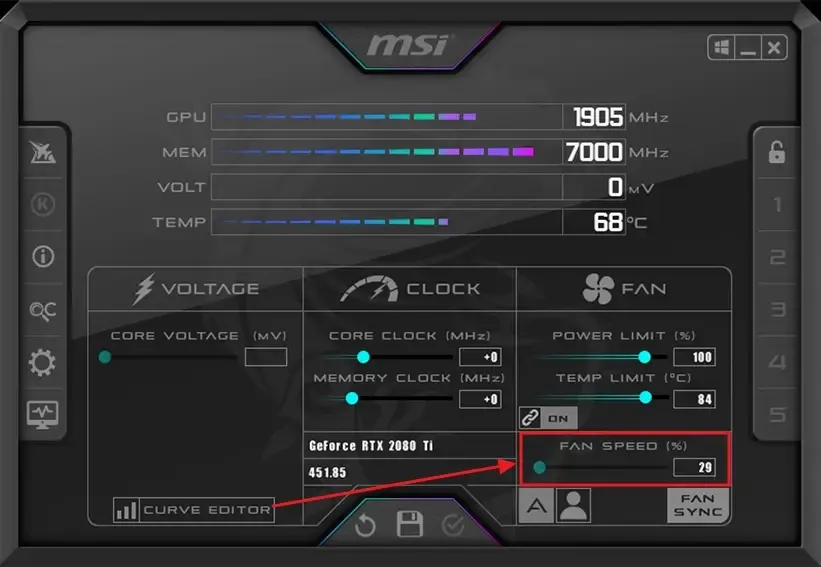
Aby wyeliminować możliwość, że przyczyną problemu jest prędkość wentylatora, można ustawić prędkość wentylatora na umiarkowanym poziomie, na przykład 1200 obr./min. Dzięki temu wentylatory będą pracować ze stałą prędkością i nie będą powodować częstych skoków i spadków temperatury. Aby ograniczyć prędkość wentylatora, zaleca się użycie uniwersalnego oprogramowania, takiego jak MSI Afterburner.
5] Zamknij aplikacje i procesy o dużym zużyciu procesora
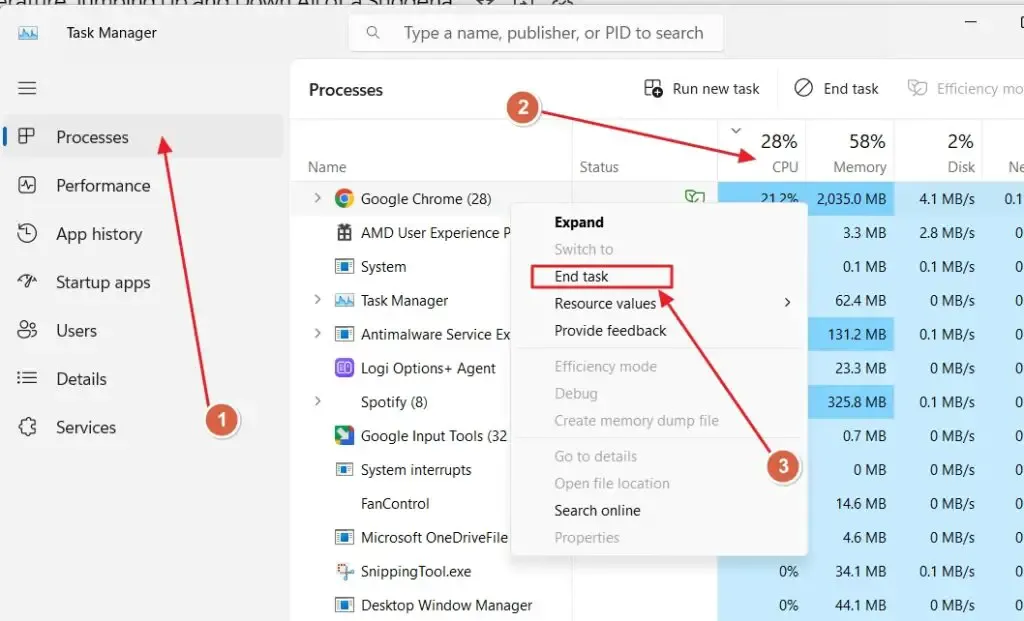
Chociaż jest oczywiste, że istnieje proces lub aplikacja, która bez większego powodu znacznie obciąża Twój komputer, zamknięcie go rozwiąże problem skoków temperatury procesora:
- Otwórz Menedżera zadań, naciskając skrót klawiaturowy Ctrl+Shift+Esc .
- Przejdź do karty Procesy w lewym panelu i kliknij opcję Procesor , aby posortować użycie procesora w kolejności malejącej.
- Kliknij prawym przyciskiem myszy proces, który chcesz zakończyć, a następnie kliknij opcję Zakończ zadanie z menu kontekstowego.
Mamy nadzieję, że artykuł okazał się pomocny i że udało Ci się rozwiązać problem ze skokami temperatury procesora.
Czy temperatura 90°C jest bezpieczna dla procesora?
Każdy procesor ma swój limit temperatury i chociaż 90°C jest w porządku w przypadku większości procesorów, długie i stałe 90°C może powodować problem. Dlatego najlepiej jest ustawić wentylatory na maksymalną prędkość, aby można było stopniowo obniżać temperaturę.
Jaka jest średnia temperatura procesora w stanie bezczynności?
Gdy na pierwszym planie i w tle nie dzieje się nic ważnego, temperatura utrzymuje się w granicach 60–70°C, a czasem nawet niżej. Aby mieć na to oko, możesz użyć oprogramowania czujnika temperatury.



Dodaj komentarz