Kompas nie działa na iPhonie: oto poprawka
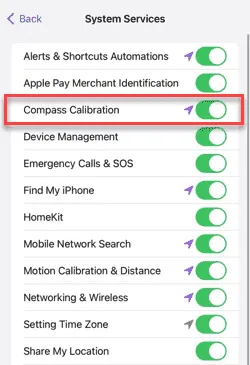
Każdy iPhone ma wbudowaną aplikację Compass. Ale jaki jest pożytek z aplikacji Compass, jeśli nie wyświetla ona poprawnie wskazówek? Możesz naprawić lub skalibrować aplikację Compass na swoim iPhonie, korzystając z poniższych zestawów rozwiązań.
Poprawka 1 – Zdejmij osłonę/etui z telefonu
Kompas może działać nieprawidłowo na Twoim iPhonie, jeśli używasz twardej obudowy lub grubej obudowy ochronnej. W takiej sytuacji wystarczy zdjąć etui/pokrywę z telefonu i jeszcze raz przetestować działanie kompasu.
Jeśli to zadziała i możesz poprawnie korzystać z aplikacji Compass na swoim iPhonie, czy nie.
Poprawka 2 – Włącz kalibrację kompasu
Aby aplikacja Kompas działała prawidłowo, w telefonie musi być włączona kalibracja kompasu.
Krok 1 – Musisz otworzyć Ustawienia .
Krok 2 – Przewiń w dół i znajdź ustawienia „ Prywatność i bezpieczeństwo ”.
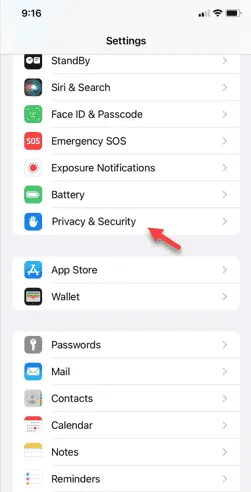
Krok 3 – Następnie otwórz „ Usługi lokalizacyjne ”.
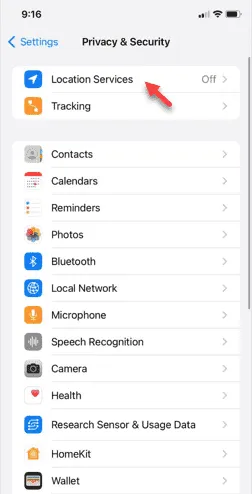
Krok 4 – Upewnij się, że „ Usługi lokalizacyjne ” są włączone .
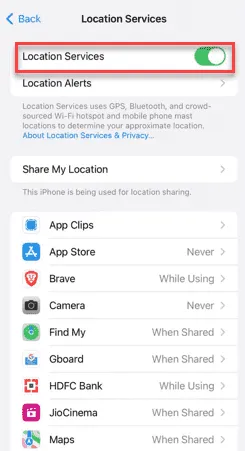
Krok 5 – Znajdź „ Usługi systemowe ” i otwórz je.
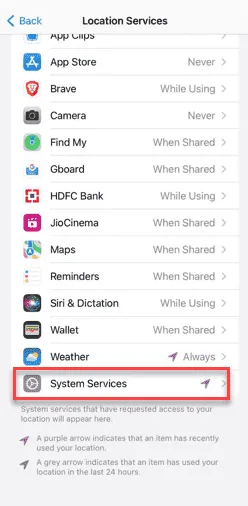
Krok 6 – Upewnij się, że „ Kalibracja kompasu ” jest włączona .
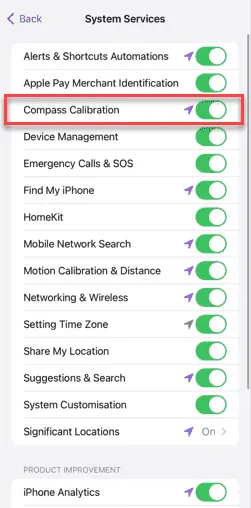
Po włączeniu trybu kalibracji kompasu sprawdź funkcjonalność narzędzia Compass w swoim urządzeniu. Po prostu spróbuj położyć telefon na boku i przetestuj wskazówki.
Poprawka 3 – Daj uprawnienia do lokalizacji Kompasowi
Chociaż kompas do prawidłowego działania korzysta z magnetometru, do prawidłowego działania potrzebuje pozwolenia na lokalizację.
Krok 1 – Przejdź do Ustawień telefonu .
Krok 2 – Musisz znaleźć aplikację „ Kompas ”. Otwórz to.
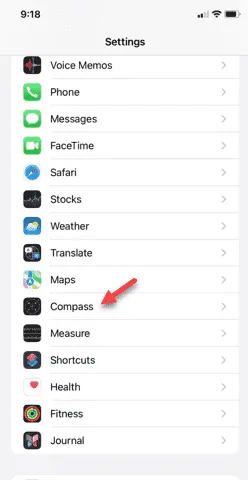
Krok 3 – W ustawieniach kompasu otwórz ustawienia „ Lokalizacja ”.
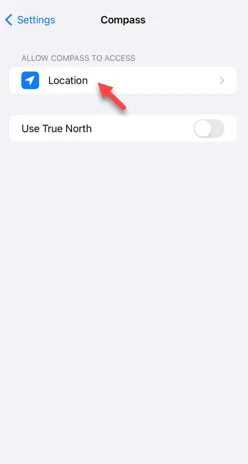
Krok 4 – Ustaw opcję „Zezwalaj na dostęp do lokalizacji” na „ Podczas korzystania z aplikacji ”.
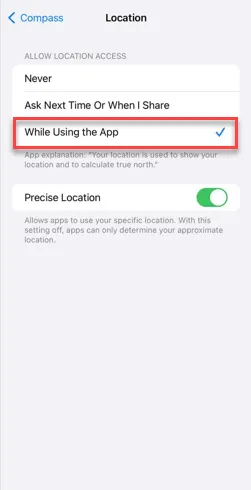
Krok 5 – Wróć do głównej strony ustawień kompasu.
Krok 6 – Sprawdź aktualny stan trybu „ True North ”. Wyłącz/włącz i przetestuj.
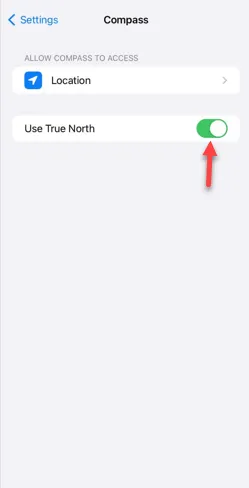
Otwórz aplikację Kompas i sprawdź.
Poprawka 4 – Zresetuj lokalizację i prywatność
Zresetuj dane lokalizacji na swoim iPhonie i sprawdź.
Krok 1 – Otwórz panel Ustawienia i otwórz zakładkę „ Ogólne ”.
Krok 2 – Następnie przesuń palcem w dół i otwórz opcję „ Przenieś lub zresetuj iPhone’a ”.
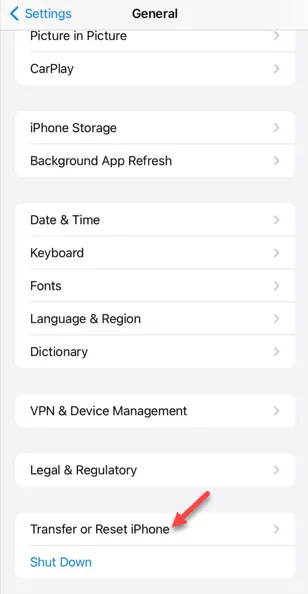
Krok 3 – Użyj opcji „ Resetuj ”.
Krok 4 – Po wyświetleniu następującego monitu o zresetowanie dotknij elementu „ Resetuj lokalizację i prywatność ”.
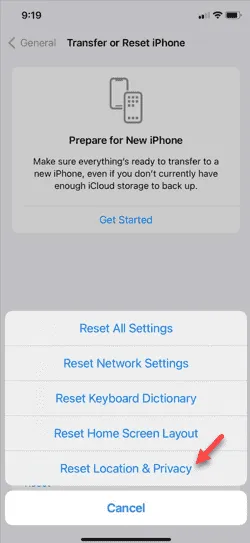
Krok 5 – Wprowadź hasło Apple, aby kontynuować.
Krok 6 – Następnie wybierz opcję „ Resetuj ” w następującym monicie.
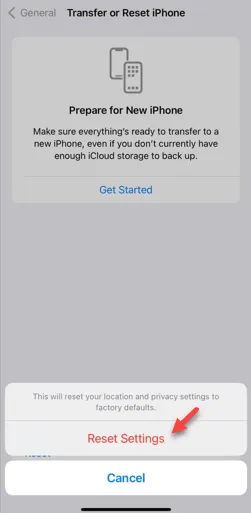
Po zresetowaniu danych lokalizacji zamknij stronę Ustawienia. Otwórz aplikację Kompas i umieść telefon na poziomej, płaskiej powierzchni.
Poprawka 5 – Wymuś ponowne uruchomienie iPhone’a
Należy wymusić ponowne uruchomienie urządzenia
Krok 1 – Rozpocznij od jednokrotnego dotknięcia przycisku zwiększania głośności .
Krok 2 – Następnie dotknij przycisku „ Ściszanie ”.
Krok 3 – Następny krok jest bardzo ważny. Naciśnij i przytrzymaj przycisk zasilania na telefonie. Zignoruj wszelkie komunikaty na ekranie i naciskaj przycisk zasilania, aż zobaczysz logo Apple na czarnym ekranie.
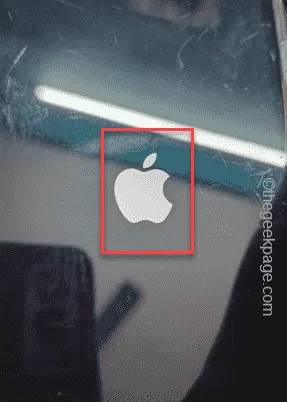
Sprawdź, czy to działa.


Dodaj komentarz