Komponent Corsair iCUE powoduje duże zużycie procesora, karty graficznej i pamięci RAM

W tym artykule wymieniono niektóre rozwiązania, które można zastosować, aby naprawić wysokie użycie procesora, karty graficznej i pamięci RAM przez komponent Corsair iCUE . Wysokie wykorzystanie zasobów systemowych nie jest dobre, ponieważ wpływa na wydajność systemu. Każda aplikacja lub oprogramowanie zużywa zasoby systemowe. Jeśli komponent Corsair iCUE zużywa większość zasobów systemowych, inne aplikacje lub oprogramowanie nie będą działać poprawnie lub nieoczekiwanie zawieszą się po pewnym czasie użytkowania.

Napraw wysokie użycie procesora, karty graficznej i pamięci RAM przez komponent Corsair iCUE
Postępuj zgodnie z sugestiami podanymi poniżej, aby naprawić wysokie użycie procesora, karty graficznej i pamięci RAM przez komponent Corsair iCUE na komputerze z systemem Windows 11/10:
- Uruchom ponownie Corsair iCUE
- Zaktualizuj Corsair iCUE do najnowszej wersji
- Zmień plan zasilania
- Odinstaluj wtyczki i usuń niepotrzebne wykresy
- Rozwiązywanie problemów w stanie czystego rozruchu
- Napraw pliki systemowe
- Napraw Corsair iCUE
- Wykonaj czystą instalację Corsair iCUE
Przyjrzyjmy się szczegółowo wszystkim tym poprawkom.
1] Uruchom ponownie Corsair iCUE
Całkowicie zamknij oprogramowanie Corsair iCUE i uruchom je ponownie. Zobacz, czy to pomoże. Aby to zrobić, wykonaj następujące czynności:
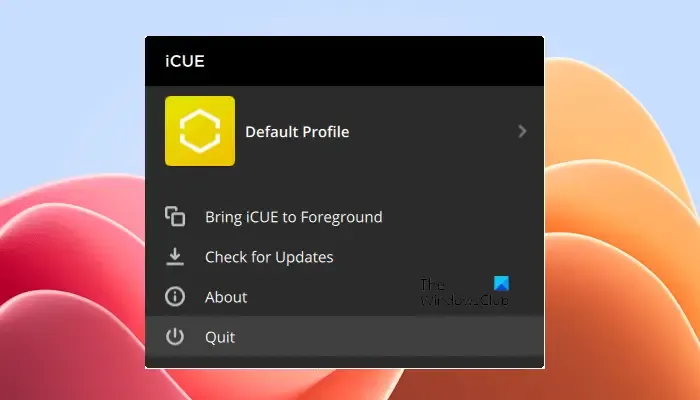
- Zamknij Corsair iCUE.
- Kliknij na pasku zadań.
- Kliknij prawym przyciskiem myszy ikonę oprogramowania Corsair iCUE i wybierz opcję Zakończ .
- Otwórz Menedżera zadań i wybierz zakładkę Procesy .
- Sprawdź i zakończ wszystkie procesy związane z oprogramowaniem Corsair iCUE.
- Uruchom Corsair iCUE.
Teraz zobacz, czy to działa.
2] Zaktualizuj Corsair iCUE do najnowszej wersji
Zalecane jest korzystanie z najnowszej wersji oprogramowania, ponieważ programiści naprawiają błędy i problemy w każdej aktualizacji. Sprawdź dostępność aktualizacji w oprogramowaniu. Jeśli aktualizacja jest dostępna, pobierz ją i zainstaluj.
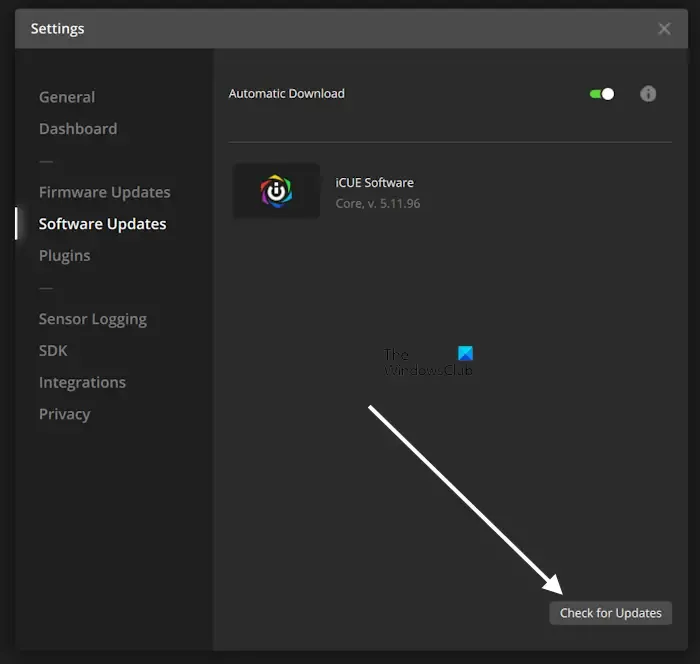
Wykonaj poniższe czynności:
- Otwórz Corsair iCUE.
- Otwórz jego Ustawienia .
- Wybierz Aktualizacje oprogramowania po lewej stronie.
- Teraz kliknij Sprawdź aktualizacje .
3] Zmień plan zasilania
Możesz także spróbować zmienić plan zasilania i sprawdzić, czy to pomoże. Najpierw wybierz plan zasilania Wysoka wydajność. Jeśli to nie zadziała, przejdź na inny plan zasilania. Aby to zrobić, wykonaj kroki opisane poniżej:
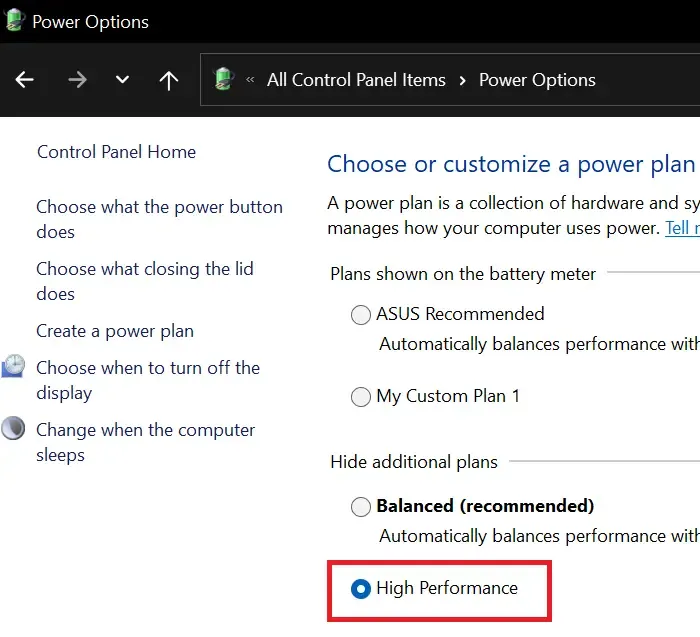
- Otwórz Panel sterowania.
- Wpisz moc w pasku wyszukiwania Panelu sterowania i wybierz Opcje zasilania z wyników wyszukiwania.
- Teraz wybierz plan zasilania o wysokiej wydajności.
Możesz także zobaczyć tam tylko Zrównoważony plan zasilania. Jeśli w Panelu sterowania dostępny jest tylko plan zasilania Zrównoważony , możesz przywrócić brakujące plany zasilania , uruchamiając wymagane polecenia w wierszu poleceń.
4] Odinstaluj wtyczki i usuń niepotrzebne wykresy
Wtyczki zainstalowane w Corsair iCUE mogą czasami powodować problemy z oprogramowaniem Corsair iCUE. Dlatego sugerujemy odinstalowanie wtyczek i zobaczenie, co się stanie. Aby odinstalować lub usunąć wtyczki, wykonaj następujące czynności:
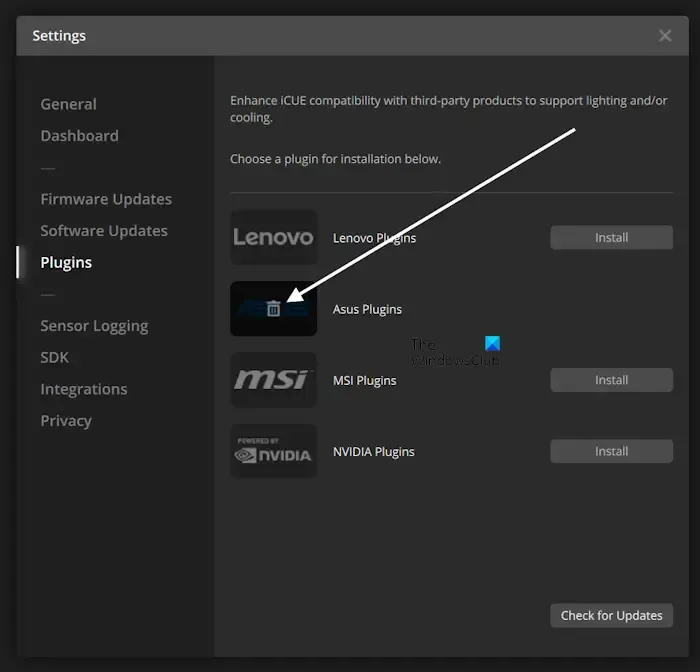
- Otwórz ustawienia Corsair iCUE.
- Przejdź do zakładki Wtyczki .
- Najedź kursorem myszy na zainstalowaną wtyczkę. Zobaczysz ikonę usuwania.
- Kliknij ikonę Usuń .
Możesz także usunąć niepotrzebne wykresy z oprogramowania. Pomogą Ci w tym poniższe kroki:
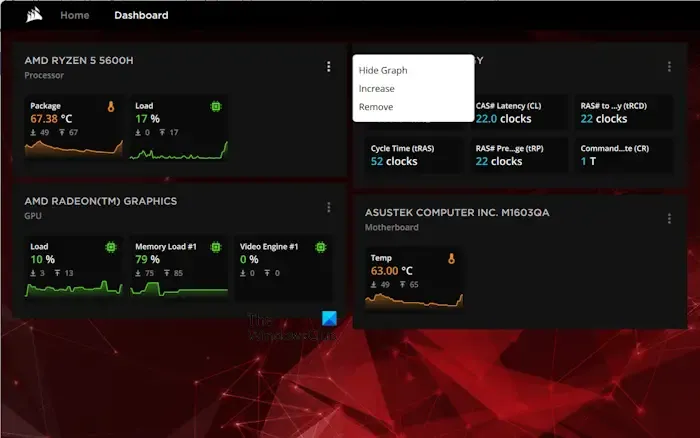
- Otwórz Corsair iCUE.
- Kliknij trzy kropki obok wykresu i wybierz Usuń .
Zrób to na kartach Strona główna i Pulpit nawigacyjny. Po usunięciu niepotrzebnych wykresów zużycie zasobów systemu powinno się zmniejszyć.
5] Rozwiązywanie problemów w stanie czystego rozruchu
Inna aplikacja innej firmy może powodować konflikt z Corsair iCUE, przez co pokazuje wysokie użycie procesora, karty graficznej i pamięci RAM. Aby to sprawdzić, rozwiąż problem w stanie czystego rozruchu.
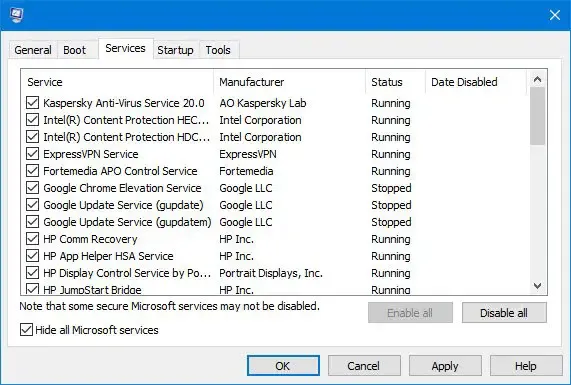
Po uruchomieniu systemu w stanie Clean Boot uruchom Corsair iCUE i monitoruj zużycie zasobów systemowych. Jeśli problem zniknie w stanie czystego rozruchu, musisz znaleźć i odinstalować aplikację powodującą problem.
6] Napraw pliki systemowe

Uszkodzone pliki obrazu systemu mogą również powodować ten problem. Napraw pliki obrazu systemu i zobacz, czy to pomoże. Komputery z systemem Windows 11/10 mają wbudowane narzędzia umożliwiające wykonanie tej czynności. Użyj Kontrolera plików systemowych i narzędzi DISM , aby przeskanować i naprawić uszkodzone pliki obrazu systemu.
7] Napraw Corsair iCUE
Czasami uszkodzona instalacja powoduje problemy. Możesz naprawić Corsair iCUE, jeśli powoduje to problemy w systemie. Otwórz Ustawienia systemowe i przejdź do Aplikacje > Zainstalowane aplikacje . Teraz zlokalizuj oprogramowanie Corsair iCUE, kliknij trzy kropki i wybierz Modyfikuj . Corsair iCUE automatycznie przejdzie w tryb naprawy.
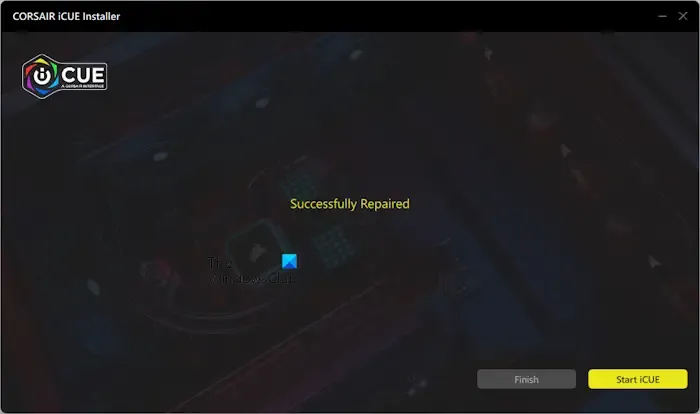
Po naprawie Corsair iCUE uruchom go i monitoruj zasoby systemowe w Menedżerze zadań.
8] Wykonaj czystą instalację Corsair iCUE
Jeśli nic nie pomoże, musisz przeprowadzić czystą instalację Corsair iCUE. Aby to zrobić, odinstaluj całkowicie oprogramowanie z systemu, a następnie zainstaluj je ponownie. Aby całkowicie usunąć Corsair iCUE z systemu, po odinstalowaniu musisz usunąć wszystkie klucze rejestru i pozostałe pliki.

Alternatywnie możesz także użyć narzędzia innej firmy, takiego jak Revo Uninstaller, aby całkowicie usunąć Corsair iCUE z systemu. Po usunięciu Corsair iCUE uruchom ponownie system. Teraz pobierz jego najnowszą wersję z oficjalnej strony i zainstaluj ją.
Otóż to. Mam nadzieję, że to pomoże.
Czy iCUE zużywa dużo procesora?
iCUE zwykle nie zużywa dużo procesora. Jeśli jednak doświadczysz dużego użycia procesora przez Corsair iCUE, może to być spowodowane uszkodzoną instalacją, uszkodzonymi plikami obrazu systemu, konfliktową aplikacją innej firmy, nieaktualną wersją iCUE itp.
Czy iCUE powoduje spadki FPS?
iCUE nie powoduje spadku FPS w grach. Może się to jednak zdarzyć, jeśli zużywa duże zasoby systemowe. Jeśli doświadczysz spadku liczby klatek na sekundę w grach z powodu iCUE, monitoruj zasoby systemowe w Menedżerze zadań i odpowiednio to napraw.



Dodaj komentarz