Konwertuj VMware na VirtualBox i odwrotnie

Maszyna wirtualna to jeden z najtańszych sposobów korzystania z wielu systemów operacyjnych na jednym komputerze. Dwie największe marki w branży maszyn wirtualnych to VMWare i VirtualBox. Możesz łatwo konwertować VMware na maszynę wirtualną VirtualBox i odwrotnie, umożliwiając przełączanie maszyn między nimi bez konieczności ich ponownego tworzenia.

Konwersja maszyn wirtualnych z VMWare na VirtualBox i odwrotnie nie jest zbyt trudna. Wszystko, co musisz zrobić, to postępować zgodnie z instrukcjami wymienionymi poniżej, a wszystko będzie gotowe.
Jak przekonwertować VMware na VirtualBox
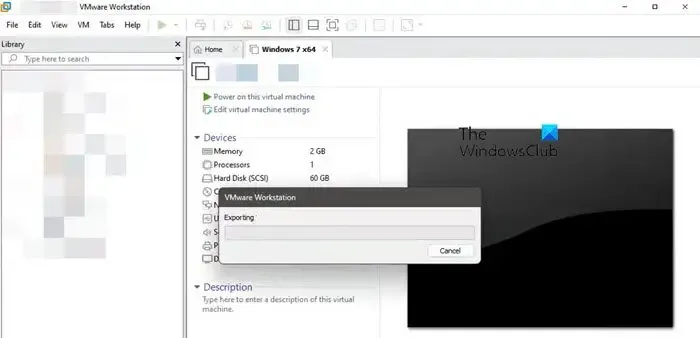
Maszyny wirtualne VMWare są przechowywane w formacie .vmx , który następnie zostanie skonwertowany do formatu .ovf który jest otwartym standardem obsługiwanym zarówno przez VirtualBox, jak i VMWare. Przede wszystkim musisz całkowicie wyłączyć maszynę wirtualną.
Po zakończeniu musimy najpierw utworzyć plik OVF. Przede wszystkim otwórz VMWare, wybierz maszynę wirtualną i przejdź do Plik > Eksportuj do OVF. Wybierz lokalizację, w której chcesz zapisać plik, nazwij ją i kliknij Zapisz. Problem z tą metodą polega na tym, że działa ona tylko wtedy, gdy masz płatną wersję VMWare Workstation, jeśli korzystasz z darmowej wersji i nie widzisz tej opcji. W takim przypadku otwórz katalog VMWare i folder OVFTool, naciśnij i przytrzymaj Shift, kliknij prawym przyciskiem myszy, aby otworzyć menu kontekstowe, a następnie wybierz tutaj Otwórz okno PowerShell.
Następnie uruchom polecenie wymienione poniżej.
ovftool "sourcepath/filename.vmx"destinationpath/filename.ovf
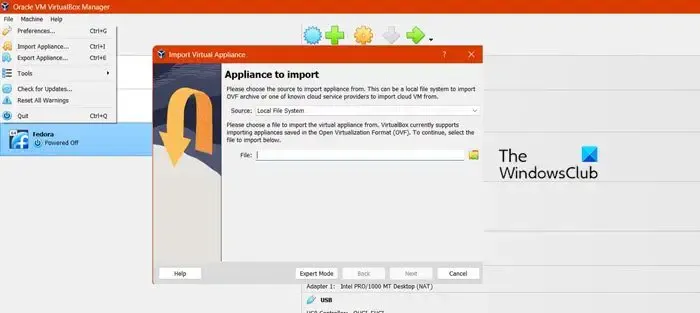
Teraz, gdy nasz plik OVF został utworzony, wykonaj poniższe kroki, aby ponownie utworzyć maszynę wirtualną w VirtualBox.
- Otwórz Oracle VirtualBox.
- Kliknij opcję Importuj lub Plik > Importuj urządzenie.
- Spowoduje to uruchomienie okna Importuj urządzenie wirtualne, wybierz plik OVF i kliknij Dalej.
- Możesz teraz zmienić ustawienia maszyny wirtualnej i dostosować ją do swoich upodobań. Zalecamy pozostawienie ich w niezmienionej formie, ponieważ można je zmienić w dowolnym momencie w przyszłości. Gdy już skończysz, kliknij Zakończ.
Być może będziesz musiał chwilę poczekać, ponieważ wymaga tego proces importowania. Po zakończeniu uruchom maszynę wirtualną.
Jak przekonwertować VirtualBox na VMware
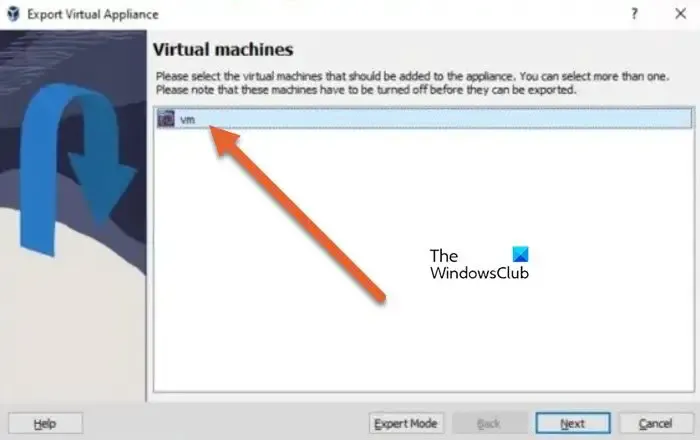
Oracle VirtualBox niezwykle ułatwia każdemu eksportowanie maszyny wirtualnej do dowolnego innego narzędzia VM. Wszystko, co musisz zrobić, to wykonać kroki wymienione poniżej, a to załatwi sprawę.
- Otwórz aplikację VirtualBox na swoim komputerze.
- Teraz kliknij Plik > Urządzenie eksportowe.
- Spowoduje to uruchomienie Eksportu urządzenia wirtualnego, kliknij komputer, który chcesz wyeksportować, i wybierz Dalej.
- Następnie przejdź do miejsca docelowego, w którym chcesz zapisać wyeksportowany plik, i wybierz go.
- Kliknij Dalej.
- Zaznacz wszystkie opcje przedstawione na następnym ekranie i kliknij Zakończ.
- Po wyeksportowaniu pliku otwórz VMWare Workstation Player i kliknij Plik > Otwarty.
- Następnie wybierz plik OVA wyeksportowany z VirtualBox.
- Podaj nazwę i ścieżkę do maszyny wirtualnej, a następnie kliknij Importuj, aby rozpocząć proces. Czas potrzebny na import może się różnić w zależności od rozmiaru maszyny wirtualnej.
Jeśli podczas importowania napotkasz problem ze zgodnością sprzętu, wybierz opcję Ponów próbę, aby rozpocząć proces importowania.
Jeśli poprzedni krok nie zadziała, musisz utworzyć nową maszynę wirtualną od podstaw. Po zakończeniu importu włącz maszynę wirtualną, klikając „Odtwórz maszynę wirtualną”.
Mamy nadzieję, że postępując zgodnie z tym samouczkiem, będziesz w stanie przekonwertować maszynę wirtualną z Oracle VirtualBox na VMWare Workstation lub odwrotnie.
Czy mogę przenieść maszynę wirtualną z VMware do VirtualBox?
Tak, możesz z łatwością wyeksportować swoją maszynę wirtualną hostowaną na stacji roboczej VMWare do Oracle VirtualBox. Wszystko, co musisz zrobić, to przekonwertować maszynę na plik OVF, a następnie wyeksportować go do VirtualBox. Aby dowiedzieć się, jak to wszystko się robi, postępuj zgodnie z powyższymi instrukcjami.
Czy VMware VM może działać na VirtualBox?
Możesz przekonwertować maszynę wirtualną VMWare na plik OVF, a następnie zaimportować go do VirtualBox. Jednak nie można po prostu uruchomić maszyny wirtualnej VMWare na VirtualBox, ponieważ oba działają i tworzą różne pliki.


Dodaj komentarz