Nie możesz utworzyć punktu przywracania systemu w systemie Windows 11? 3 sposoby naprawy
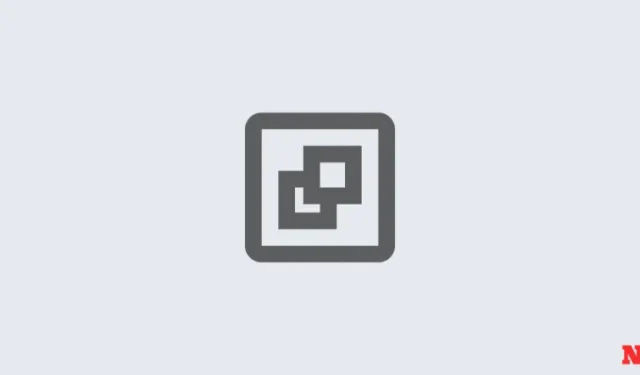
Windows 11 tworzy punkty przywracania systemu, aby powrócić do stanu systemu w poprzednim momencie. Robi to automatycznie, ale istnieją sposoby ręcznego utworzenia tych punktów przywracania.
Może się jednak zdarzyć, że nie będziesz w stanie tego zrobić. W takim przypadku będziesz musiał przyjrzeć się kilku sposobom rozwiązania tego problemu.
Nie możesz utworzyć punktu przywracania systemu w systemie Windows 11? Oto jak to naprawić na 3 sposoby
Może się zdarzyć, że z tego czy innego powodu utworzenie punktu przywracania systemu będzie niemożliwe. Istnieje jednak kilka prostych rozwiązań, które można zastosować, aby obejść ten problem.
POPRAWKA 1: Zmień częstotliwość przywracania systemu za pomocą Edytora rejestru
System Windows umożliwia utworzenie jednego punktu przywracania systemu tylko wtedy, gdy został już utworzony w ciągu ostatnich 24 godzin. Może to być problematyczne, szczególnie jeśli chcesz edytować rejestr lub inne ustawienia systemu, ale chcesz mieć pewność, że istnieje punkt przywracania na wypadek, gdyby coś poszło nie tak. Aby umożliwić tworzenie punktów przywracania systemu w dowolnym momencie, należy zmienić częstotliwość punktów przywracania systemu.
- Naciśnij
Win + R, aby otworzyć pole URUCHOM, wpisz regedit i naciśnij Enter.

- Teraz przejdź do następującego adresu (lub skopiuj go i wklej w pasku adresu rejestru):
Computer\HKEY_LOCAL_MACHINE\SOFTWARE\Microsoft\Windows NT\CurrentVersion\SystemRestore
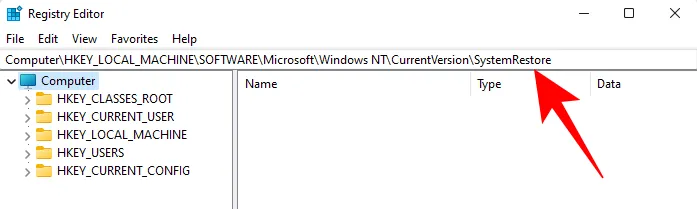
- Kliknij prawym przyciskiem myszy puste miejsce po prawej stronie i wybierz Nowy, a następnie DWORD (32 -bit) Wartość.
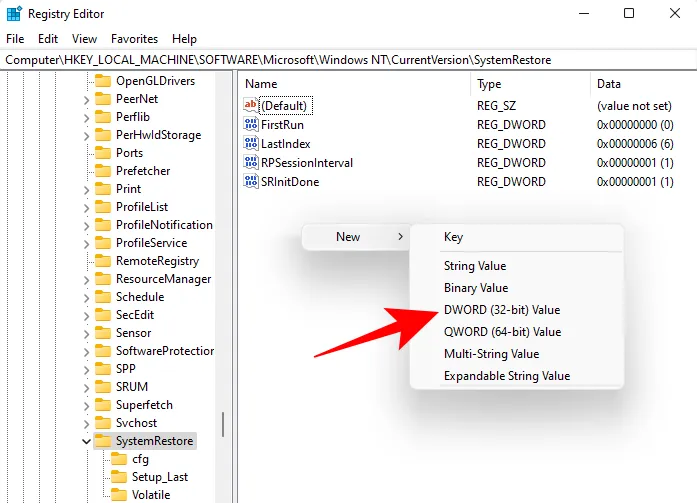
- Nazwij to SystemRestorePointCreationFrequency.

- Domyślnie jego wartość jest ustawiona na 0. Niech tak pozostanie i zamknij edytor rejestru. Teraz powinno być możliwe ręczne utworzenie punktu przywracania systemu, bez martwienia się o ograniczenia częstotliwości.
POPRAWKA 2: Włącz przywracanie systemu za pomocą Edytora zasad grupy
- Naciśnij
Win + R, aby otworzyć pole URUCHOM, wpisz gpedit.msc i naciśnij Enter.

- Otworzy się Edytor zasad grupy. W lewym panelu przejdź do opcji Szablon administracyjny > System > Przywracanie systemu.
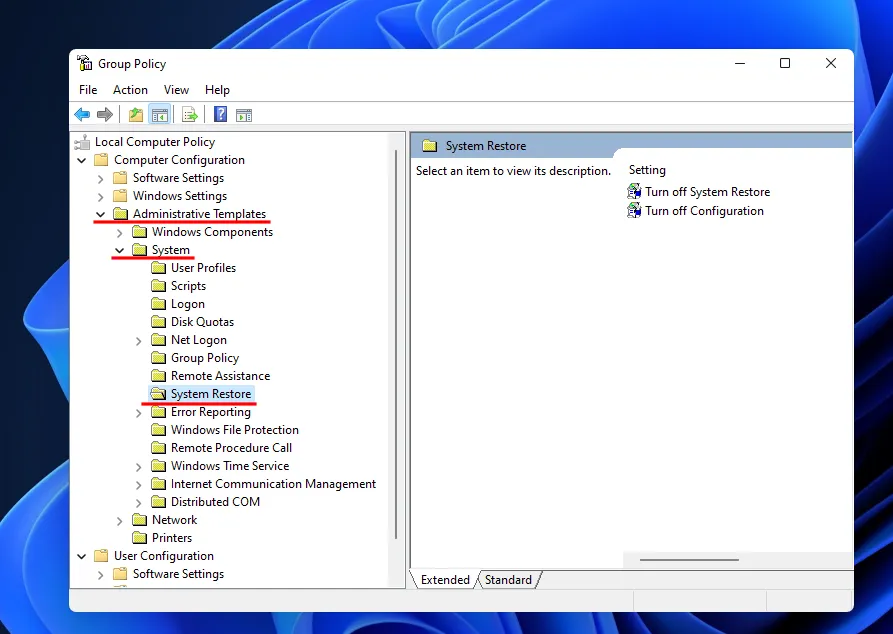
- Po prawej stronie sprawdź stan dwóch Ustawień. Obydwa powinny być ustawione na Nieskonfigurowane.
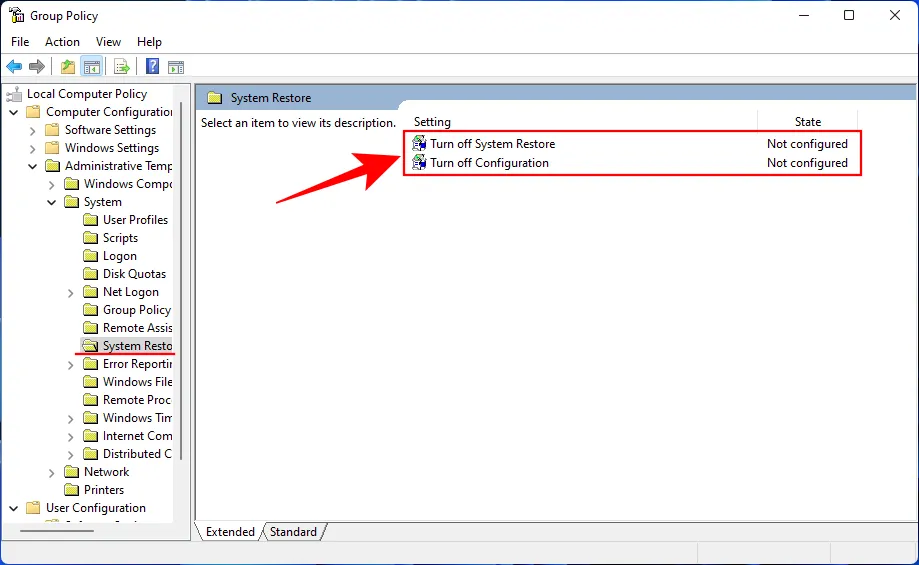
- Jeśli którykolwiek z nich jest włączony, kliknij go dwukrotnie i ustaw na Nieskonfigurowane.
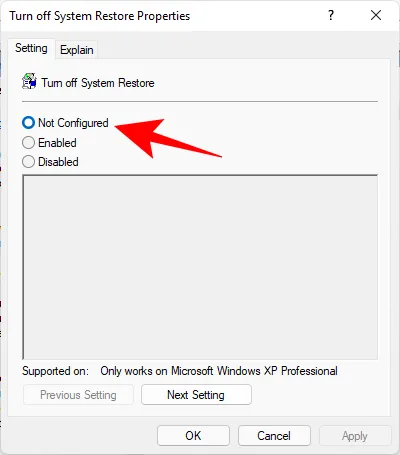
Powinieneś być w stanie utworzyć punkt przywracania systemu, jak pokazano wcześniej.
POPRAWKA 3: Włącz usługę kopiowania woluminów w tle
Jeśli nie możesz utworzyć punktu przywracania systemu, inną poprawką, którą możesz zastosować, jest włączenie lub (lub zresetowanie) usługi kopiowania woluminów w tle. Oto jak to zrobić:
- Naciśnij
Win + R, aby otworzyć pole URUCHOM, wpisz services.msc i naciśnij Enter.
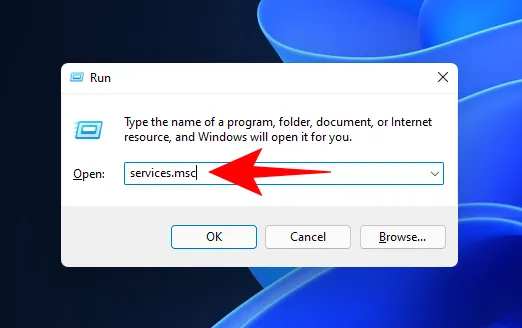
- Przewiń w dół i poszukaj Kopia wolumenu w tle. Kliknij go dwukrotnie.

- Kliknij Uruchom, jeśli usługa nie jest jeszcze uruchomiona.
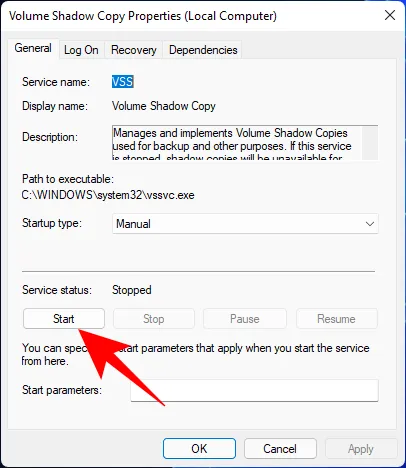
- Jeśli działa, uruchom go ponownie, klikając Zatrzymaj…

- Następnie kliknij Uruchom ponownie.

Mamy nadzieję, że udało Ci się zastosować powyższe poprawki i teraz możesz ponownie tworzyć punkty przywracania systemu. Do następnego razu! Bądź bezpieczny.



Dodaj komentarz