Nie można wysłać wiadomości audio na iPhonie: tutaj
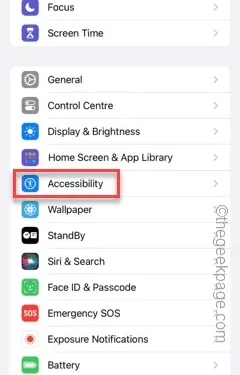
Nie możesz wysyłać wiadomości audio z iMessages na swoim iPhonie? Wiadomości audio zawsze mają pierwszeństwo przed zwykłą wiadomością tekstową. Jest to nie tylko szybkie, ale także o wiele wygodniejsze niż pisanie wiadomości. Jeśli nie możesz wysłać wiadomości audio, nie martw się. Te krótkie i łatwe do wdrożenia poprawki powinny błyskawicznie rozwiązać Twój problem.
Poprawka 1 – Wyłącz rozpoznawanie dźwięku
Funkcja rozpoznawania dźwięku nasłuchuje wejść audio pod kątem określonych komponentów audio w celu identyfikacji. Wyłączenie tego może pomóc.
Krok 1 – Rozpocznij od otwarcia panelu Ustawienia .
Krok 2 – Następnie przejdź do ustawień „ Dostępność ”.
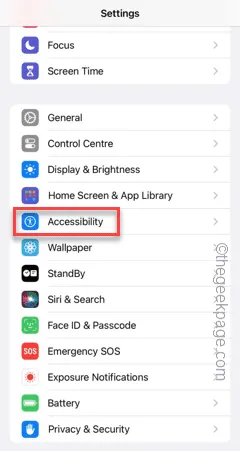
Krok 3 – Znajdziesz tam kilka przedmiotów. Znajdź tryb „ Rozpoznawanie dźwięku ” i otwórz go.
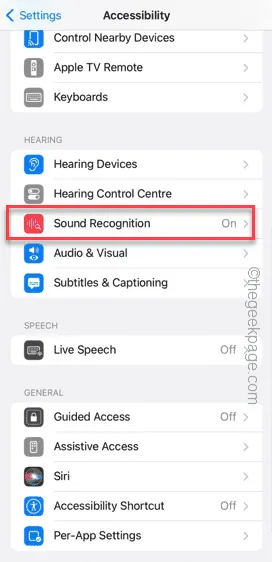
Krok 4 – Jeśli tryb rozpoznawania dźwięku jest włączony, przełącz go na tryb „ Wyłączony ”.
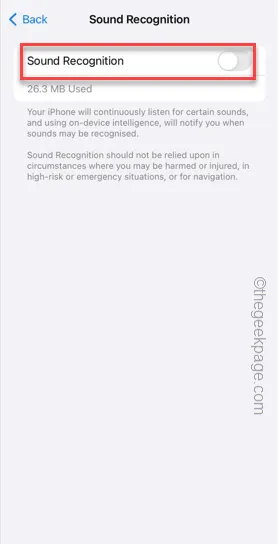
Spróbuj jeszcze raz wysłać wiadomość audio. W przeciwnym razie możesz po prostu wysłać nową wiadomość audio.
Poprawka 2 – Wyłącz i włącz ponownie iMessage
Wyłączenie i ponowne włączenie iMessage powinno rozwiązać problem z wiadomościami audio.
Krok 1 – Aby to zrobić, przejdź do Ustawień iPhone’a .
Krok 2 – Jeśli po prostu przesuniesz w dół, znajdziesz „ Wiadomości ”. Otwórz to.
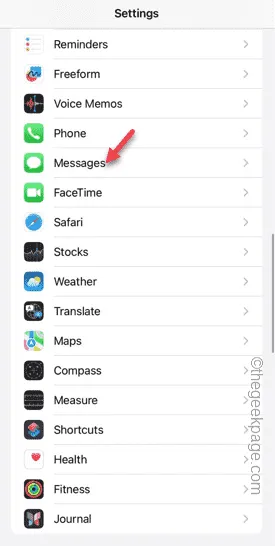
Krok 3 – Wyłącz tam tę funkcję „ iMessage ”. Poczekaj kilka sekund.
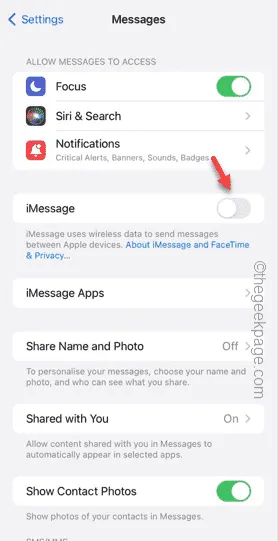
Krok 4 – Włącz ponownie funkcję „ iMessage ”.
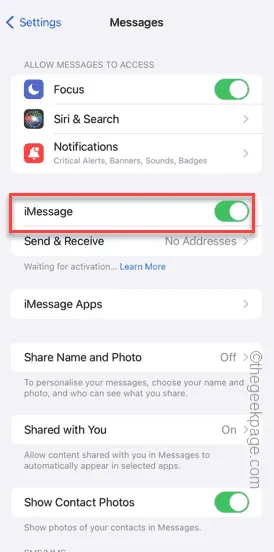
Wyślij wiadomość audio jeszcze raz. Jeśli nadal nie możesz go wysłać, następny powinien pomóc Ci go rozwiązać.
Poprawka 3 – Spróbuj wymusić ponowne uruchomienie iPhone’a
Wymuszenie ponownego uruchomienia iPhone’a to doskonały sposób na naprawienie tego typu błędów.
Krok 1 – Ściśnij przycisk zwiększania głośności i zwolnij go.
Krok 2 – Następnie wykonaj to samo z przyciskiem zmniejszania głośności .
Krok 3 – W trzecim kroku przytrzymaj przycisk zasilania/blokady przez 15-20 sekund. Nie zostawiaj go, dopóki logo Apple nie będzie widoczne na ekranie.
Gdy to zrobisz, telefon automatycznie uruchomi się ponownie, a gdy uruchomi się normalnie, spróbuj jeszcze raz wysłać tę samą wiadomość dźwiękową.
Poprawka 4 – Zresetuj wszystkie ustawienia
Jeśli nadal nie możesz dostarczyć tej wiadomości audio, zresetuj wszystkie ustawienia w telefonie.
Krok 1 – W oknie Ustawienia przesuń palcem w dół i dotknij „ Ogólne ”, aby je otworzyć.
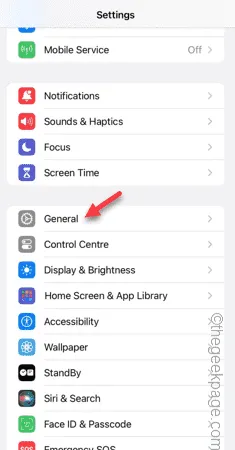
Krok 2 – Znajdź i otwórz „ Przenieś lub zresetuj iPhone’a ”.
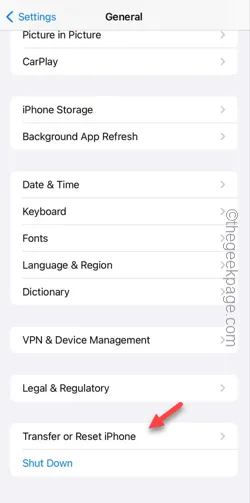
Krok 3 – Kliknij tam „ Resetuj wszystkie ustawienia ”.
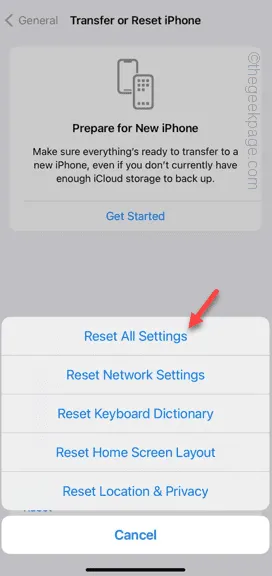
Aby kontynuować, musisz wprowadzić hasło do swojego konta.
Krok 4 – Następnie dotknij „ Resetuj ”.
Po tym nie będziesz musiał wiele robić. Twój telefon zostanie zresetowany. Sprawdź, czy to działa.


Dodaj komentarz