Historia przeglądania pokazuje strony, które nie były odwiedzane
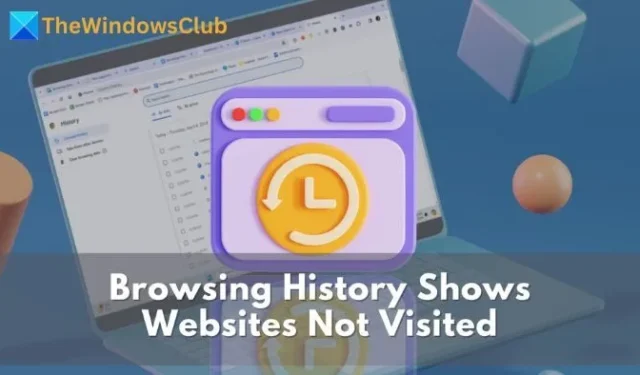
Czy Twoja historia przeglądania pokazuje aktywność na stronie, której nie odwiedziłeś ? To rzeczywiście dziwny problem. W tym poście dowiemy się, dlaczego tak się dzieje i co możesz z tym zrobić.
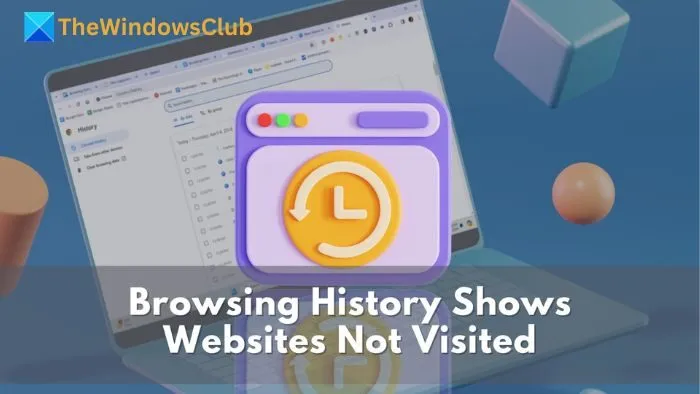
Dlaczego historia przeglądania pokazuje strony, które nie były odwiedzane?
- Udostępnione urządzenia: jeśli korzystasz ze wspólnego komputera lub Twoje konto synchronizacji przeglądarki (np. konto Google w przeglądarce Chrome) jest zalogowane na innych urządzeniach, historia Twojej przeglądarki może zostać zsynchronizowana.
- Treści osadzone: wiele witryn internetowych pobiera filmy i inną zawartość z oddzielnych witryn i stron. Interakcja z nimi może spowodować, że Twoja przeglądarka zarejestruje je jako część historii przeglądarki.
- Wstępnie pobrane strony: aby zoptymalizować przeglądanie, przeglądarki oparte na Chromium pobierają strony z wyprzedzeniem na podstawie Twojej aktywności przeglądania. Mogą one być widoczne w historii przeglądarki, nawet jeśli ich nie odwiedziłeś.
Napraw Historia przeglądania pokazuje, że witryna nie była odwiedzana
Jeśli Twoja przeglądarka wyświetla historię nieodwiedzonych przez Ciebie stron internetowych lub aktywności wyszukiwania, której nigdy nie przeprowadziłeś, oto kilka sugestii, które pomogą Ci rozwiązać problem:
- Wyłącz synchronizację z innymi urządzeniami
- Wyłącz wyskakujące okienka
- Odinstaluj nieużywane rozszerzenia
- Wyłącz wstępne ładowanie stron
Oto, jak go znaleźć i naprawić.
1] Wyłącz synchronizację z innymi urządzeniami
Gdy synchronizacja jest włączona, przeglądarka będzie synchronizować Twoją historię przeglądania i praktycznie każdy element przeglądania za pośrednictwem urządzeń, na których jesteś zalogowany. Jeśli chcesz przestać otrzymywać historię przeglądania z innych swoich urządzeń, musisz wyłączyć synchronizację lub wylogować się z konkretnych urządzeń, na których chcesz zatrzymać synchronizację.
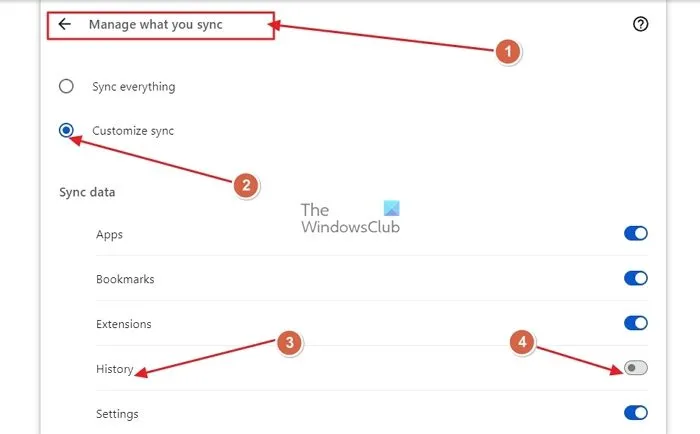
- Otwórz ustawienia Chrome i przejdź do sekcji Ty i Google w lewym panelu.
- Teraz otwórz Synchronizację i usługi Google.
- Następnie otwórz Zarządzaj tym, co synchronizujesz .
- Zmień ustawienia synchronizacji z Synchronizuj wszystko na Dostosuj synchronizację .
- Przewiń w dół, aby znaleźć opcję Historia i wyłącz ją
- Możesz także całkowicie wyłączyć synchronizację, klikając przycisk Wyłącz obok szczegółów synchronizacji w sekcji Synchronizacja i usługi Google .
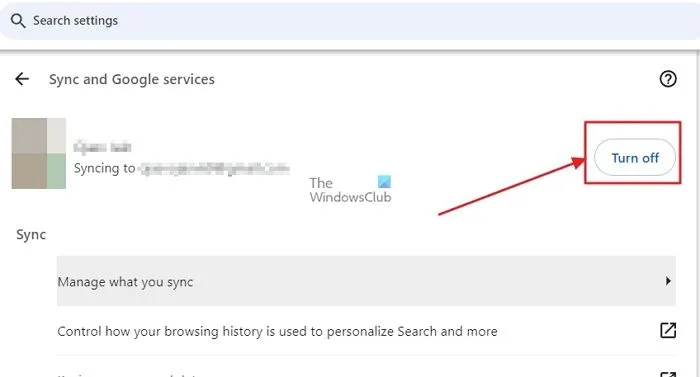
Jeśli chcesz zatrzymać synchronizację historii przeglądarki tylko z określonego urządzenia, musisz wylogować się ze swojego konta Google z tego urządzenia lub z przeglądarki Chrome na tym urządzeniu. Oto jak:
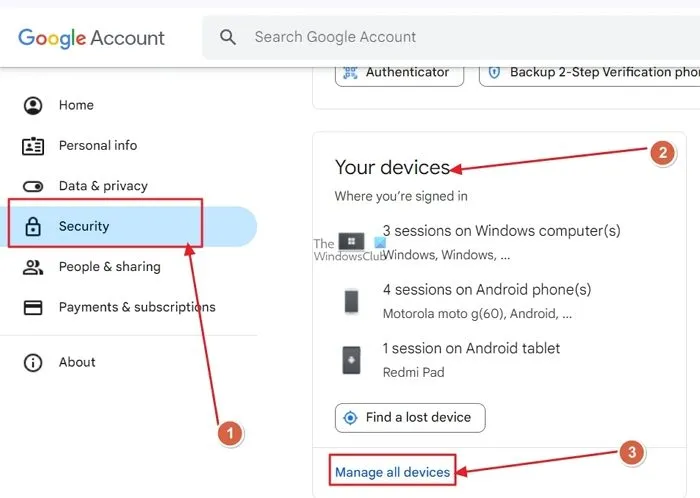
- Otwórz Moje konto w Google.
- Na stronie internetowej przejdź do sekcji Bezpieczeństwo w lewym panelu.
- Przewiń w dół, aby znaleźć opcję Twoje urządzenia i otwórz ją.
- Teraz znajdź urządzenie, z którego chcesz się wylogować, otwórz je i kliknij przycisk Wyloguj się znajdujący się pod szczegółami urządzenia.

Większość przeglądarek opartych na Chromium, takich jak Edge, Firefox, Brave i Opera, korzysta z podobnej metody synchronizowania danych przeglądania na różnych urządzeniach. W przypadku Edge używane jest konto Microsoft; dla przeglądarki Firefox, konto Mozilla i podobnie dla wszystkich.
Dostęp do ustawień synchronizacji można uzyskać w Ustawieniach we wszystkich tych przeglądarkach. Aby zapobiec synchronizacji danych z określonych urządzeń z przeglądarką, należy wylogować się ze swoich kont.
2] Wyłącz wyskakujące okienka
Wyskakujące okienka wyświetlają reklamy lub ładują dodatkową treść lub funkcje dla określonych witryn. Linki odwiedzane za pośrednictwem tych wyskakujących okienek mogą często być niechciane i pojawiać się w historii przeglądarki. Oto jak je wyłączyć:
- Otwórz ustawienia Chrome.
- Przejdź do sekcji Prywatność i bezpieczeństwo w lewym okienku.
- Znajdź Ustawienia witryny i otwórz je.
- W ustawieniach witryny przewiń w dół, aby znaleźć opcję Wyskakujące okienka i przekierowania i kliknij ją.
- Zmień domyślne zachowanie na Nie zezwalaj witrynom na wysyłanie wyskakujących okienek ani używanie przekierowań .
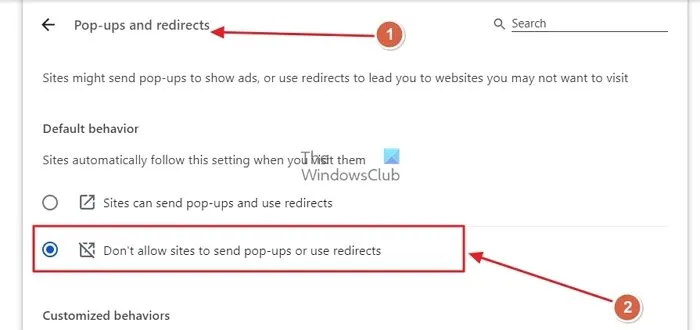
Spowoduje to wyłączenie wyskakujących okienek we wszystkich witrynach; jeśli jakaś funkcja witryny nie działa lub zawartość się nie ładuje, zawsze możesz tymczasowo zezwolić na wyskakujące okienka poprzez powiadomienie w witrynie podczas przeglądania.
3] Odinstaluj nieużywane rozszerzenia
Rozszerzenia przeglądarki mogą odwiedzać strony internetowe i modyfikować historię przeglądania. Możesz odinstalować nieużywane rozszerzenia lub wyświetlić uprawnienia rozszerzeń, aby dowiedzieć się, które z nich odinstalować:
- Kliknij ikonę rozszerzenia w prawym górnym rogu przeglądarki Chrome i kliknij opcję Zarządzaj rozszerzeniem w oknie.
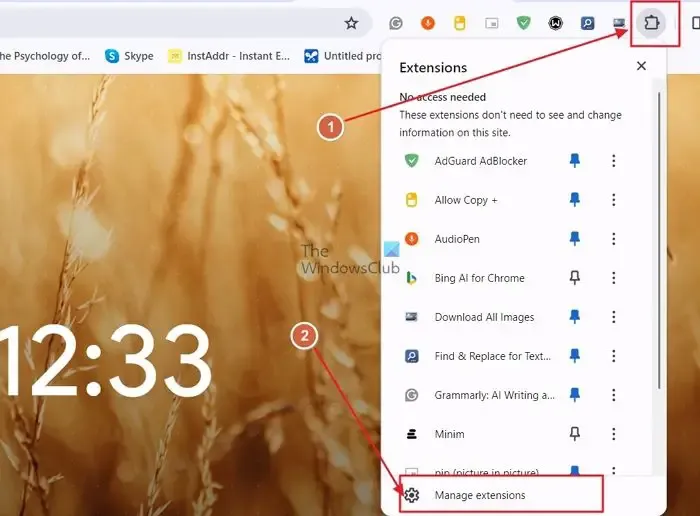
- Teraz zobaczysz wszystkie wymienione tam rozszerzenia.
- Możesz wyświetlić Szczegóły , aby dowiedzieć się, czy rozszerzenie ma uprawnienia do otwierania stron internetowych i zmiany historii przeglądarki.
- Możesz także kliknąć przycisk Usuń , aby odinstalować rozszerzenie z przeglądarki.
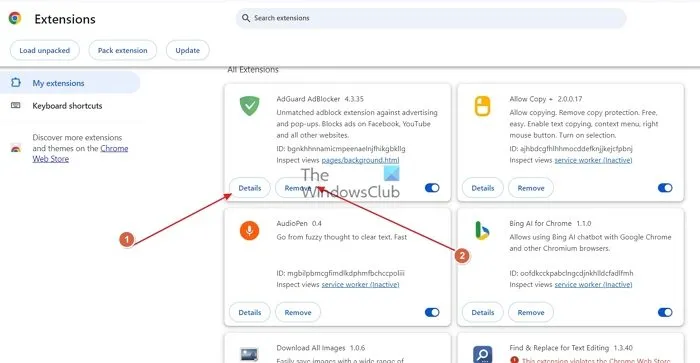
4] Wyłącz wstępne ładowanie stron
Przeglądarki oparte na Chromium mogą wstępnie ładować strony na podstawie Twojej aktywności przeglądania. Te strony, które są wstępnie ładowane, pojawiają się w Twojej historii przeglądania, nawet jeśli ich nie odwiedziłeś:
- Otwórz Ustawienia Chrome, a następnie otwórz sekcję Wydajność w lewym panelu.
- W opcjach wydajności przewiń w dół, aby znaleźć sekcję Szybkość .
- Teraz wyłącz opcję Wstępnego ładowania stron .
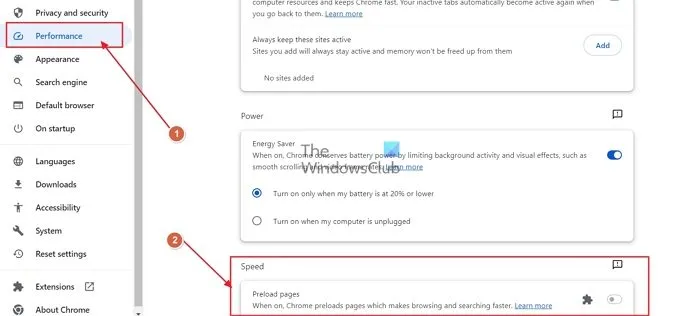
Mamy nadzieję, że artykuł okazał się pomocny i udało Ci się samodzielnie naprawić historię przeglądania pokazującą problem z nieodwiedzonymi witrynami.
Czy ktoś będzie widział moją historię przeglądania?
Jeśli obawiasz się o swoją prywatność w Internecie i zastanawiasz się, czy Twoja historia wyszukiwania jest widoczna dla innych, odpowiedź brzmi: tak. Oprócz Ciebie wszystkie półprodukty, w tym sama wyszukiwarka, Twoja przeglądarka internetowa, Twój dostawca usług internetowych (ISP), niektórzy reklamodawcy, właściciele witryn, właściciele aplikacji i, w niektórych przypadkach, władze.
Czy Google usuwa całą historię?
Google domyślnie przechowuje Twoją historię wyszukiwania, ale możesz ją usunąć ręcznie lub skonfigurować automatyczne usuwanie, aby automatycznie wyczyścić historię wyszukiwania po wybranym okresie (3 miesiące, 18 miesięcy lub 36 miesięcy).


Dodaj komentarz