Autokorekta/przewidywanie tekstu nie działa na iPhonie: Napraw
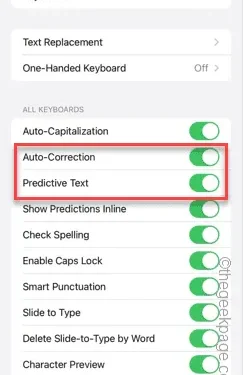
Natywna autokorekta/przewidywanie tekstu może pomóc Ci poprawić literówki i błędy gramatyczne, gdziekolwiek jesteś. Jeśli jednak ta funkcja nie działa poprawnie, może się zdarzyć, że będziesz wysyłać wiadomości pełne błędów. Niezależnie od tego, czy dużo wysyłasz wiadomości, czy korzystasz z telefonu, aby informować kolegów z pakietu Office o aktualizacjach, do prawidłowego działania będziesz potrzebować autokorekty. Te rozwiązania będą pomocne w Twoim przypadku.
Poprawka 1 – Włącz przewidywanie tekstu
Funkcja przewidywania tekstu musi być włączona w ustawieniach iPhone’a.
Krok 1 – Dotknij przycisku ⚙️, aby otworzyć Ustawienia.

Krok 2 – Kliknij ustawienia „ Ogólne ”.
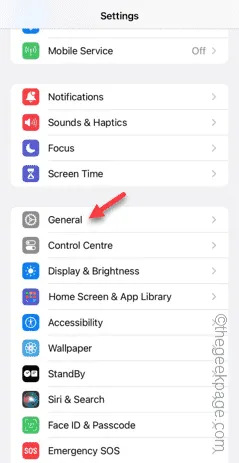
Krok 3 – Otwórz ustawienia „ Klawiatura ”.
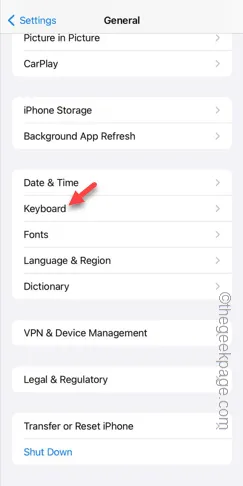
Krok 4 – Na karcie ustawień Wszystkie klawiatury upewnij się, że włączone są funkcje „ Autokorekta ” i „ Przewidywanie tekstu ”.
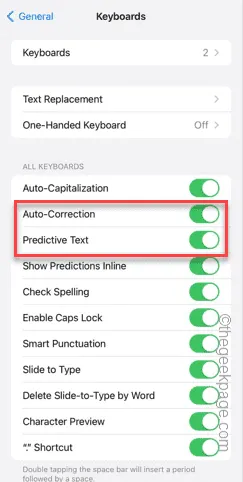
Krok 5 – Teraz, jeśli widzisz, że obie te funkcje są włączone, wyłącz funkcje „ Autokorekty ” i „ Przewidywania tekstu ” i włącz je ponownie.
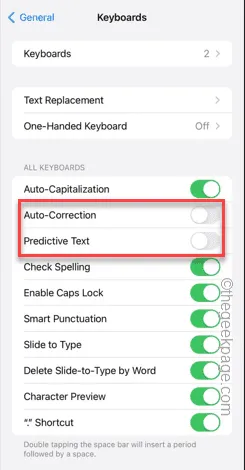
Później spróbuj coś wpisać i sprawdź, czy działają funkcje przewidywania tekstu i autokorekty.
Poprawka 2 – Usuń dowolną klawiaturę innej firmy
Usuń klawiaturę innej firmy z ustawień klawiatury iPhone’a.
Krok 1 – Najpierw dotknij ikony ⚙️, aby otworzyć Ustawienia iPhone’a.
Krok 2 – Następnie przejdź do ustawień „ Ogólne ”.
Krok 3 – Następnie przesuń palcem w dół i znajdź tam ustawienia „ Klawiatura ”. Gdy już to znajdziesz, otwórz to.
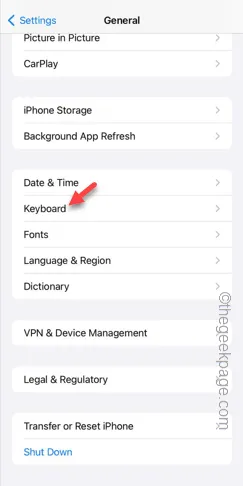
Krok 4 – Na stronie ustawień klawiatury dotknij opcji „ Klawiatury ”.
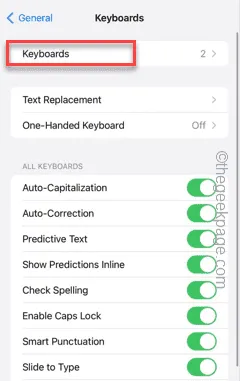
Krok 5 – W ten sposób zobaczysz listę klawiatur dostępnych na Twoim iPhonie.
Krok 6 – Wybierz opcję „ Edytuj ”, aby dostosować ustawienia klawiatury.
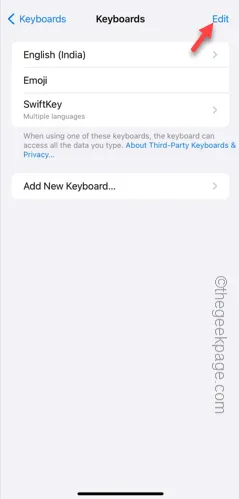
Krok 7 – Przesuń klawiatury innych firm na tę listę na bok i dotknij „ Usuń ”, aby usunąć tę klawiaturę z telefonu.
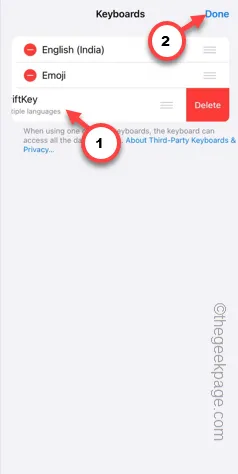
W ten sposób usuń klawiaturę innej firmy z ustawień iPhone’a.
Poprawka 3 – Zresetuj wszystkie ustawienia iPhone’a
Nadal masz problemy z funkcją autokorekty? Zresetuj wszystkie ustawienia iPhone’a do wersji domyślnej.
Krok 1 – Najpierw otwórz Ustawienia na swoim iPhonie.
Krok 2 – Otwórz ustawienia „ Ogólne ”.
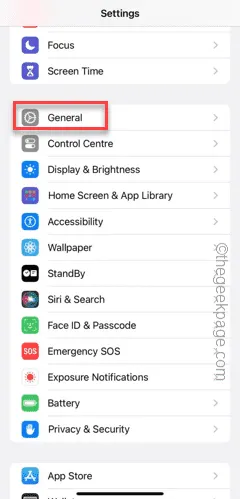
Krok 3 – Kliknij ustawienia „ Przenieś lub zresetuj iPhone’a ”, aby uzyskać do nich dostęp.
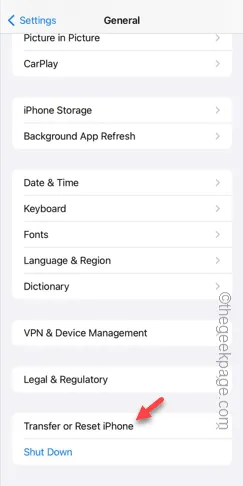
Krok 4 – Następnie dotknij opcji „ Resetuj ”.
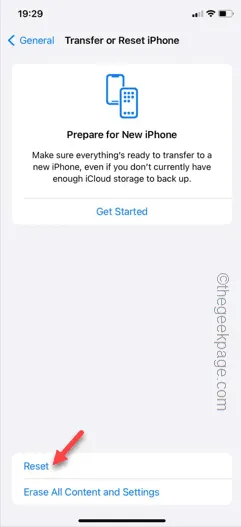
Krok 5 – Teraz musisz wybrać „ Resetuj wszystkie ustawienia ” z listy, aby to zresetować.
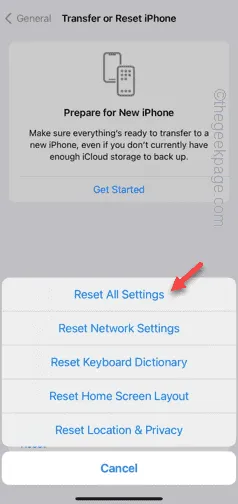
Gdy skończysz, wpisz coś, aby to przetestować.
Mamy nadzieję, że te poprawki pomogą Ci rozwiązać problem.


Dodaj komentarz