Jak zainicjować dysk twardy w systemie Windows 11/10
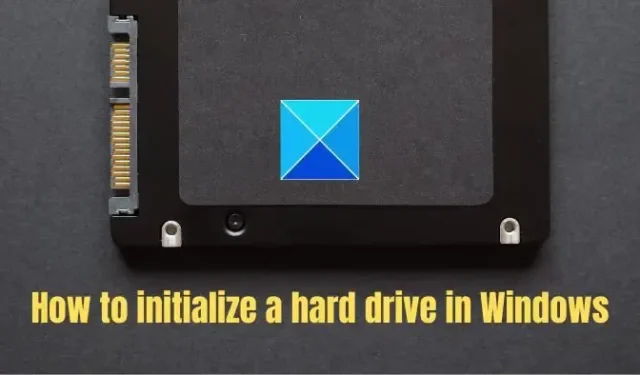
Po podłączeniu nowego urządzenia pamięci masowej (HDD lub SSD) możesz zauważyć, że Eksplorator plików Windows go nie wyświetla. Chociaż jest widoczny w systemie BIOS/UEFI, pozostaje ukryty w Eksploratorze plików. Dzieje się tak, ponieważ nowy dysk twardy musi zostać zainicjowany, zanim będzie można go używać na komputerze z systemem Windows. W tym poście opisano, jak zainicjować dysk twardy w systemie Windows 11/10.
Dlaczego musimy zainicjować dysk twardy?
System Windows może wykrywać i wyświetlać tylko dyski twarde z prawidłowym podpisem dysku dołączonym do systemu operacyjnego. Podpis jest nakładany na dysk podczas procesu inicjalizacji, po którym następuje formatowanie i przypisanie litery dysku, dzięki czemu jest on dostępny w Eksploratorze plików.
Jak zainicjować dysk twardy w systemie Windows 11/10
Zarządzanie dyskami to program Windows umożliwiający użytkownikom zarządzanie dyskami i różnymi partycjami komputera. Może tworzyć, usuwać, formatować, konwertować MBR na GPT i wykonywać inne operacje. Jednak ze względu na graficzny interfejs użytkownika jest bardziej praktyczny i przyjazny dla użytkownika niż wiersz polecenia. Postępuj zgodnie z poniższymi instrukcjami, aby zainicjować dysk przy użyciu narzędzia Windows Disk Management.
- Naciśnij klawisz Windows + R, aby otworzyć okno dialogowe Uruchom
- Wpisz diskmgmt.msc i naciśnij OK , aby otworzyć okno Zarządzanie dyskami.
- Kliknij prawym przyciskiem myszy dysk twardy, który ma zostać zainicjowany, i kliknij opcję Inicjuj dysk z menu kontekstowego.
- Jeśli dysk jest oznaczony jako Offline , kliknij go raz prawym przyciskiem myszy, a następnie wybierz opcję Online z menu kontekstowego.
- W wyskakującym oknie Inicjuj dysk wybierz odpowiedni format dysku (MBR lub GPT) i kliknij OK , aby zainicjować proces.
Podczas tego procesu tworzony jest główny rekord rozruchowy (MBR) lub tabela partycji GUID (GPT). Te schematy partycjonowania określają sposób podziału miejsca na dysku na partycje logiczne.
- Należy pamiętać, że określone urządzenia USB są tylko formatowane i można przypisać literę dysku; nie mają możliwości zainicjowania.
- Jeśli na dysku są już pliki, na których Ci zależy, nie inicjuj go — wszystkie pliki zostaną utracone.
2] Tworzenie nowej partycji
Po utworzeniu MBR lub GPT następnym krokiem jest utworzenie nowej partycji na dysku. Partycja to logiczny podział przestrzeni dyskowej, który można wykorzystać do przechowywania danych lub instalacji systemu operacyjnego. Narzędzie do zarządzania dyskami pomaga skonfigurować miejsce.
- Otwórz narzędzie Zarządzanie dyskami i kliknij prawym przyciskiem myszy nieprzydzielone miejsce na dysku twardym.
- Kliknij opcję Nowy prosty wolumin z menu kontekstowego.
- Wybierz Dalej, wprowadź rozmiar woluminu (najlepiej domyślny) i ponownie kliknij Dalej .
- Przypisz literę dysku, której chcesz nadać wolumin.
- Określ żądany system plików (często NTFS), kliknij Dalej i Zakończ .
Czy zainicjowanie dysku i usunięcie wszystkich jego danych?
Zarówno Tak , jak i Nie są właściwymi odpowiedziami na to pytanie; w szczególności zainicjowanie dysku nie spowoduje usunięcia jego danych. Ale w międzyczasie musisz także sformatować dysk twardy i dodać partycje, aby z niego korzystać, co również spowoduje utratę danych. Dlatego pamiętaj, aby sprawdzić dysk twardy pod kątem błędów i wykonać kopię zapasową ważnych danych.
Czy powinienem zainicjować dysk jako MBR czy GPT?
Większość komputerów używa typu dysku z tabelą partycji GUID (GPT) dla dysków twardych i dysków SSD, zwłaszcza teraz, gdy większość komputerów jest 64-bitowych. MBR jest teraz powoli zastępowany przez GPT, ponieważ ten ostatni obsługuje UEFI, a na każdym dysku można mieć więcej niż cztery partycje. GPT jest również wymagany w przypadku dysków większych niż dwa terabajty.
Czy konwersja do GPT z MBR usuwa wszystkie dane?
Wszystkie dane zostaną usunięte, jeśli przekonwertujesz istniejącą pamięć masową opartą na MBR na GPT. Jednak firma Microsoft oferuje plik MBR2GPT.EXE, który umożliwia konwersję dysku z głównego rekordu rozruchowego (MBR) na styl partycji z tabelą partycji GUID (GPT) bez modyfikowania lub usuwania danych na dysku. Proces ten jest jednak skomplikowany i konieczne jest utworzenie obrazu systemu lub kopii zapasowej wszystkich danych na dysku.



Dodaj komentarz